一键装机win10退win7图解教程
分类:windows7教程 发布时间:2017-02-11 19:00:00
想一键装机win10退win7系统吗?你更新新系统后,是不是觉得win10系统使用不习惯,想要win10降win7系统呢?却又因为不知道一键装机win10退win7系统的操作而头痛不已呢?接下来,系统之家小编来帮助你轻松一键win10降win7系统,让你不再因为系统使用不习惯而烦恼。
方法/步骤
如果大家不喜欢下面的方法也可以参考这篇文章:《win10退回win7_win10怎么还原win7系统》
1、下载闪兔系统重装大师工具(自己百度搜索下就可以找到,仅7.76M),然后运行该软件,大家会看到整体的软件界面非常的清爽和简洁。功能涵括:一键装系统、文档备份、文档恢复、系统一键备份、系统一键还原。 闪兔系统重装大师默认会自动智能识别当前硬盘的最大分区。如果同学们对分区需要手动指定,可以使用”设置分区“功能。点击以后会弹出窗口,显示当前电脑的所有合适分区供选择。不过小编提醒同学们,请尽量选择NTFS分区格式哦。
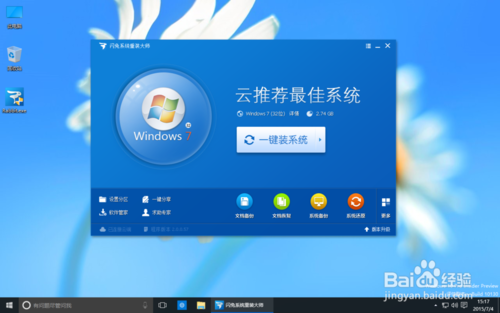
一键装机win10退win7图解教程图1
2、在安装系统前,如果同学们的系统盘有很多重要的资料,可以先备份一次系统(“系统备份”),再进行安装。
开始了。点击“一键装系统”旁的箭头可以选择系统。这里小编选择的是微软windows7 64位。其实软件已经根据当前电脑的硬件配置做出的最佳的推荐,一般没有特殊要求的还是根据软件的推荐进行安装吧。这样可以把自己的硬件设备性能发挥到最大。

一键装机win10退win7图解教程图2
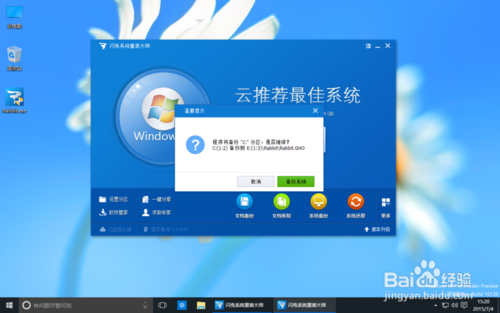
一键装机win10退win7图解教程图3
3、好了,选择好系统以后点击“一键装系统”,正式开始下载了哦。在下载过程中,会提醒你备份当前桌面、我的文档、收藏夹等资料。有重要文件记得备份,安装好系统以后,可以直接使用资料恢复的。不需要备份的可以不勾选。
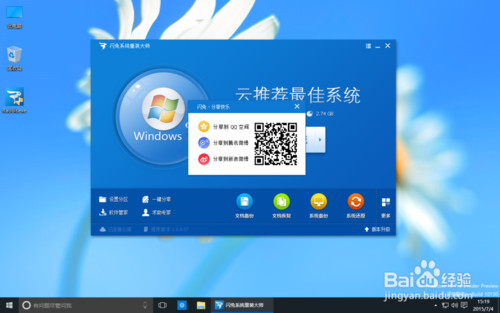
一键装机win10退win7图解教程图4
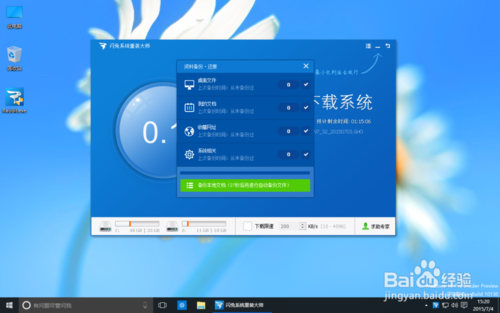
一键装机win10退win7图解教程图5
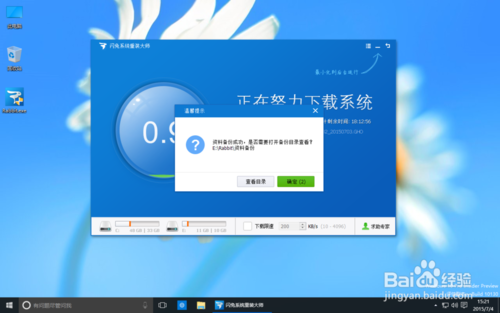
一键装机win10退win7图解教程图6
4、等待下载过程中可以最小化软件界面,只显示任务栏图标。不会影响大家正常的使用。因为使用云加速内核引擎,下载的时候一般会将网速提高到最大,如果感觉占用网速带宽,可以设置限速。给自己留个一两百KB,看看网页玩玩游戏。下载时间根据大家的网速而定,小编现在测试的带宽环境是移动的,下载速度还是很好的,大概需要一个多小时。在下载过程中,小编给大家讲讲闪兔系统重装大师。闪兔系统重装大师工具是一款全新的一键重装系统软件,软件绿色,无需安装,无需U盘,更不需要光驱、光盘,window系统镜像采用云加速下载引擎,真真正正实现了一键重装系统功能,即使无任何电脑基础的用户也能快速重装系统,进行系统恢复、系统备份、系统还原。闪兔系统重装大师支持xp系统安装,Win7系统安装或Win8系统。闪兔,让重装变得更简单、更快速、更安全! 当很多人还在为系统崩溃无法恢复而头疼,没有光驱光盘重装系统而头疼,不会操作GHOST而头疼时,闪兔系统重装大师工具的面世解决了广大用户的烦恼,闪兔省略了U盘装系统的复杂操作,解决了无光驱光盘重装系统的烦恼,优化了繁琐的装系统操作步骤,省略了使用GHOST恢复系统的繁杂操作。闪兔系统重装大师软件只需点击执行,即可还你完美的系统。
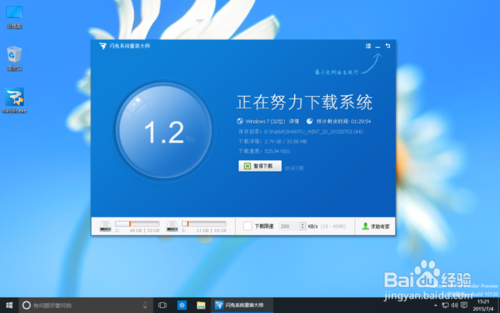
一键装机win10退win7图解教程图7

一键装机win10退win7图解教程图8
5、下载完成了。下载完成后会弹出提示框提醒同学们下载完成,是否安装系统。这时候选择“安装系统”,还会有个提示,提醒同学们是否“立即重启”。^_^,不要觉得繁琐嘛,这是为了负责任的提示。毕竟重装系统是件大事。
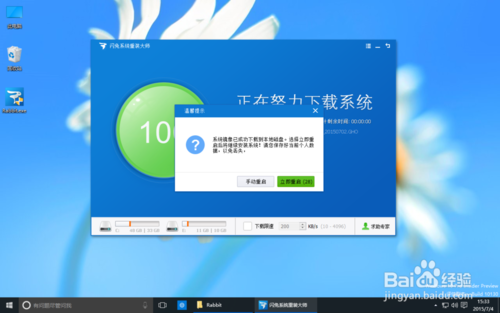
一键装机win10退win7图解教程图9
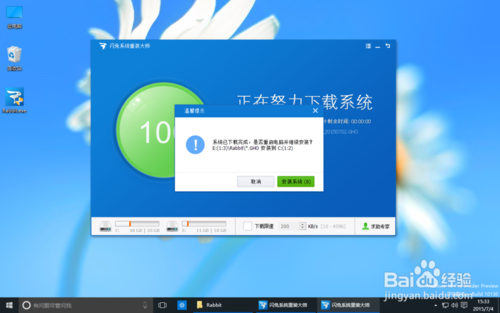
一键装机win10退win7图解教程图10
6、重启系统。重启后会自动进入ghost界面进行安装系统。该过程完全自动化,不需要人为干预的。同学们记得不要操作不要断电就好,相信大家也懂得,就跟手机刷机一样。
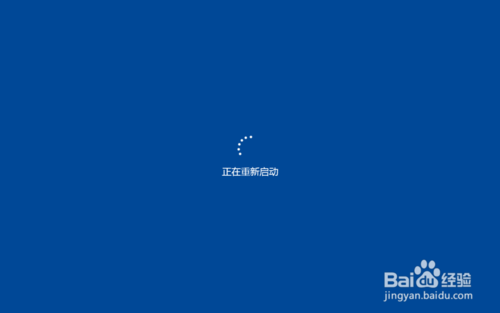
一键装机win10退win7图解教程图11
7、这是重启后的系统进行安装还原的一个界面,相信很多同学也见过的了,对此应该不陌生。系统还原进度结束后是蓝色界面的驱动安装阶段,以上都是全自动的,无需你任何操作,非常人性化的,因为这个软件就是专门为普通的电脑用户设计,就连女生都可以自己来操作完成,可以说是最棒的装机神器!
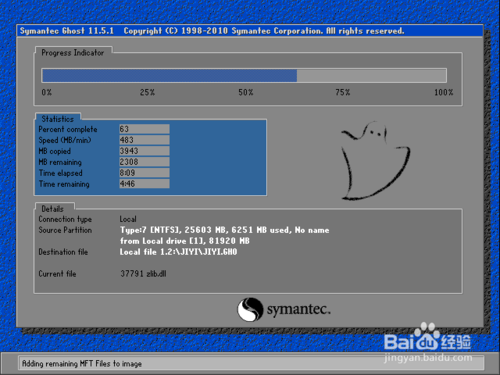
一键装机win10退win7图解教程图12
8、Windows 7 64位旗舰纯净版 完美安装完毕。
一键装机win10退win7图解教程的全部内容介绍到此就结束了,需要win10降win7系统的小伙伴们就赶紧跟着小编的操作步骤行动起来吧,世上无难事,只怕有心人,心动就不如行动起来,相信小编的方法是一定能够帮助到你win10降win7系统的,赶紧来试试!






 立即下载
立即下载







 魔法猪一健重装系统win10
魔法猪一健重装系统win10
 装机吧重装系统win10
装机吧重装系统win10
 系统之家一键重装
系统之家一键重装
 小白重装win10
小白重装win10
 杜特门窗管家 v1.2.31 官方版 - 专业的门窗管理工具,提升您的家居安全
杜特门窗管家 v1.2.31 官方版 - 专业的门窗管理工具,提升您的家居安全 免费下载DreamPlan(房屋设计软件) v6.80,打造梦想家园
免费下载DreamPlan(房屋设计软件) v6.80,打造梦想家园 全新升级!门窗天使 v2021官方版,保护您的家居安全
全新升级!门窗天使 v2021官方版,保护您的家居安全 创想3D家居设计 v2.0.0全新升级版,打造您的梦想家居
创想3D家居设计 v2.0.0全新升级版,打造您的梦想家居 全新升级!三维家3D云设计软件v2.2.0,打造您的梦想家园!
全新升级!三维家3D云设计软件v2.2.0,打造您的梦想家园! 全新升级!Sweet Home 3D官方版v7.0.2,打造梦想家园的室内装潢设计软件
全新升级!Sweet Home 3D官方版v7.0.2,打造梦想家园的室内装潢设计软件 优化后的标题
优化后的标题 最新版躺平设
最新版躺平设 每平每屋设计
每平每屋设计 [pCon planne
[pCon planne Ehome室内设
Ehome室内设 家居设计软件
家居设计软件 微信公众号
微信公众号

 抖音号
抖音号

 联系我们
联系我们
 常见问题
常见问题



