硬盘安装系统教程
分类:windows7教程 发布时间:2017-02-11 03:00:00
安装windows操作系统的方法有很多,今天windows之家小编就要为网友们带来非常有趣的硬盘安装系统方法。相信网友们也非常期待硬盘安装系统教程吧。那小编也就不废话了,就把非常好用的硬盘安装系统教程分享给大家,让网友们都能学会安装系统。
首先我们要做好一些准备工作,首要的就是要下载一个系统镜像,也就是系统文件,比如你想要安装一个windows7系统,那么你就应该在网上下载这个系统镜像。这种文件的格式是iso的格式,下载完成,放在硬盘备用。
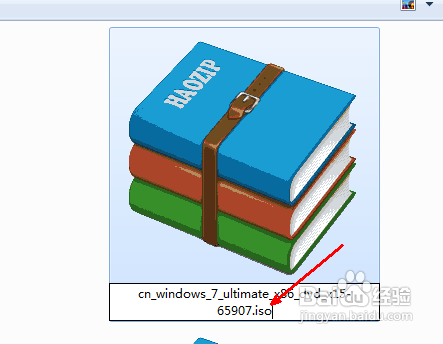
硬盘安装系统教程图一
然后我们要下载一个虚拟光驱软件,你可以随便用哪一个,在这里我是 以virtual dvd软件为例来演示说明的。安装此软件,然后在系统托盘处右键打开此菜单,然后选择第一个选项,加载虚拟镜像。
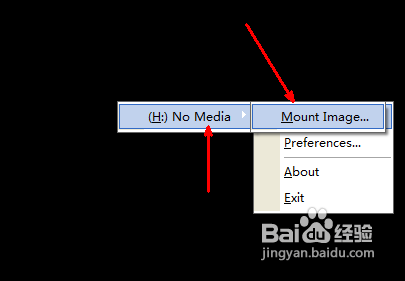
硬盘安装系统教程图二
然后在资源管理器中找到你已经下载好的系统镜像文件,选择之后点击打开按钮,开始加载到软件当中。
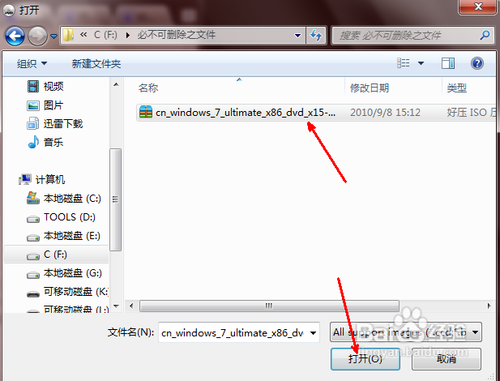
硬盘安装系统教程图三
好了,现在我们可以不用先管虚拟光驱的事,来到资源管理器的首页,即打开我的电脑。我们可以发现多了一个可移动的设备 ,即有一个光盘加系统的一个驱动器图标。我们双击一下这个图标。
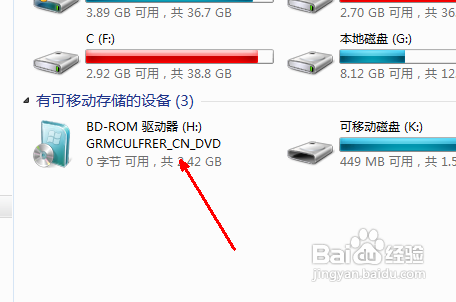
硬盘安装系统教程图四
然后会开始系统安装的过程,首先出现一个windows7系统的安装界面,我们直接点击开始安装这个按钮即可以开始准备相关的文件来安装操作系统。
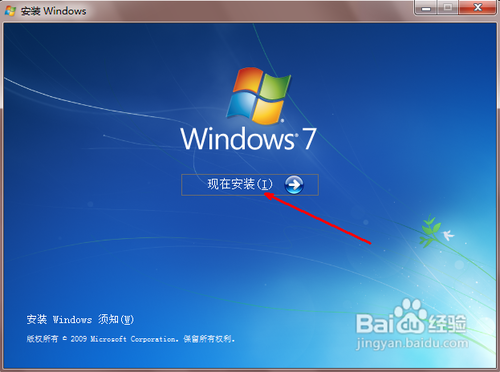
硬盘安装系统教程图五

硬盘安装系统教程图六
接下来是一个设置系统升级的步骤,你可以不选择现在检查更新,等以后安装完系统之后再更新不迟。

硬盘安装系统教程图七
在升级安装与自定义安装中,如果你的系统是xp,你需要选择自定义安装,最好不要用升级,因为很有可能会安装不成功。

硬盘安装系统教程图八
然后我们要选择一下将此系统安装到哪一个盘中,我们可以选择一个剩余空间较大的磁盘,点击下一步就可以开始安装了。深度系统win7系统安装就是这么简单。
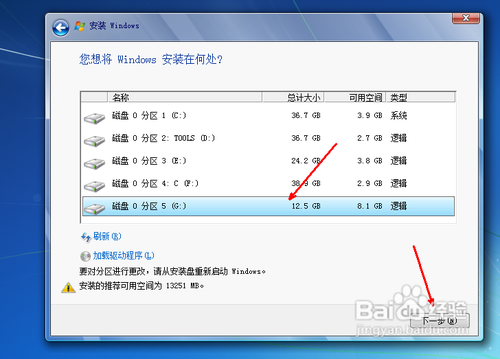
硬盘安装系统教程图九
综上所述的全部内容就是windows之家小编为网友们带来的硬盘安装系统教程了,其实使用硬盘安装系统还是比较简单的,大家都是可以学会的呢。网友们快动手使用硬盘去安装系统吧,说不定自己安装有更大的收获。我们下篇教程再见吧。






 立即下载
立即下载







 魔法猪一健重装系统win10
魔法猪一健重装系统win10
 装机吧重装系统win10
装机吧重装系统win10
 系统之家一键重装
系统之家一键重装
 小白重装win10
小白重装win10
 杜特门窗管家 v1.2.31 官方版 - 专业的门窗管理工具,提升您的家居安全
杜特门窗管家 v1.2.31 官方版 - 专业的门窗管理工具,提升您的家居安全 免费下载DreamPlan(房屋设计软件) v6.80,打造梦想家园
免费下载DreamPlan(房屋设计软件) v6.80,打造梦想家园 全新升级!门窗天使 v2021官方版,保护您的家居安全
全新升级!门窗天使 v2021官方版,保护您的家居安全 创想3D家居设计 v2.0.0全新升级版,打造您的梦想家居
创想3D家居设计 v2.0.0全新升级版,打造您的梦想家居 全新升级!三维家3D云设计软件v2.2.0,打造您的梦想家园!
全新升级!三维家3D云设计软件v2.2.0,打造您的梦想家园! 全新升级!Sweet Home 3D官方版v7.0.2,打造梦想家园的室内装潢设计软件
全新升级!Sweet Home 3D官方版v7.0.2,打造梦想家园的室内装潢设计软件 优化后的标题
优化后的标题 最新版躺平设
最新版躺平设 每平每屋设计
每平每屋设计 [pCon planne
[pCon planne Ehome室内设
Ehome室内设 家居设计软件
家居设计软件 微信公众号
微信公众号

 抖音号
抖音号

 联系我们
联系我们
 常见问题
常见问题



