win10 下载教程
分类:windows7教程 发布时间:2017-02-11 00:00:29
随着windows10系统的不断更新和优化,想要使用windows10系统的网友也越来越多。今天windows之家小编就为网友们带来了win10 下载教程。只要网友们都看完了下面的win10 下载教程,就肯定可以学会下载和安装windows10系统了。下面就是win10 下载教程。
1、先下载Ghost Win10系统镜像到本地硬盘上(这里下载在D盘上)。
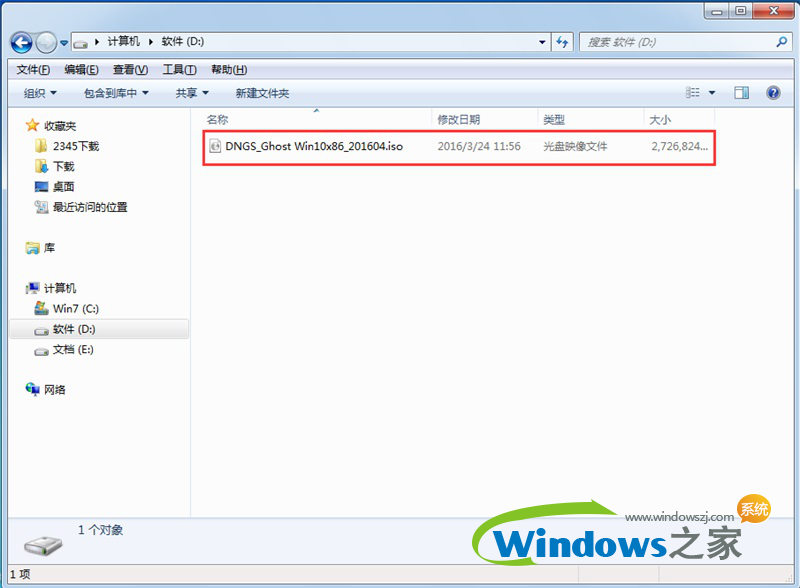
win10 下载教程图一
2、接着解压刚才下载的"YLMF_DNGS_Ghost Win10x86_201606.iso"镜像。
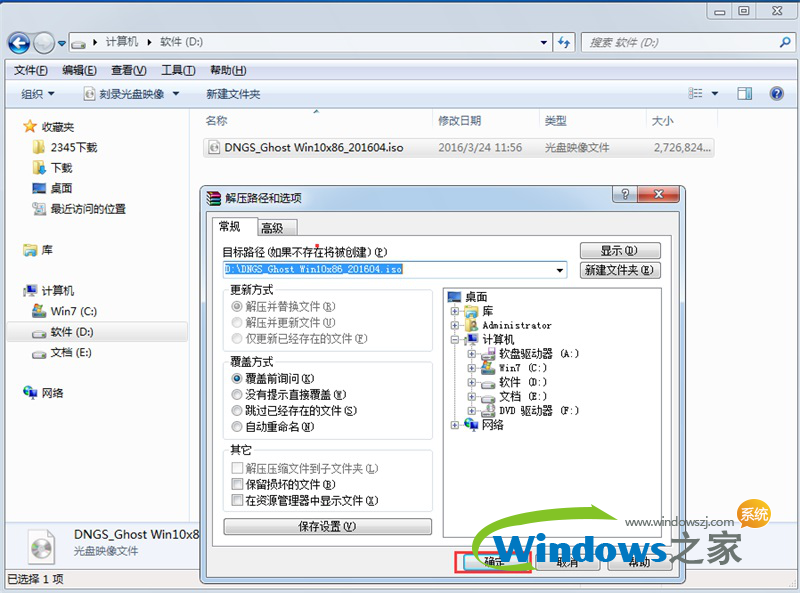
win10 下载教程图二
3、以下就是解压出来的文件夹内容。
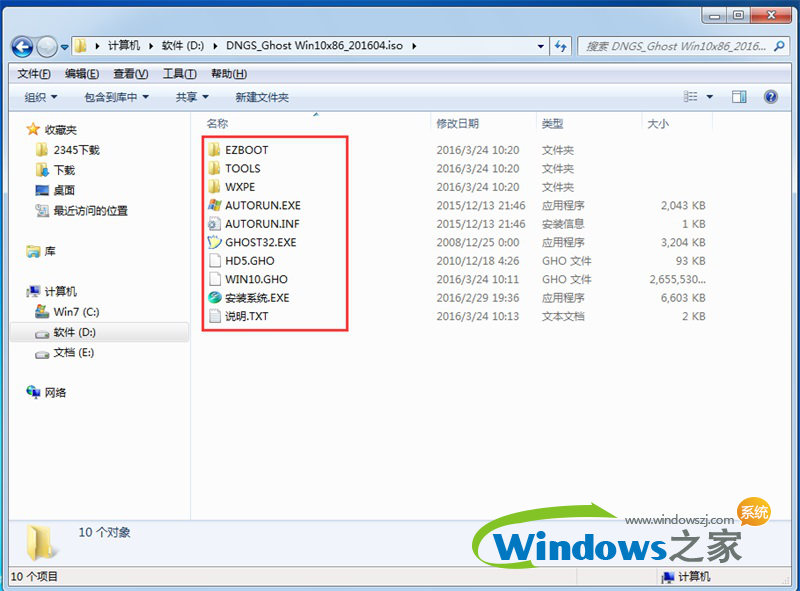
win10 下载教程图三
4、把"Win10.GHO"和"安装系统.exe"两个文件剪切到磁盘根目录下,这里选择放在D盘里;
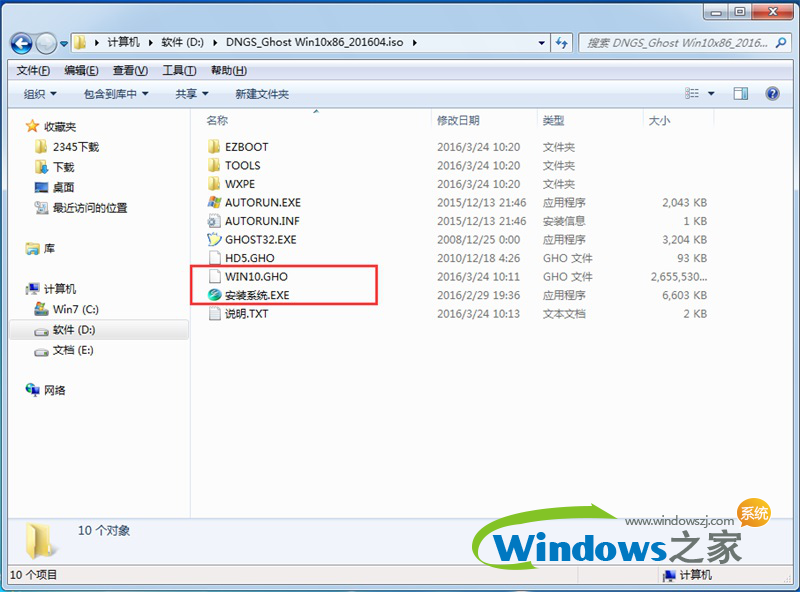
win10 下载教程图四
提示:为什么这里不直接在文件夹内执行?是因为文件夹命名过长,有的时候会导致安装失败的情况发生,如下图所示。(若是想在文件夹内直接执行的话,可把文件夹重新命名一下,例如命名为"Win10"等,只要是数字加字母即可。)
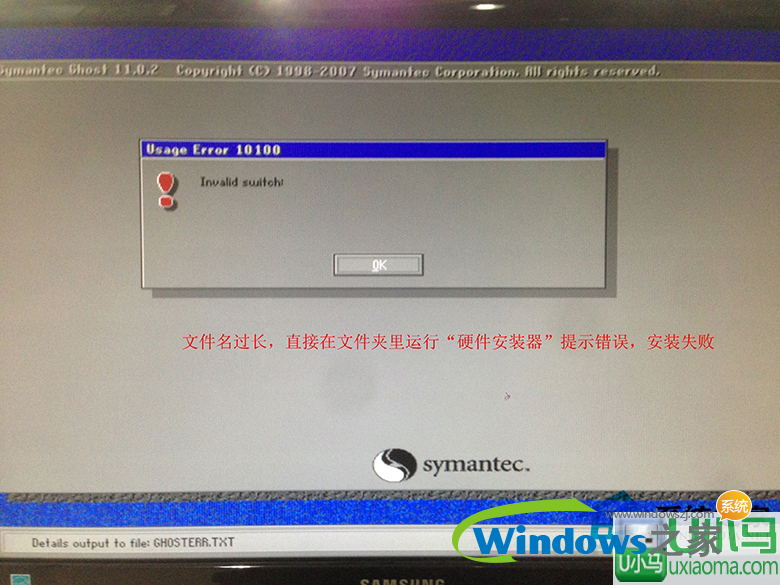
win10 下载教程图五
5、接着双击"安装系统.exe",选择映像文件"Win10.GHO",在点击"C盘"(C盘为系统磁盘),接着点击执行,如图所示:
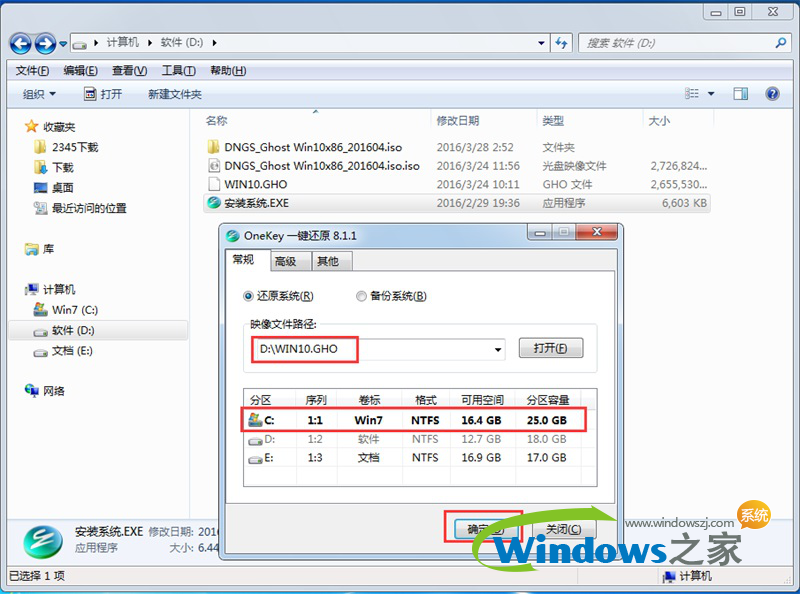
win10 下载教程图六
6、选择"执行后"电脑会自动重启,接着就是自动进行格式化C盘,还原数据步骤。
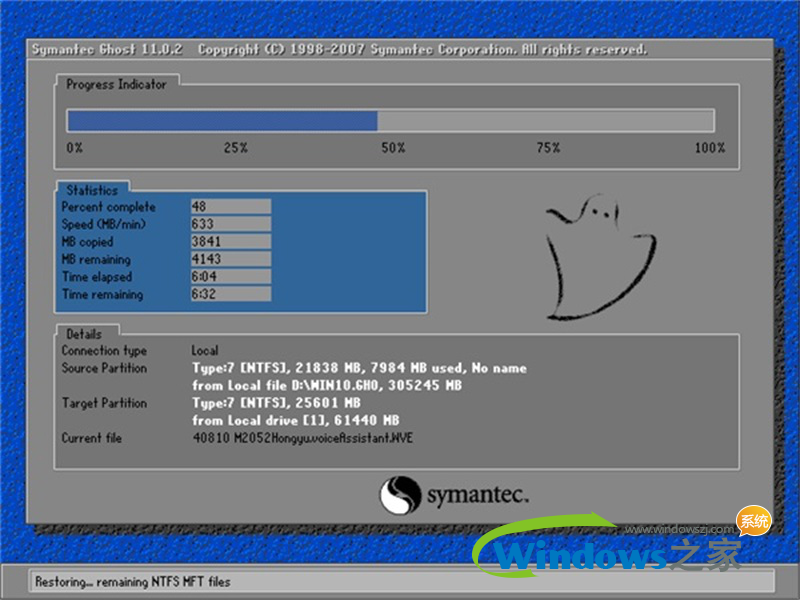
win10 下载教程图七
7、数据还原之后,自动重启,进入驱动安装界面,以下都是自动安装的步骤。
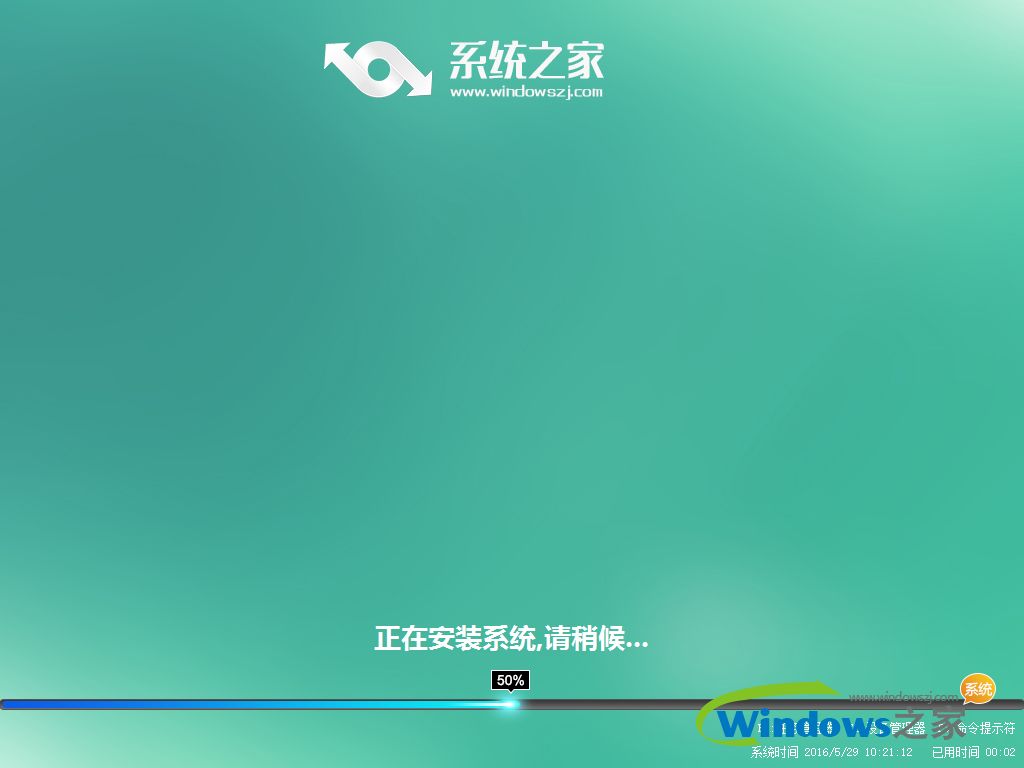
win10 下载教程图八
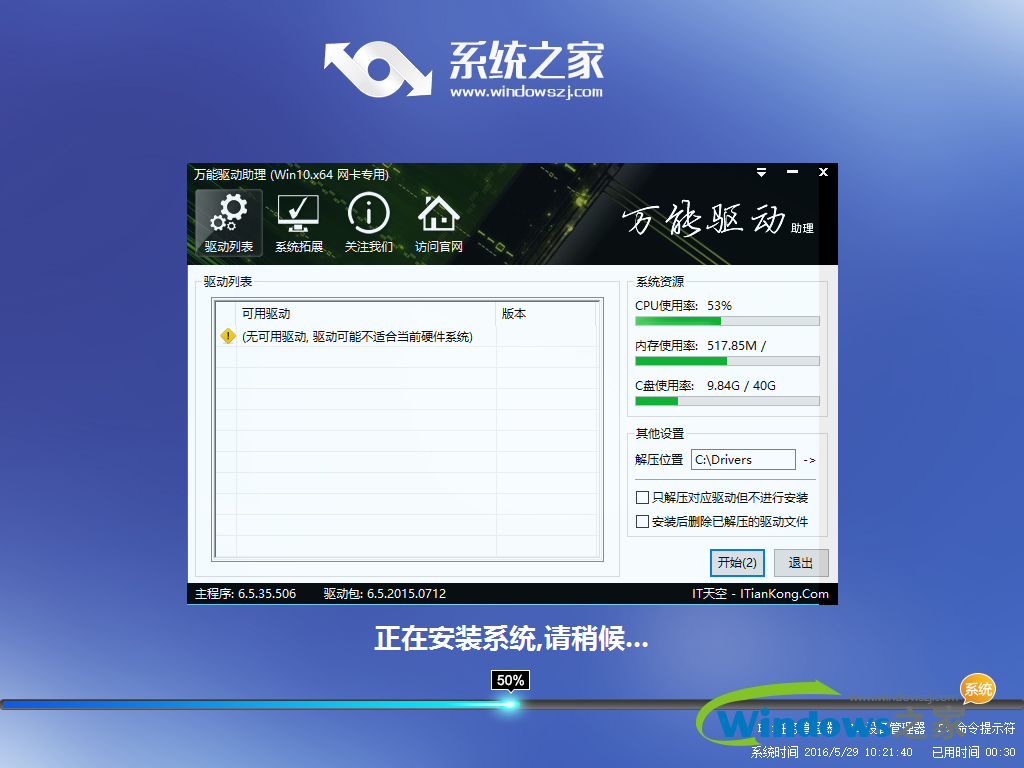
win10 下载教程图九
8、驱动程序安装完成之后,再次重启,便会进入全新的Win10系统界面。
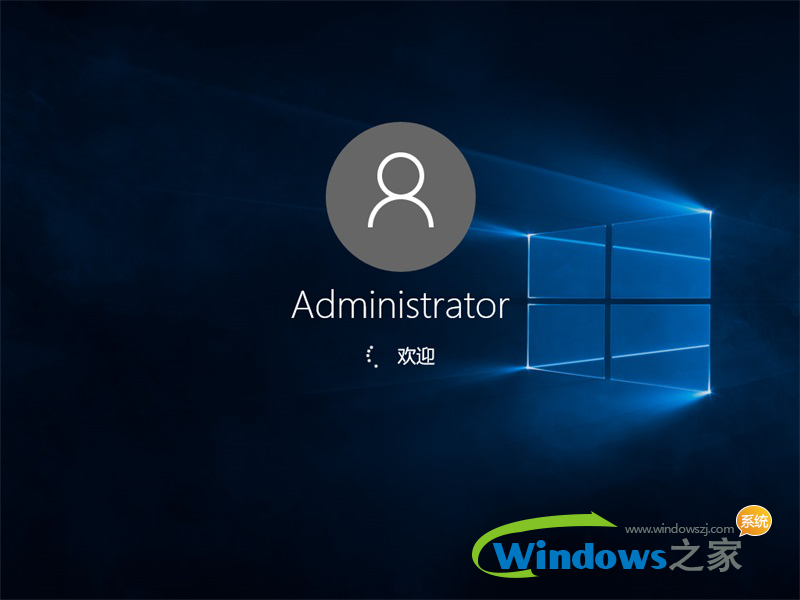
win10 下载教程图十

win10 下载教程图十一
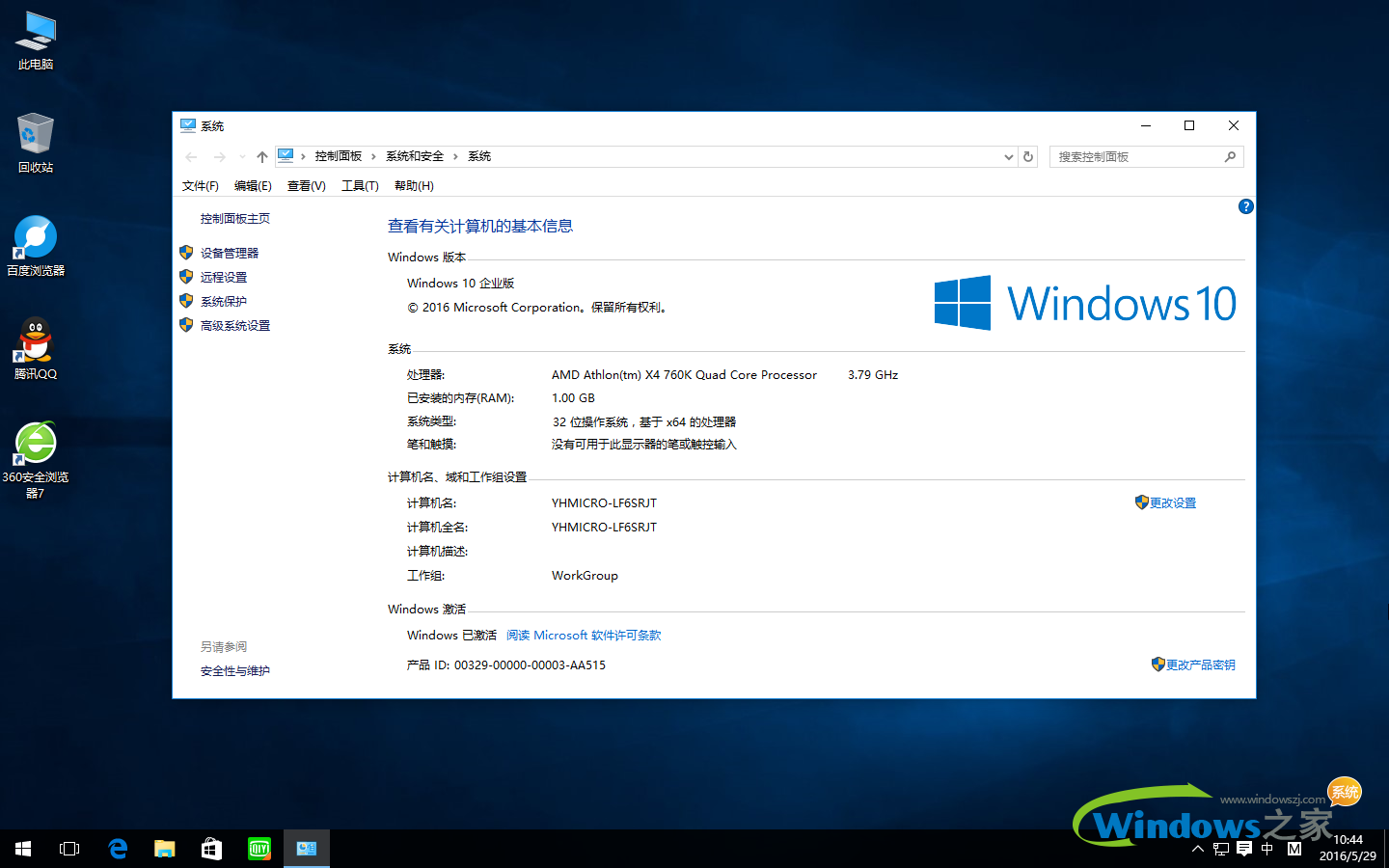
win10 下载教程图十二
综上所述的全部内容就是windows之家小编为网友们带来的win10 下载教程。相信聪明的网友们早就看完上面的教程已经迫不及待的想要去安装和使用windows10系统了。那小编就不阻止大家,尽情的去安装吧。小编还推荐大家阅读win7旗舰版下载教程。






 立即下载
立即下载







 魔法猪一健重装系统win10
魔法猪一健重装系统win10
 装机吧重装系统win10
装机吧重装系统win10
 系统之家一键重装
系统之家一键重装
 小白重装win10
小白重装win10
 杜特门窗管家 v1.2.31 官方版 - 专业的门窗管理工具,提升您的家居安全
杜特门窗管家 v1.2.31 官方版 - 专业的门窗管理工具,提升您的家居安全 免费下载DreamPlan(房屋设计软件) v6.80,打造梦想家园
免费下载DreamPlan(房屋设计软件) v6.80,打造梦想家园 全新升级!门窗天使 v2021官方版,保护您的家居安全
全新升级!门窗天使 v2021官方版,保护您的家居安全 创想3D家居设计 v2.0.0全新升级版,打造您的梦想家居
创想3D家居设计 v2.0.0全新升级版,打造您的梦想家居 全新升级!三维家3D云设计软件v2.2.0,打造您的梦想家园!
全新升级!三维家3D云设计软件v2.2.0,打造您的梦想家园! 全新升级!Sweet Home 3D官方版v7.0.2,打造梦想家园的室内装潢设计软件
全新升级!Sweet Home 3D官方版v7.0.2,打造梦想家园的室内装潢设计软件 优化后的标题
优化后的标题 最新版躺平设
最新版躺平设 每平每屋设计
每平每屋设计 [pCon planne
[pCon planne Ehome室内设
Ehome室内设 家居设计软件
家居设计软件 微信公众号
微信公众号

 抖音号
抖音号

 联系我们
联系我们
 常见问题
常见问题



