小编告诉你打印机驱动怎么安装
分类:windows7教程 发布时间:2017-02-10 11:00:00
很多朋友都不知道打印机驱动怎么安装,其实打印机驱动怎样安装的问题小编也研究过,而且也知道具体的方法哦。那么到底打印机驱动怎样安装呢?其实方法非常简单,下面就让系统之家小编告诉你打印机驱动怎么安装吧!
首先打开控制面板,然后双击控制面板中的打印机和传真图标。如下图
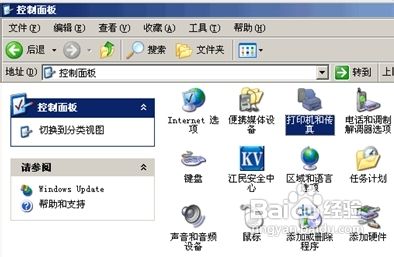
小编告诉你打印机驱动怎么安装图1
接着弹出如下窗口:
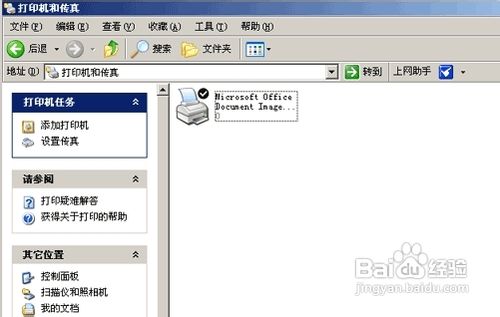
小编告诉你打印机驱动怎么安装图2
这个窗口将显示所有已经安装了的打印机(包括网络打印机)。安装新打印机直接点左边的添加打印机,接着弹出添加打印机向导,

小编告诉你打印机驱动怎么安装图3
点下一步,出现如下窗口询问是安装本地打印机还是网络打印机,默认是安装本地打印机:
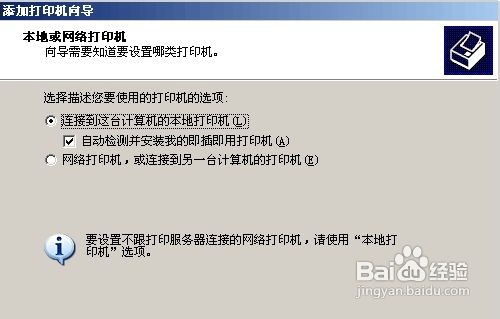
小编告诉你打印机驱动怎么安装图4
如果安装本地打印机直接点下一步,系统将自动检测打印机类型,如果系统里有该打印机的驱动程序,系统将自动安装。如果没有自动安装则会报一个错,点下一步出现如下窗口:
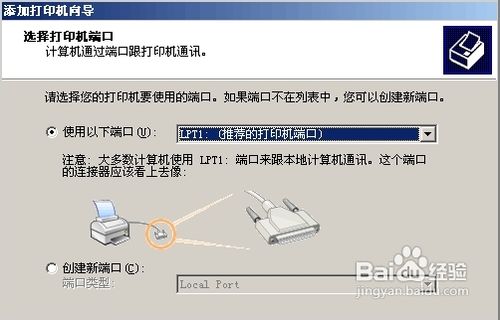
小编告诉你打印机驱动怎么安装图5
这里一般应使用默认值,点下一步,弹出询问打印机类型的窗口:
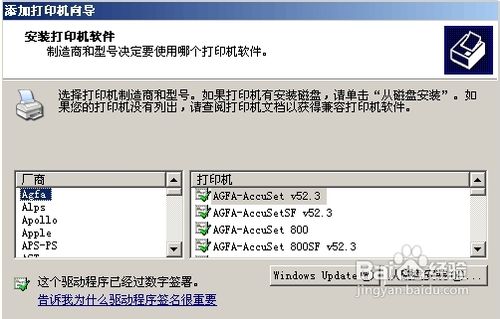
小编告诉你打印机驱动怎么安装图6
如果能在左右列表中找到对应厂家和型号,则直接选中然后点下一步;如果没有则需要我们提供驱动程序位置,点从磁盘安装,然后在弹出的对话框中选择你驱动程序所在位置,比如软驱,光盘等,找到正确位置后点打开(如果提供位置不正确,点打开后将没有相应,暗示你重新选择),系统将开始安装,然后系统提示你给正在安装的打印机起个名字,并询问是否做为默认打印机(即发出打印命令后,进行相应的那一台),如下图:

小编告诉你打印机驱动怎么安装图7
选择后点下一步。然后出现如下窗口,询问是否打印测试页,一般新装的打印机都要测试:
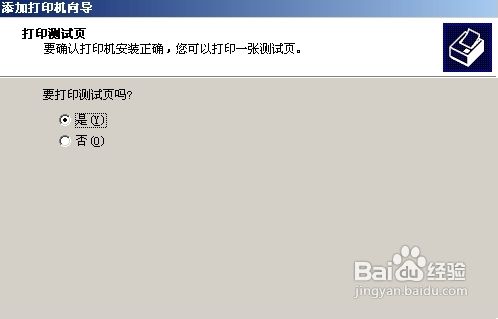
小编告诉你打印机驱动怎么安装图8
选择后点下一步,最后点确定,完成整个安装过程。
上述就是打印机驱动怎么安装的方法了,大家是否都已经掌握了打印机驱动怎样安装呢?如果大家想要学会这个方法的话,那么就赶紧操作起来吧,不要再因为犹豫而跟这么好的教程擦肩而过了,大家赶紧行动起来吧。推荐阅读:电脑公司装机xp。






 立即下载
立即下载







 魔法猪一健重装系统win10
魔法猪一健重装系统win10
 装机吧重装系统win10
装机吧重装系统win10
 系统之家一键重装
系统之家一键重装
 小白重装win10
小白重装win10
 杜特门窗管家 v1.2.31 官方版 - 专业的门窗管理工具,提升您的家居安全
杜特门窗管家 v1.2.31 官方版 - 专业的门窗管理工具,提升您的家居安全 免费下载DreamPlan(房屋设计软件) v6.80,打造梦想家园
免费下载DreamPlan(房屋设计软件) v6.80,打造梦想家园 全新升级!门窗天使 v2021官方版,保护您的家居安全
全新升级!门窗天使 v2021官方版,保护您的家居安全 创想3D家居设计 v2.0.0全新升级版,打造您的梦想家居
创想3D家居设计 v2.0.0全新升级版,打造您的梦想家居 全新升级!三维家3D云设计软件v2.2.0,打造您的梦想家园!
全新升级!三维家3D云设计软件v2.2.0,打造您的梦想家园! 全新升级!Sweet Home 3D官方版v7.0.2,打造梦想家园的室内装潢设计软件
全新升级!Sweet Home 3D官方版v7.0.2,打造梦想家园的室内装潢设计软件 优化后的标题
优化后的标题 最新版躺平设
最新版躺平设 每平每屋设计
每平每屋设计 [pCon planne
[pCon planne Ehome室内设
Ehome室内设 家居设计软件
家居设计软件 微信公众号
微信公众号

 抖音号
抖音号

 联系我们
联系我们
 常见问题
常见问题



