u盘安装win8详细图解教程
分类:windows7教程 发布时间:2017-01-24 18:00:26
u盘安装win8有着稳定/安全,安装速度快捷的特点,U盘也因为携带方便,价格便宜,更多的用户选择了用U盘装win8系统,从此u盘安装win8就取代了光盘装win8系统。今天系统之家小编提供的U盘装win8系统教程是让大家从零开始起步,一步一步进行安装操作,接着请看下面的内容。
制作U盘启动盘
安装大白菜U盘启动制作工具。
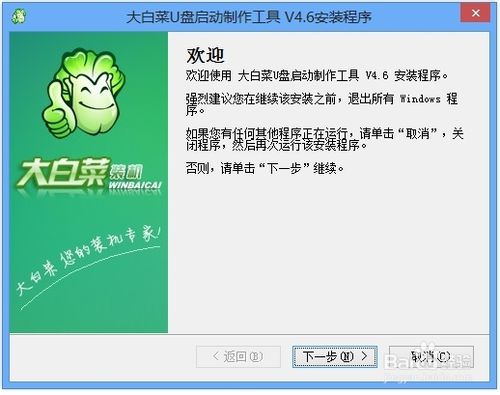
u盘安装win8详细图解教程图1
win8中文版下载安装过程很简单,安装之后就可以运行了。
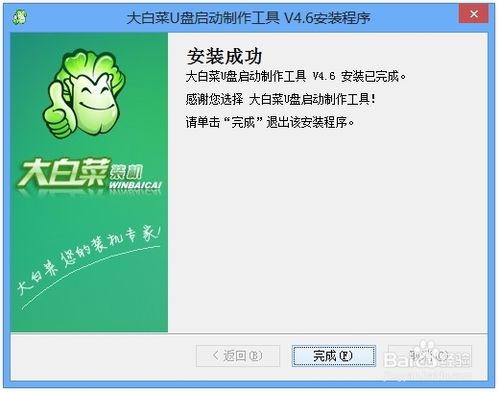
u盘安装win8详细图解教程图2
U盘插入USB口。"U盘启动"--"一键制作USB启动盘"。
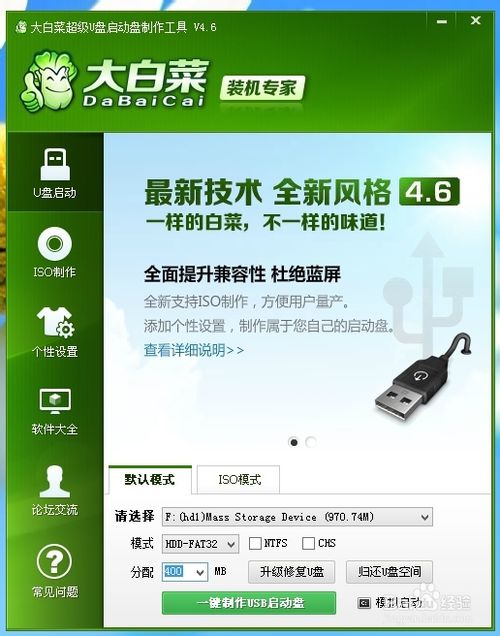
u盘安装win8详细图解教程图3
NTFS、CHS只在BIOS没有相应启动项时才用,一般不用选。
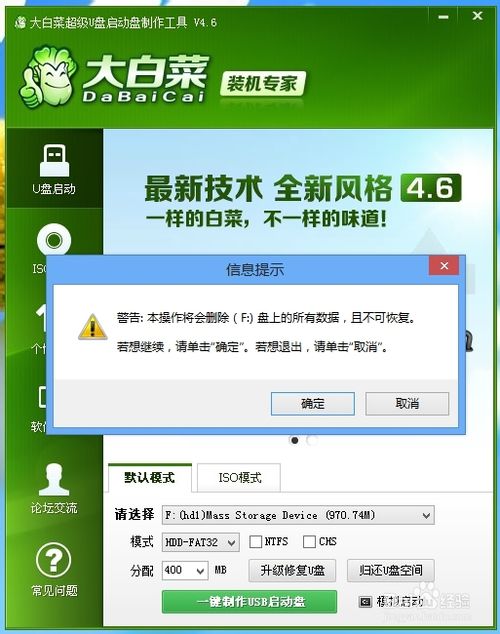
u盘安装win8详细图解教程图4
通常情况按默认模式一键制作就可以了。
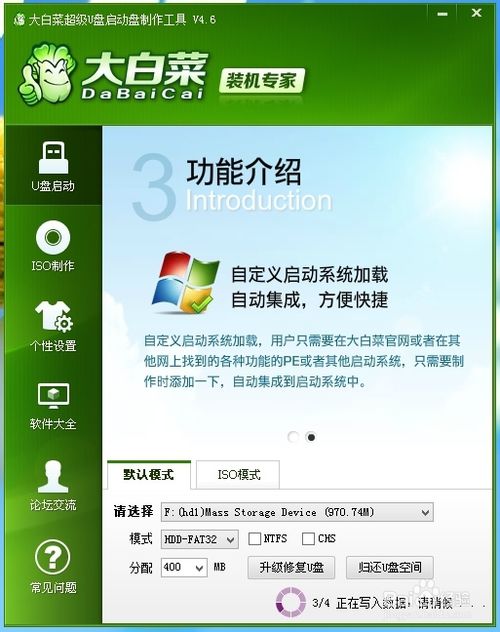
u盘安装win8详细图解教程图5
USB启机盘至此就制作完成了。
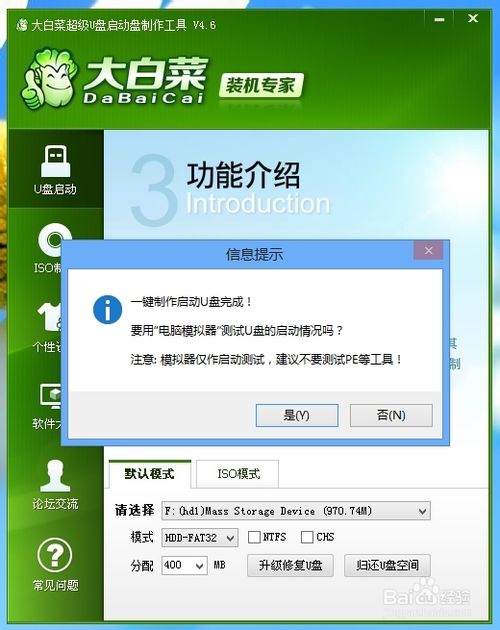
u盘安装win8详细图解教程图6
安装操作系统
下面进入关键了。尽管介绍很繁琐,其实操作很简单。
启机按Del键进入BIOS设置。主要是设置U盘为引导盘。
不同版本机子进入BIOS方法有差异,有的是按F1、F8或是Esc之类的。
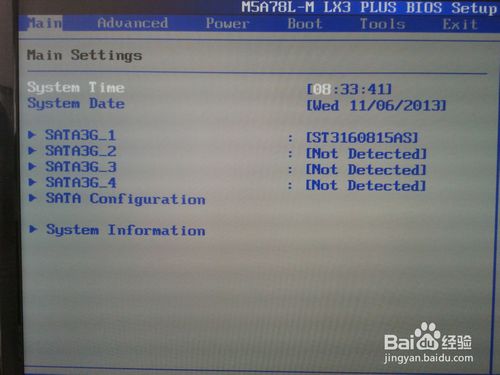
u盘安装win8详细图解教程图7
进入BOOT启动项设置。
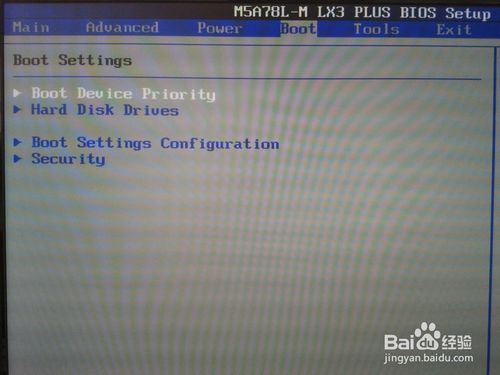
u盘安装win8详细图解教程图8
对启动顺序进行设置,把U盘作为第一顺序启动盘。
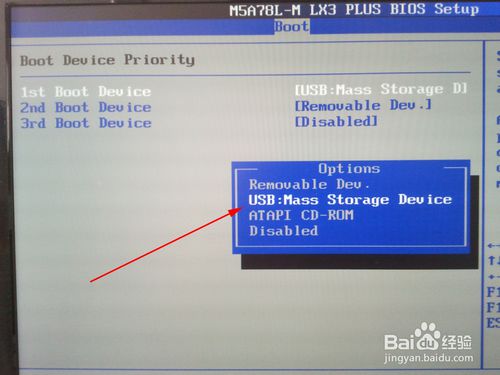
u盘安装win8详细图解教程图9
Hard Disk Drives硬盘启动排列顺序也要进行设置。

u盘安装win8详细图解教程图10
保存设置并重新启机。
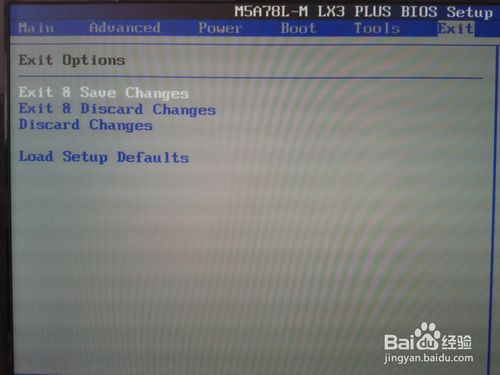
u盘安装win8详细图解教程图11
U盘启动。选择第2项,运行网络增强版。

u盘安装win8详细图解教程图12
启动虚拟光驱。
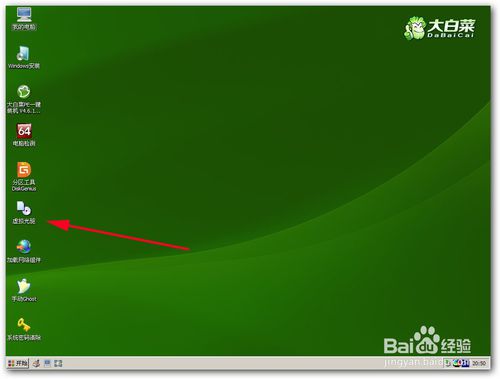
u盘安装win8详细图解教程图13
载入文件。也就是载入ISO系统安装文件。

u盘安装win8详细图解教程图14
浏览,找到已经下载的ISO镜像安装文件。

u盘安装win8详细图解教程图15
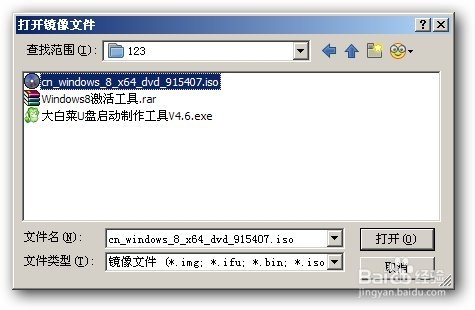
u盘安装win8详细图解教程图16

u盘安装win8详细图解教程图17
将虚拟光驱软件缩小。此步骤也可以省略。
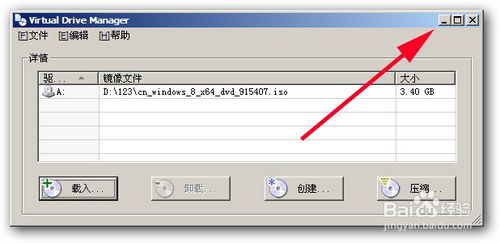
u盘安装win8详细图解教程图18
选择Windows安装。
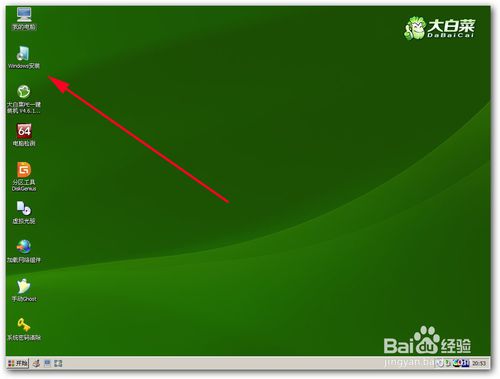
u盘安装win8详细图解教程图19
选择下面的windows/2008。指定安装源--浏览。

u盘安装win8详细图解教程图20
多了一个A驱,这就是我们刚刚虚拟的光驱。
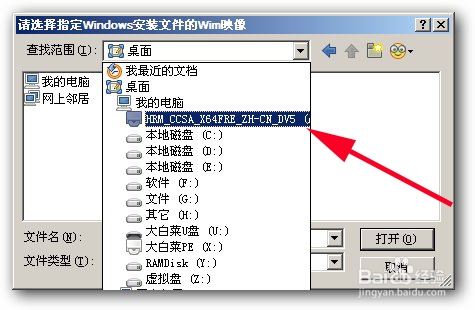
u盘安装win8详细图解教程图21
进入虚拟光驱,打开sources目录,选择install.wim文件。

u盘安装win8详细图解教程图22
选择映像名。
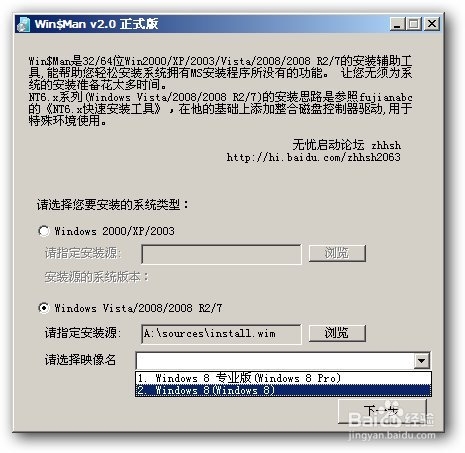
u盘安装win8详细图解教程图23
选择C盘,并按提示将其格式化。

u盘安装win8详细图解教程图24
系统安装到C盘,引导区为C。
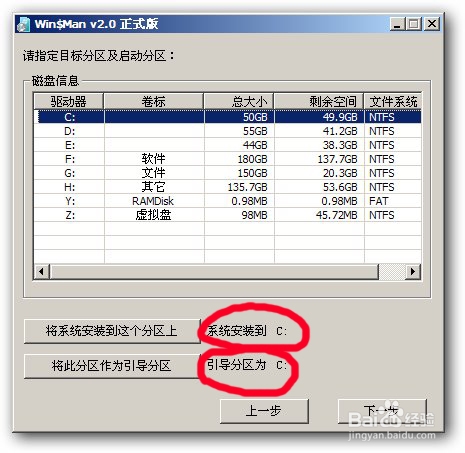
u盘安装win8详细图解教程图25
以下一路下一步就好了。
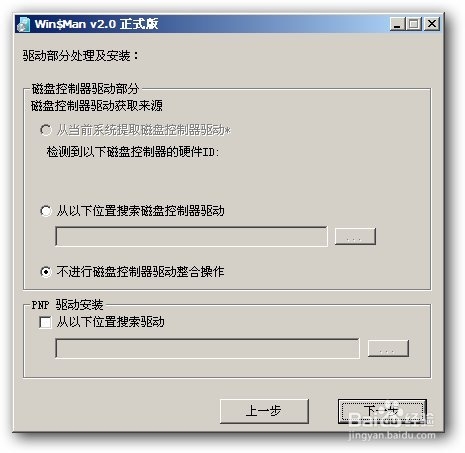
u盘安装win8详细图解教程图26
布署映像文件。
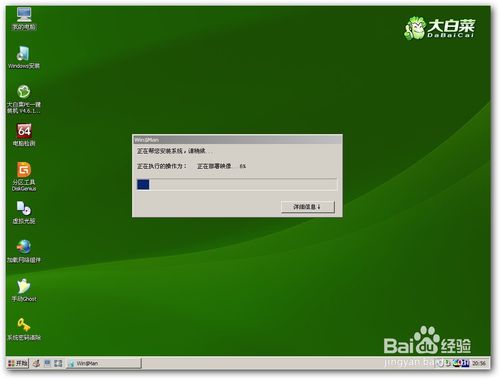
u盘安装win8详细图解教程图27
重新启机。取下U盘,再启机将以C盘引导。
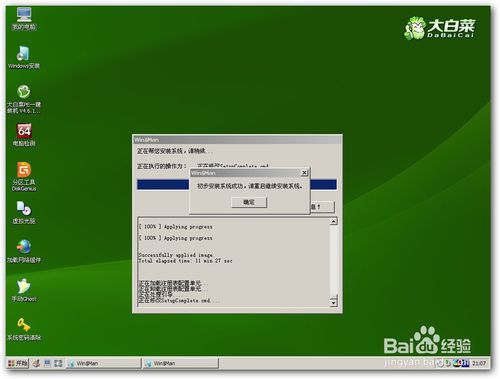
u盘安装win8详细图解教程图28
win8引导启动过程很简单,基本没有障碍。输入密码时可以跳过。

u盘安装win8详细图解教程图29
至此,win8安装完毕。
好了,上述就是u盘安装win8详细图解教程的全部内容了,现在你学会了U盘装win8系统了吗?如果还没有学会的话,只要多练习几遍,相信你一定能学会用U盘装win8系统的,学会了U盘装win8系统,或者你也能无师自通,会用U盘装win7系统或是xp系统哦!






 立即下载
立即下载










 魔法猪一健重装系统win10
魔法猪一健重装系统win10
 装机吧重装系统win10
装机吧重装系统win10
 系统之家一键重装
系统之家一键重装
 小白重装win10
小白重装win10
 杜特门窗管家 v1.2.31 官方版 - 专业的门窗管理工具,提升您的家居安全
杜特门窗管家 v1.2.31 官方版 - 专业的门窗管理工具,提升您的家居安全 免费下载DreamPlan(房屋设计软件) v6.80,打造梦想家园
免费下载DreamPlan(房屋设计软件) v6.80,打造梦想家园 全新升级!门窗天使 v2021官方版,保护您的家居安全
全新升级!门窗天使 v2021官方版,保护您的家居安全 创想3D家居设计 v2.0.0全新升级版,打造您的梦想家居
创想3D家居设计 v2.0.0全新升级版,打造您的梦想家居 全新升级!三维家3D云设计软件v2.2.0,打造您的梦想家园!
全新升级!三维家3D云设计软件v2.2.0,打造您的梦想家园! 全新升级!Sweet Home 3D官方版v7.0.2,打造梦想家园的室内装潢设计软件
全新升级!Sweet Home 3D官方版v7.0.2,打造梦想家园的室内装潢设计软件 优化后的标题
优化后的标题 最新版躺平设
最新版躺平设 每平每屋设计
每平每屋设计 [pCon planne
[pCon planne Ehome室内设
Ehome室内设 家居设计软件
家居设计软件 微信公众号
微信公众号

 抖音号
抖音号

 联系我们
联系我们
 常见问题
常见问题



