u盘启动盘装系统方法
分类:windows7教程 发布时间:2017-01-16 02:00:19
你听过用u盘启动盘装系统的方法来给电脑安装系统吗?在电脑城的技术人员很多都是用U盘给用户安装电脑系统。下面我也用U盘安装系统的方法教会大家快速安装系统,一起来看看U盘启动盘安装系统的具体操作步骤。
进行重装系统时,总是会碰到各种原因无法进行光盘(光驱)的安装,如没有系统盘,光驱坏了或是笔记本无光驱。这时候我们就可以利用随处都可以找到的u盘启动盘装系统,同时,启动U盘安装系统的方法也适用于笔记本和台式电脑。
u盘启动盘装系统前准备工具:
已经制作好U盘启动盘的U盘
系统镜像文件
u盘启动盘装系统步骤:
1.在使用U盘安装系统前,首先插入已经制作好的U盘启动盘到电脑主机!
2.将下载好的ISO系统文件复制到U盘“GHO”文件夹内!
3.重启电脑,进入BIOS,设置USB为第一启动(点击查看进入BIOS快捷键)!
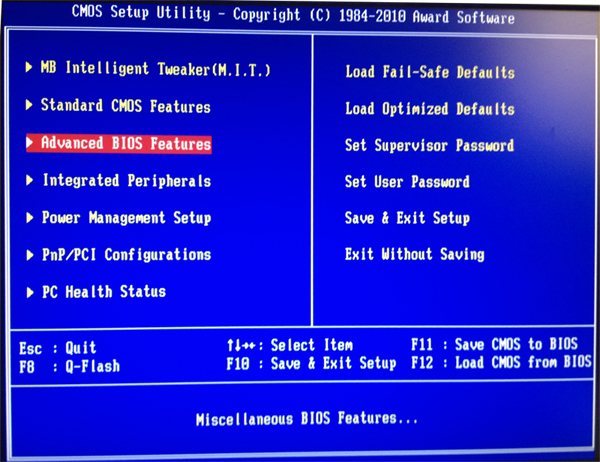
u盘启动盘装系统界面1
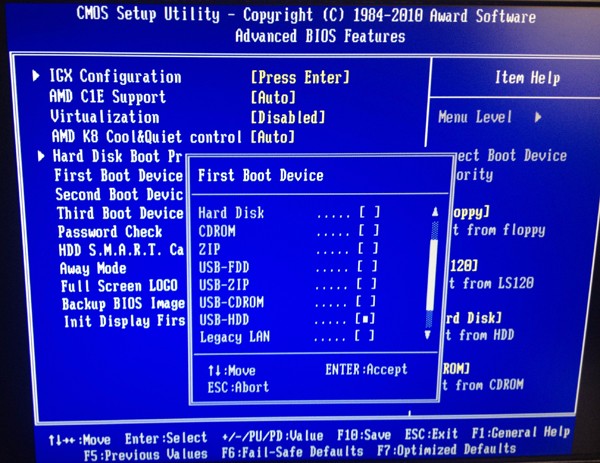
u盘启动盘装系统界面2
设置第一启动为:USB-HDD,设置完毕后按F10进行保存,弹出窗口后按回车键保存!
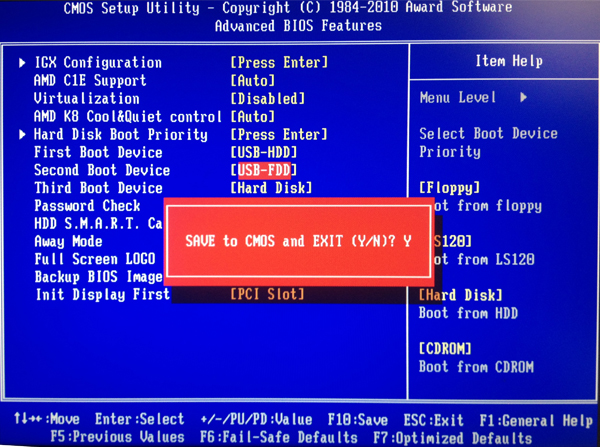
u盘启动盘装系统界面3
4.设置好USB启动后保存将自动重启电脑(敲击键盘Y键),此时进入U盘启动盘界面。
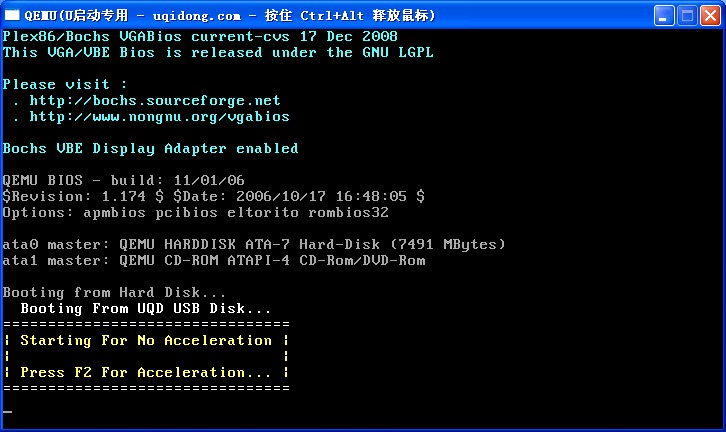
u盘启动盘装系统界面4
选择01运行 小白系统 WinPEx64正式版,然后选择回车:
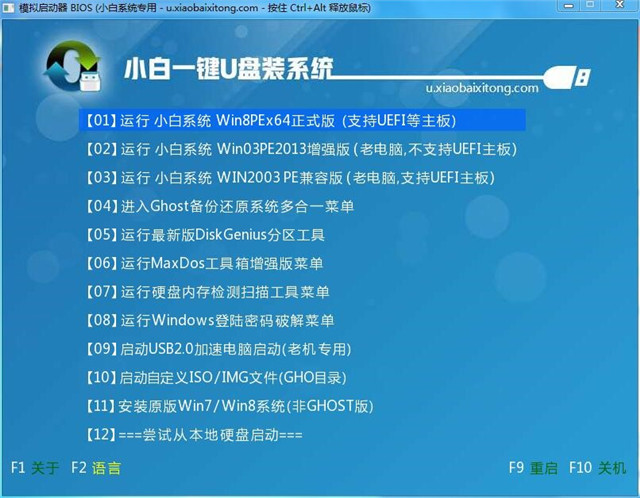
u盘启动盘装系统界面5

u盘启动盘装系统界面6
5.进入PE系统后,打开PE一键装机软件进行系统安装!然后一步一步按照提示操作,就能完成U盘启动盘安装系统过程了,在此就不详细讲解启动U盘安装系统过程,为方便大家U盘安装系统,截部分图作为参考。

u盘启动盘装系统界面7
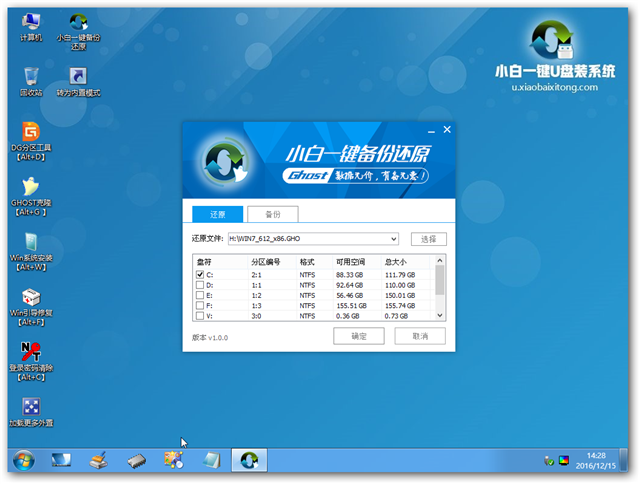
u盘启动盘装系统界面8

u盘启动盘装系统界面9
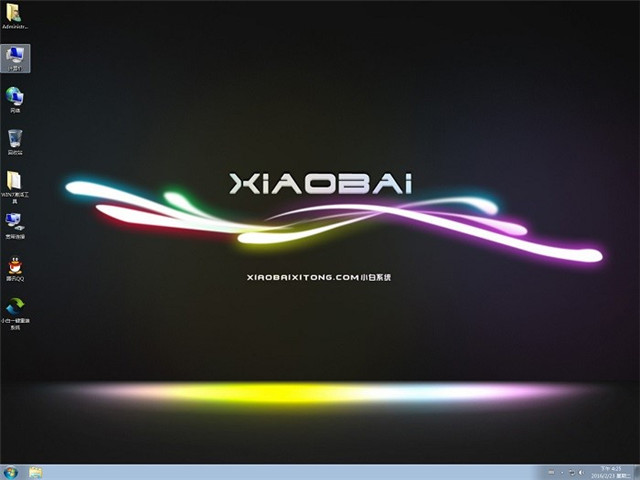
u盘启动盘装系统界面10
u盘启动盘装系统的操作过程就是这样子的,现在很多的新买的电脑已经不带光驱了,而且光盘携带也非常不方便,U盘体积小,不管到哪里都是携带,对于我们的工作还是生活,都是非常方便的。好了,更多的精彩,记得关注我们的官方网站,定期为你更新资讯!






 立即下载
立即下载







 魔法猪一健重装系统win10
魔法猪一健重装系统win10
 装机吧重装系统win10
装机吧重装系统win10
 系统之家一键重装
系统之家一键重装
 小白重装win10
小白重装win10
 杜特门窗管家 v1.2.31 官方版 - 专业的门窗管理工具,提升您的家居安全
杜特门窗管家 v1.2.31 官方版 - 专业的门窗管理工具,提升您的家居安全 免费下载DreamPlan(房屋设计软件) v6.80,打造梦想家园
免费下载DreamPlan(房屋设计软件) v6.80,打造梦想家园 全新升级!门窗天使 v2021官方版,保护您的家居安全
全新升级!门窗天使 v2021官方版,保护您的家居安全 创想3D家居设计 v2.0.0全新升级版,打造您的梦想家居
创想3D家居设计 v2.0.0全新升级版,打造您的梦想家居 全新升级!三维家3D云设计软件v2.2.0,打造您的梦想家园!
全新升级!三维家3D云设计软件v2.2.0,打造您的梦想家园! 全新升级!Sweet Home 3D官方版v7.0.2,打造梦想家园的室内装潢设计软件
全新升级!Sweet Home 3D官方版v7.0.2,打造梦想家园的室内装潢设计软件 优化后的标题
优化后的标题 最新版躺平设
最新版躺平设 每平每屋设计
每平每屋设计 [pCon planne
[pCon planne Ehome室内设
Ehome室内设 家居设计软件
家居设计软件 微信公众号
微信公众号

 抖音号
抖音号

 联系我们
联系我们
 常见问题
常见问题



