联想笔记本装WIN732位安装步骤
分类:windows7教程 发布时间:2017-01-14 03:00:12
经常有些网友遇到联想笔记本问题或者系统崩溃,需要重新安装WIN732位系统系统,但是很多人都还没自己安装过WIN732位系统,以为装系统像装软件一样,结果导致系统下载后,不能安装。
今天小编为大家介绍的联想笔记本装WIN732位系统是众多系统安装方法最简单的一种,因为可以在原有系统的基础上不借用第三方软件或工具,就能够进行系统的安装,但是如何使用联想笔记本装WIN732位系统的方法呢?就让小编为大家介绍联想笔记本装WIN732位系统教程吧。
win7旗舰版32位系统安装教程:
1、先下载一个ghost版的win7操作系统

联想笔记本装WIN732位系统界面1
2、下载好后文件为ISO文件,所以我们要先把它全部解压出来(最好下载在D盘或E盘根目录下)
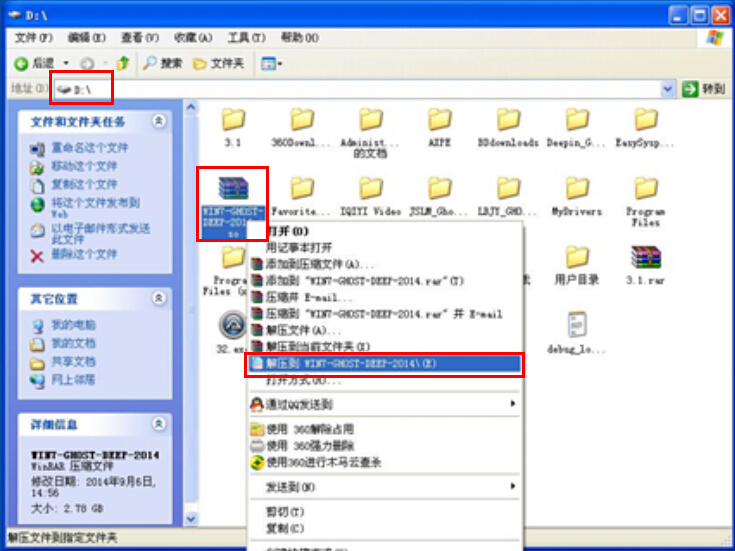
联想笔记本装WIN732位系统界面2
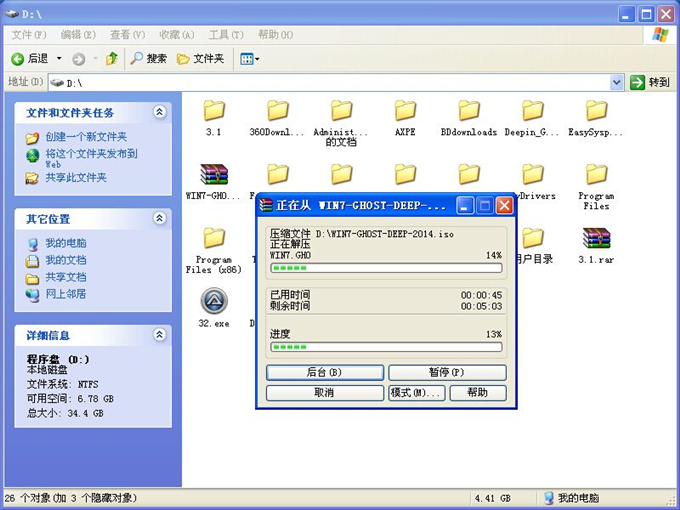
联想笔记本装WIN732位系统界面3
Ghost Win7系统硬盘系统重做步骤:
1、解压之后得到如图的文件,打开OneKey硬盘安装器(不同系统硬盘安装器可能不一样)
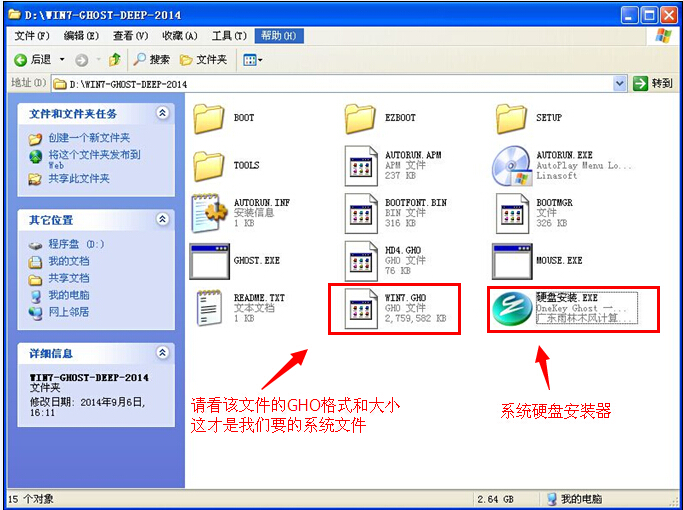
联想笔记本装WIN732位系统界面4
2、运行“硬盘安装.EXE”安装器就会出现下面的界面,一般情况下默认就可以了,然后点“确定”。
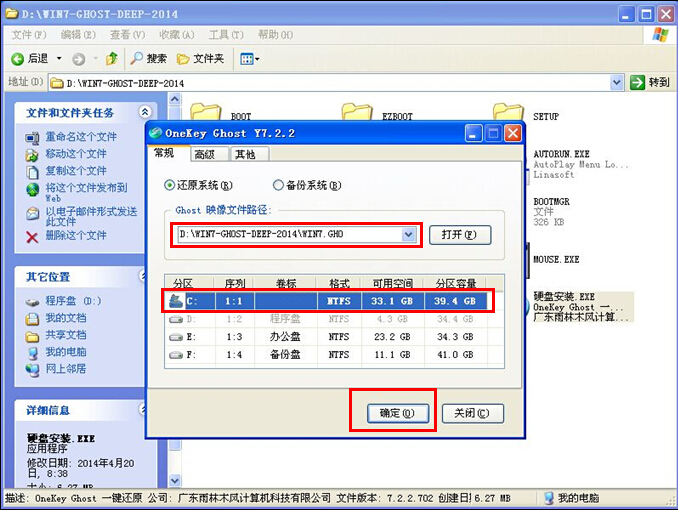
联想笔记本装WIN732位系统界面5
3、按上面的操作后就会出现以下的界面,当然我们要点“是”(有些电脑是不会出现这个提示就会自动关机重新启动,这是正常现象。硬盘安装器不同,安装步骤也有所差异)
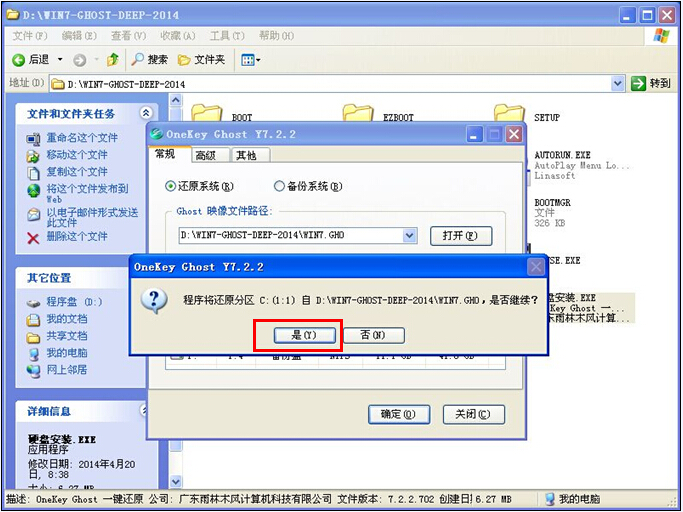
联想笔记本装WIN732位系统界面6
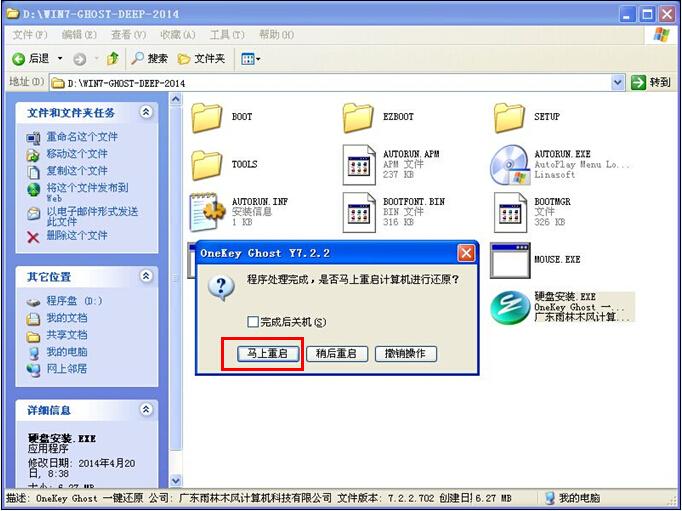
联想笔记本装WIN732位系统界面7
4、等重启以后Windows 7基本算是安装完成了。因为系统会重启,进入如下画面,不用管它。为大家方便安装,豆豆特意把安装截图给大家看一下!

联想笔记本装WIN732位系统界面8
几秒后进入安装系统状态。。。
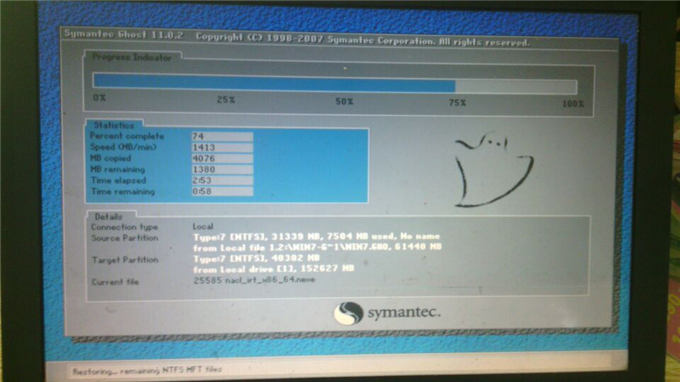
联想笔记本装WIN732位系统界面9
百分百后电脑会重启(如果没有重启的话,重新启动即可),出现熟悉的画面后可以说安装完成了,接下来不需要我们任何操作,系统是全自动安装的!

联想笔记本装WIN732位系统界面10
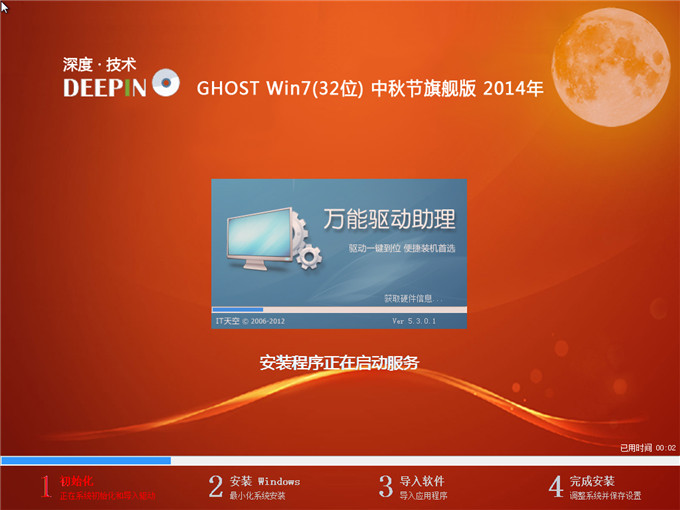
联想笔记本装WIN732位系统界面11

联想笔记本装WIN732位系统界面12
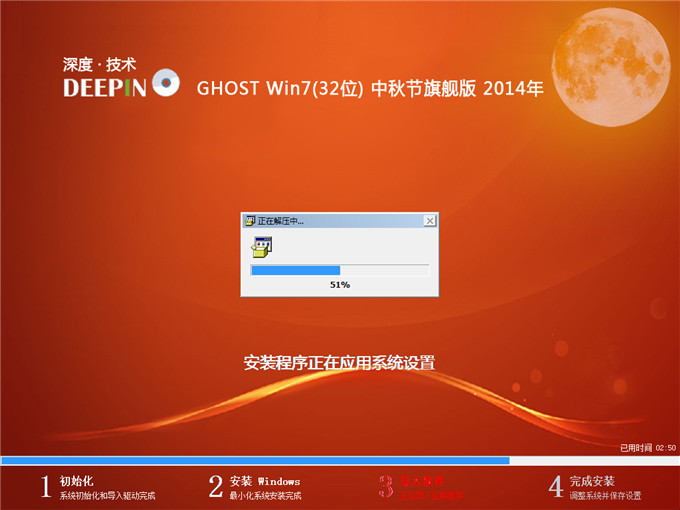
联想笔记本装WIN732位系统界面13
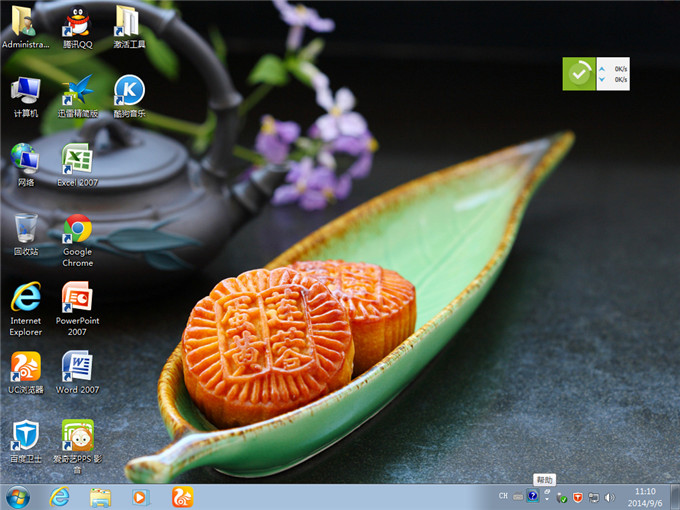
联想笔记本装WIN732位系统界面14
上面所描述的全部内容就是小编为网友们带来的联想笔记本装WIN732位教程了,win7系统当中32位的标准版系统不仅好用,而且安装起来也不难,所以网友们都可以学会安装的,因为学会安装系统真的很重要。






 立即下载
立即下载







 魔法猪一健重装系统win10
魔法猪一健重装系统win10
 装机吧重装系统win10
装机吧重装系统win10
 系统之家一键重装
系统之家一键重装
 小白重装win10
小白重装win10
 杜特门窗管家 v1.2.31 官方版 - 专业的门窗管理工具,提升您的家居安全
杜特门窗管家 v1.2.31 官方版 - 专业的门窗管理工具,提升您的家居安全 免费下载DreamPlan(房屋设计软件) v6.80,打造梦想家园
免费下载DreamPlan(房屋设计软件) v6.80,打造梦想家园 全新升级!门窗天使 v2021官方版,保护您的家居安全
全新升级!门窗天使 v2021官方版,保护您的家居安全 创想3D家居设计 v2.0.0全新升级版,打造您的梦想家居
创想3D家居设计 v2.0.0全新升级版,打造您的梦想家居 全新升级!三维家3D云设计软件v2.2.0,打造您的梦想家园!
全新升级!三维家3D云设计软件v2.2.0,打造您的梦想家园! 全新升级!Sweet Home 3D官方版v7.0.2,打造梦想家园的室内装潢设计软件
全新升级!Sweet Home 3D官方版v7.0.2,打造梦想家园的室内装潢设计软件 优化后的标题
优化后的标题 最新版躺平设
最新版躺平设 每平每屋设计
每平每屋设计 [pCon planne
[pCon planne Ehome室内设
Ehome室内设 家居设计软件
家居设计软件 微信公众号
微信公众号

 抖音号
抖音号

 联系我们
联系我们
 常见问题
常见问题



