硬盘安装win7系统方法
分类:windows7教程 发布时间:2017-01-13 06:00:10
我们安装的windows系统版本通常分为两大类,一类是安装版,另一类就是Ghost版。这两种版本个有其优劣,这里不多讨论,个人比较喜欢安装版,比较安全稳定。好了,这里不罗嗦了进入正题。这里以最简单的硬盘安装win7系统方法教大家。
对于原有的系统能运行计算机,可以直接用硬盘安装win7系统。不需要再进入PE系统或者从光驱来安装win7系统,鉴于硬盘安装windows7系统的便捷性,如果你的电脑还能够正常进入系统的话,就选择硬盘重装系统win7最好了。
硬盘安装win7系统图文教程:
1.到本站下载Windows镜像
2.下载好的镜像,用解压软件将镜像解压(若不解压就用虚拟光驱加载也行)
3.打开解压后的文件夹,找到setup.exe(有的是autorun.exe)双击即可运行安装程序。出现如图画面,点击“现在安装”进入安装过程。
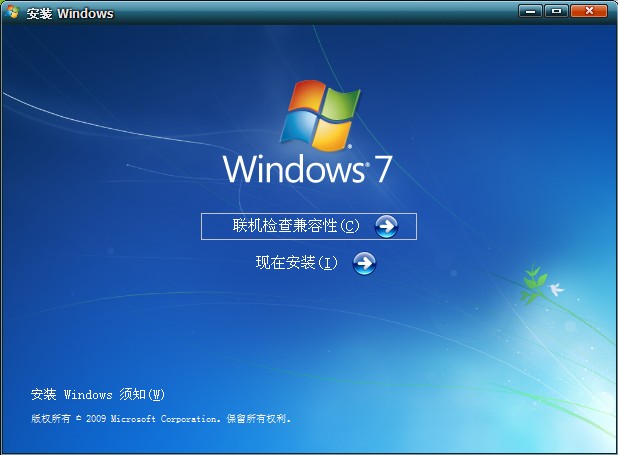
装win7系统界面1
4.整个屏幕被win7安装界面覆盖(此时要切换到其他操作按win键),并在屏幕中央出现如下画面,选择“不获取最新安装更新”
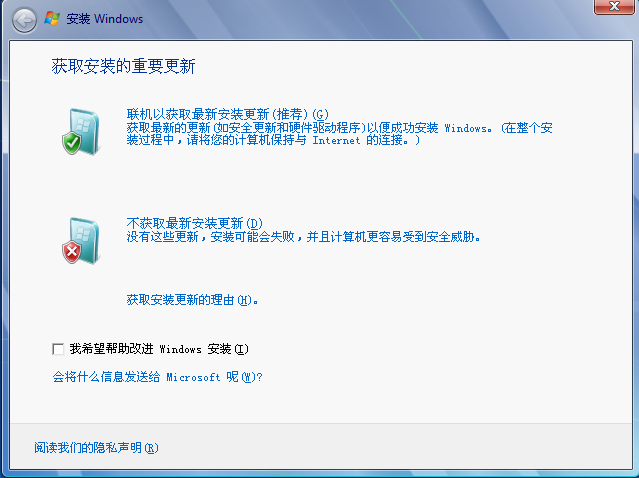
装win7系统界面2
5.出现协议许可界面,按“+键”同意安装,(按“-"键不同意安装)或用鼠标点击同意,然后回车(或点下一步)继续
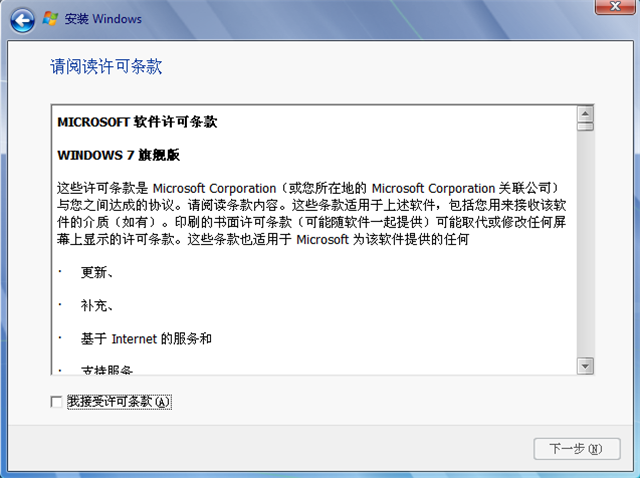
装win7系统界面3
6.出现安装类型选择界面,上键(↑)和下键(↓)移动到“自定义(高级)”选项(或鼠标选择)继续
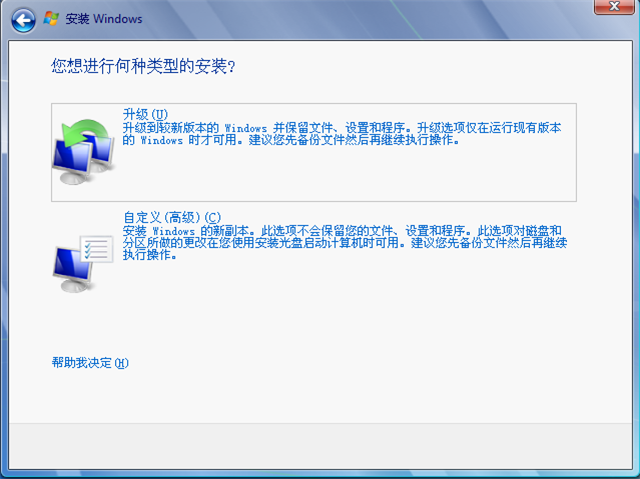
装win7系统界面4
7.出现下图问你将windows安装到何处,自己用上键(↑)和下键(↓)选择合适的分区(不能选择当前系统活动的分区用光盘启动才可以安装到任意分区),选择好后回车进行下一步
(小提示:查看下图中类型一栏中是系统的那个就是当前活动的系统是不能选的,选择前请务必确定你要安装系统的盘(分区)没有重要数据,如有请在此步执行下一步前立刻备份,(按win键执行其他操作)
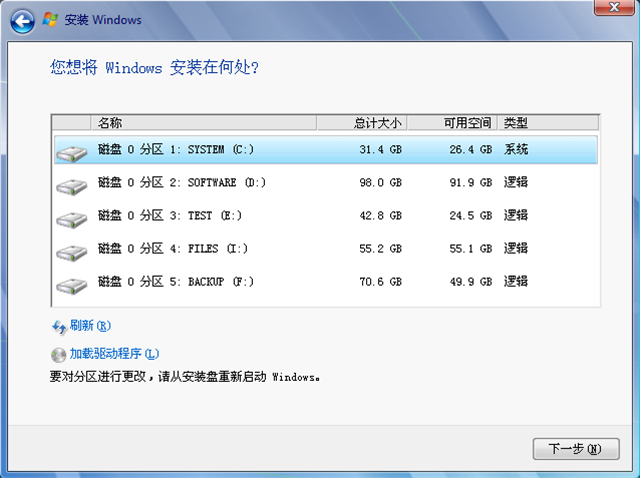
装win7系统界面5
8.安装系统正式启动,首先出现以下图片,一步一步完成上面的任务,此过程会自动重启计算机一次重启以后继续安装过程,此过程请不要做任何操作,系统会自动完成。
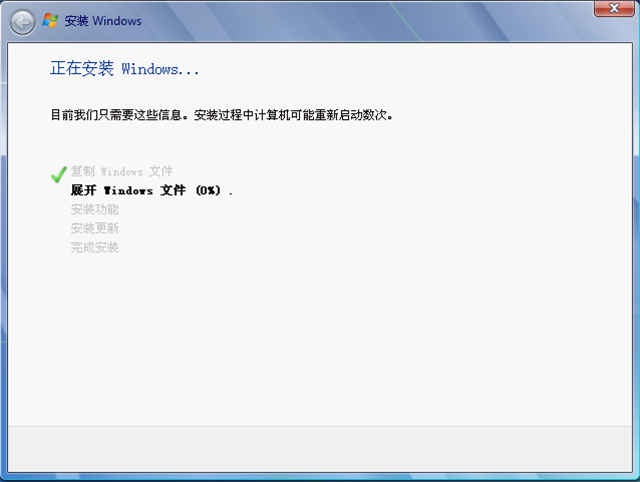
装win7系统界面6
9.(重启后继续)设置成如图,下一步
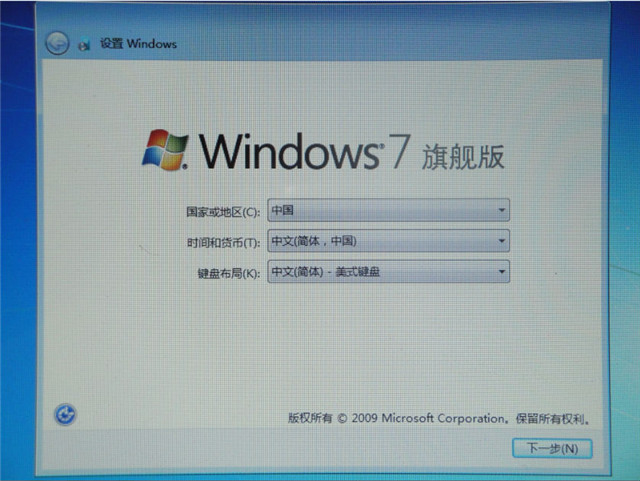
装win7系统界面7
10.输入用户名(如,张三),然后继续
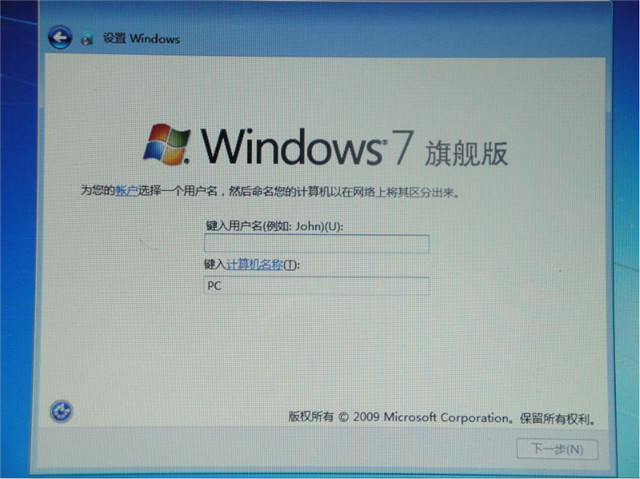
装win7系统界面8
11。输入此账户的密码(可以不输,但是建议输入),然后继续
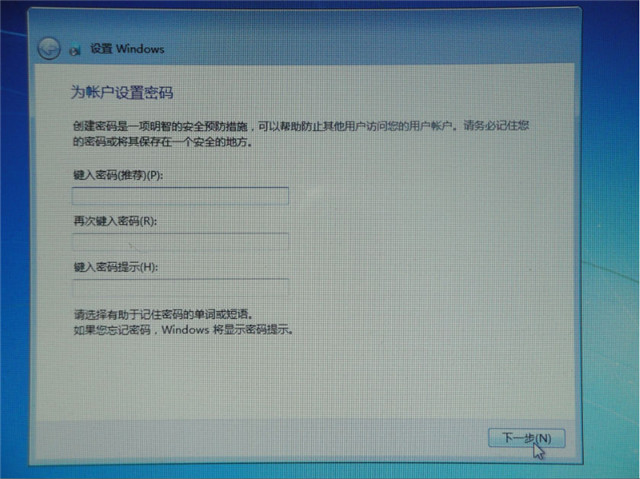
装win7系统界面9
12。输入产品密钥,如果没有就不输继续(不输密钥,只能试用30天)
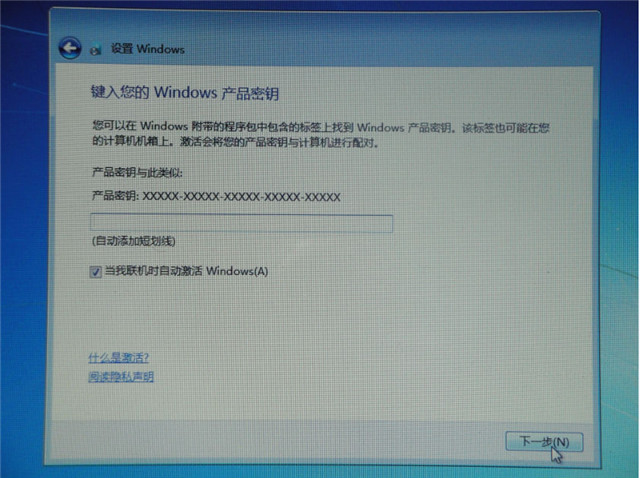
装win7系统界面10
13。询问是否安装更新,选择以后再询问我继续(更新连网后再启动)
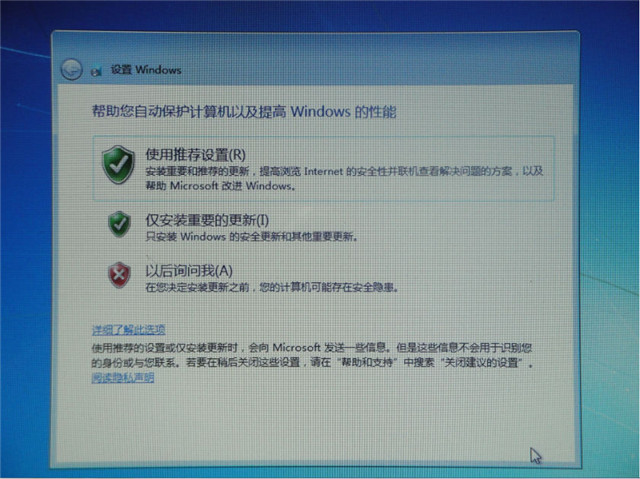
装win7系统界面11
14。设置时区,如图,时间免设,然后继续
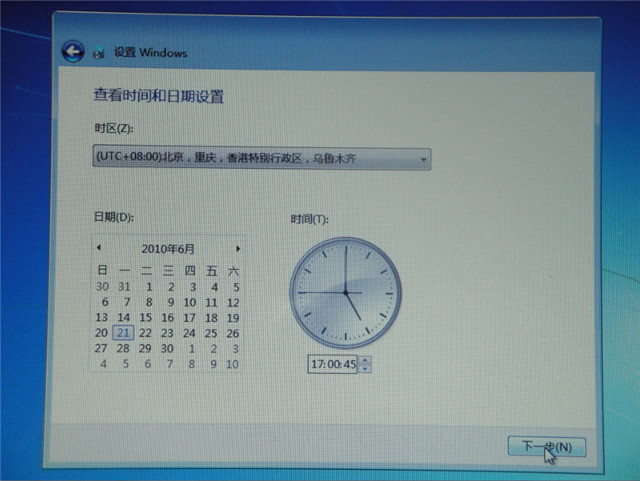
装win7系统界面12
15。选择当前网络,是家庭就家庭网络,选择后继续
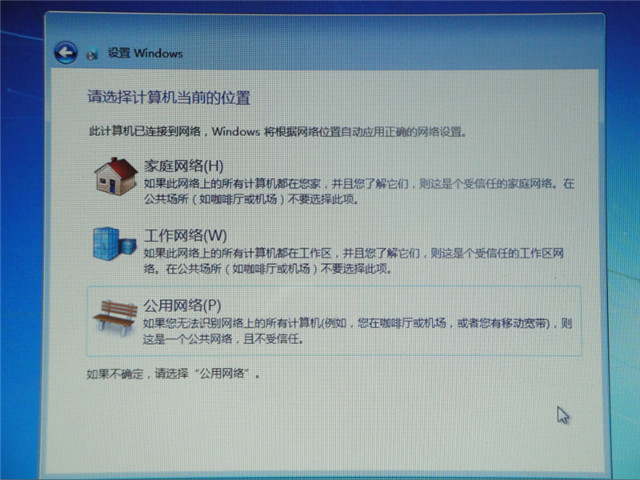
装win7系统界面13
16,中间过程)
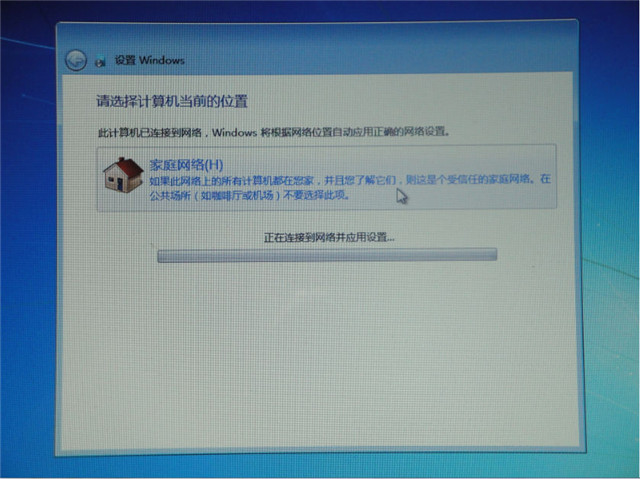
装win7系统界面14
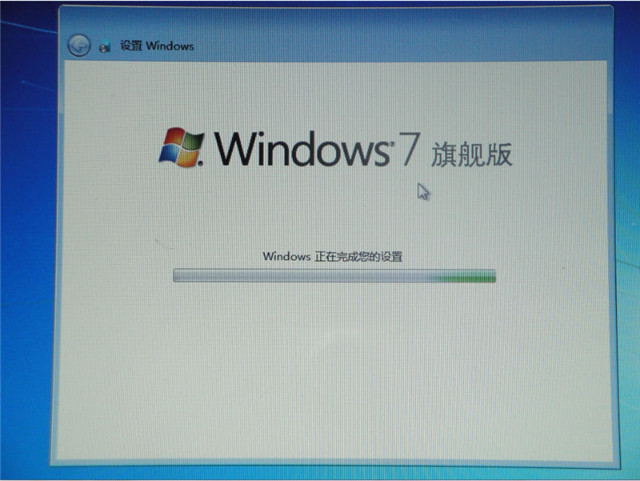
装win7系统界面15
17,进桌面了,按照图片提示操作,(警告,第二步如果你找不到系统盘里的iexplorer.exe请不要解锁IE图标)
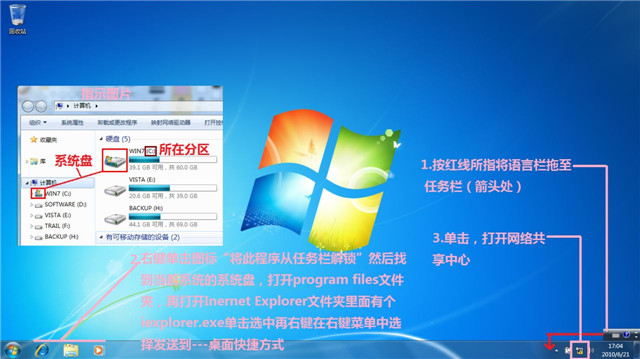
装win7系统界面16
18,设置网络并连接到网络(以ADSL示例)。打开网络共享中心,点击 设置新的连接和网络
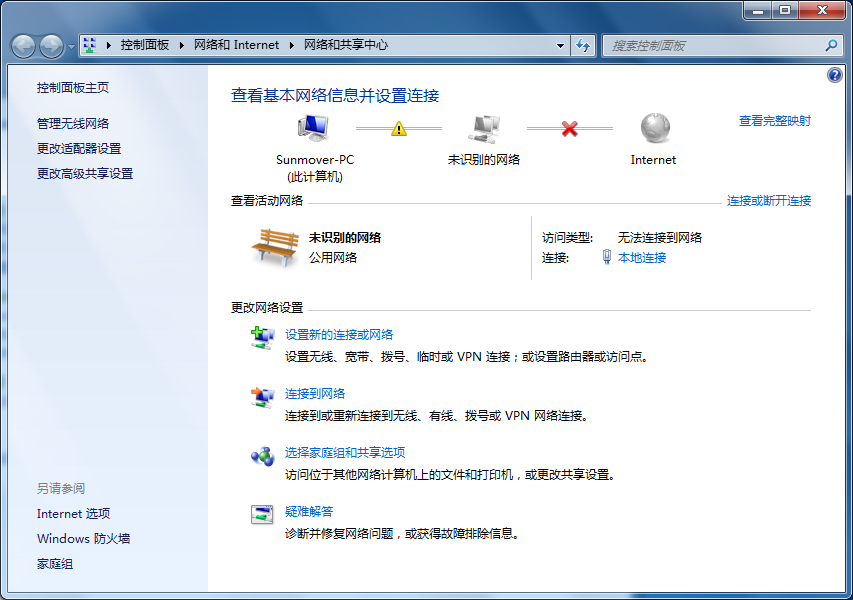
装win7系统界面17
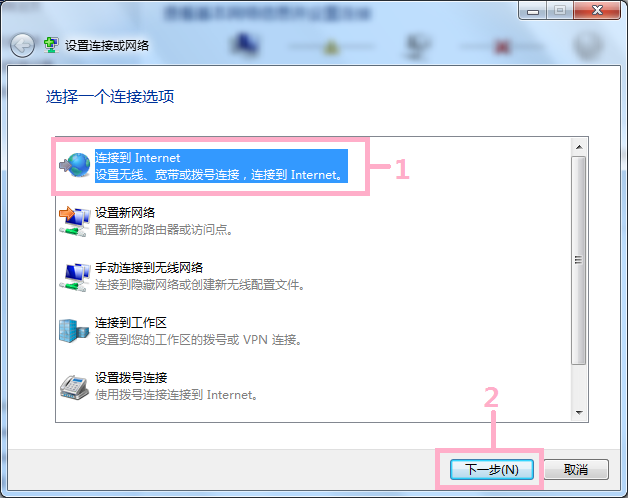
装win7系统界面18
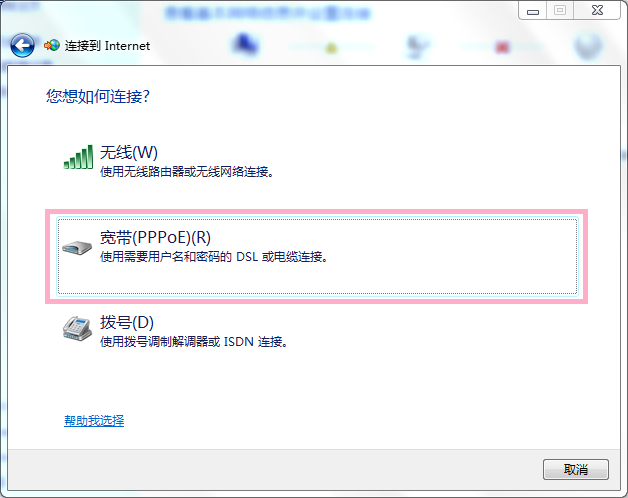
装win7系统界面19
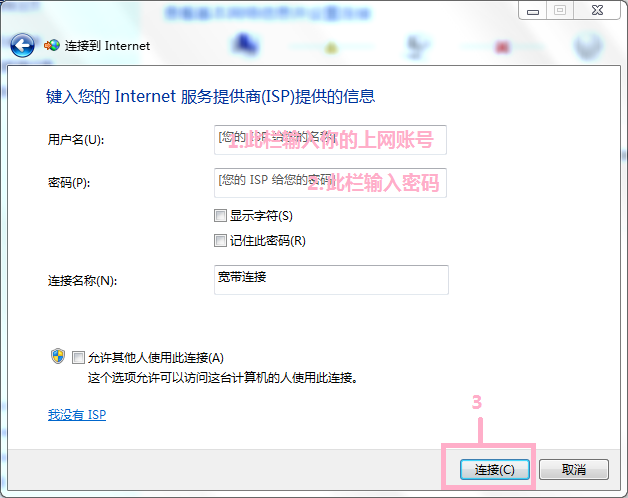
装win7系统界面20
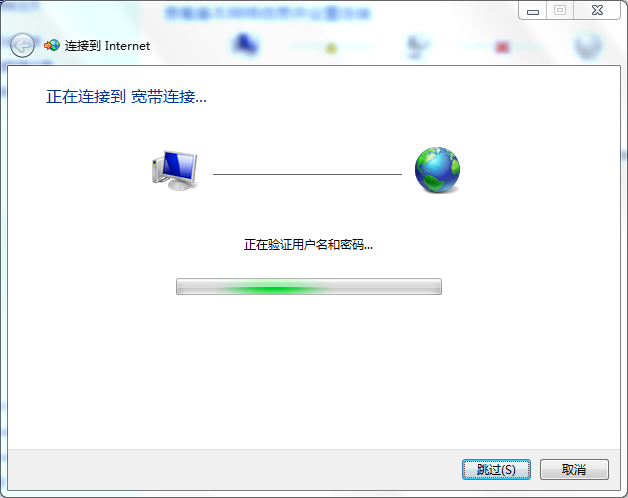
装win7系统界面21
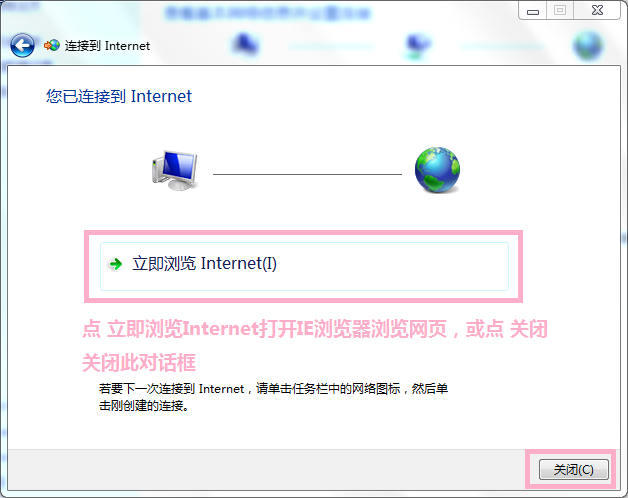
装win7系统界面22
19,设置显示桌面图标。在桌面上右键,在右键菜单中选择 个性化 然后安装下图提示操作
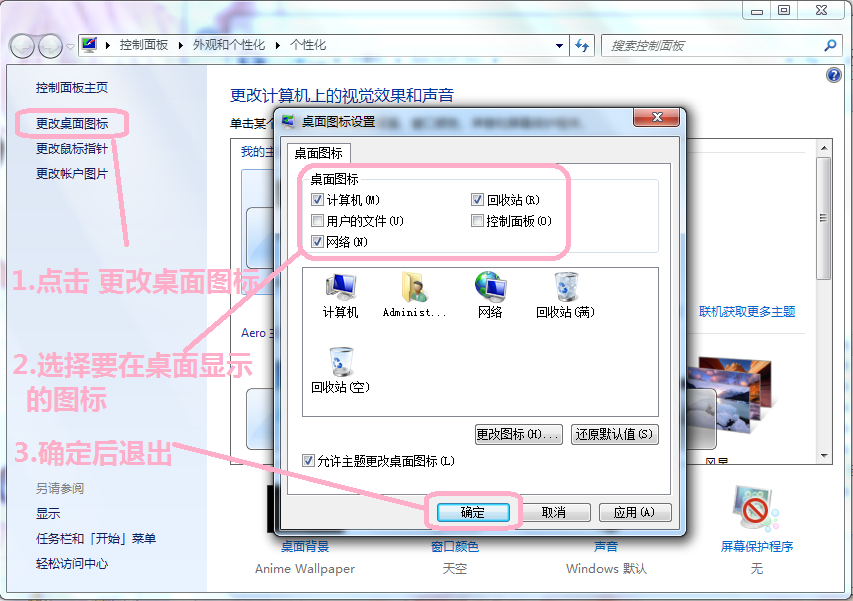
装win7系统界面23
20,检查驱动。很多系统玩家可能困惑,其实不必。因为win7驱动已经支持得很好,大部分机器都能自动安装正确的驱动,下面我们开始检查驱动安装情况。点击开始按钮,再在最下面的搜索框中输入devmgmt.msc回车即打开设备管理器。
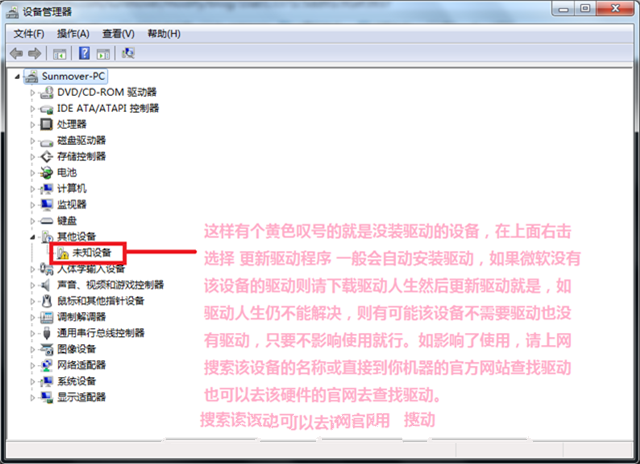
装win7系统界面24
这就是硬盘安装win7系统图文教程的全部内容了,重装系统win7过程就是这么简单,这种装windows7操作系统的方法是非常适合没有试过安装windows7系统的朋友们的。好了,更多的安装win7系统教程,详情关注我们的官方网站资讯!






 立即下载
立即下载










 魔法猪一健重装系统win10
魔法猪一健重装系统win10
 装机吧重装系统win10
装机吧重装系统win10
 系统之家一键重装
系统之家一键重装
 小白重装win10
小白重装win10
 杜特门窗管家 v1.2.31 官方版 - 专业的门窗管理工具,提升您的家居安全
杜特门窗管家 v1.2.31 官方版 - 专业的门窗管理工具,提升您的家居安全 免费下载DreamPlan(房屋设计软件) v6.80,打造梦想家园
免费下载DreamPlan(房屋设计软件) v6.80,打造梦想家园 全新升级!门窗天使 v2021官方版,保护您的家居安全
全新升级!门窗天使 v2021官方版,保护您的家居安全 创想3D家居设计 v2.0.0全新升级版,打造您的梦想家居
创想3D家居设计 v2.0.0全新升级版,打造您的梦想家居 全新升级!三维家3D云设计软件v2.2.0,打造您的梦想家园!
全新升级!三维家3D云设计软件v2.2.0,打造您的梦想家园! 全新升级!Sweet Home 3D官方版v7.0.2,打造梦想家园的室内装潢设计软件
全新升级!Sweet Home 3D官方版v7.0.2,打造梦想家园的室内装潢设计软件 优化后的标题
优化后的标题 最新版躺平设
最新版躺平设 每平每屋设计
每平每屋设计 [pCon planne
[pCon planne Ehome室内设
Ehome室内设 家居设计软件
家居设计软件 微信公众号
微信公众号

 抖音号
抖音号

 联系我们
联系我们
 常见问题
常见问题



