32位下装64位双系统安装步骤
分类:windows7教程 发布时间:2017-01-11 14:00:02
win732位系统装双系统64位安装如今是非常潮流的,不过win732装64位双系统最好先装32,因为64位的可以直接在32里面打开安装,32位系统装双系统64位先装64位也可以。win732装64双系统很简单,不管你先装哪个都不用担心启动问题,win7自动检测可以启动的分区系统并添加开机启动系统选项中。接着来看具体的步骤。
现在已经有越来越多的网友都安装了win732 64位双系统,小编也不能落后,昨晚也尝试安装了win732 64位双系统,发现双系统确实不错,非常好用。所以就把win732 64位双系统安装教程分享给大家,想要使用双系统的别错过了。
1、跟笔记本重装win7系统差不多,我们先下载一个ghost版的win7操作系统,现在小编拿“深度技术 Ghost Win7 Sp1 X64 电脑城装机版V2013.10”做演示。

32位下装64位双系统界面1
2、下载好后文件为ISO文件,所以我们要先把它全部解压出来(最好下载在D盘或E盘根目录下)
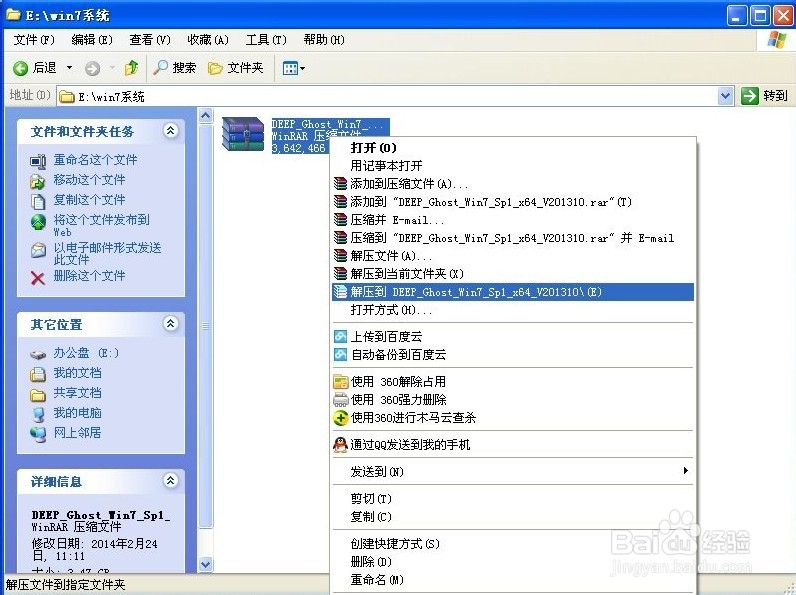
32位下装64位双系统界面2
下载好win7系统,下面来看看如何硬盘一键安装win7系统
1、解压之后得到如下图的文件,然后点击“Ghost”文件

32位下装64位双系统界面3
2、打开Ghost文件后运行“安装系统”
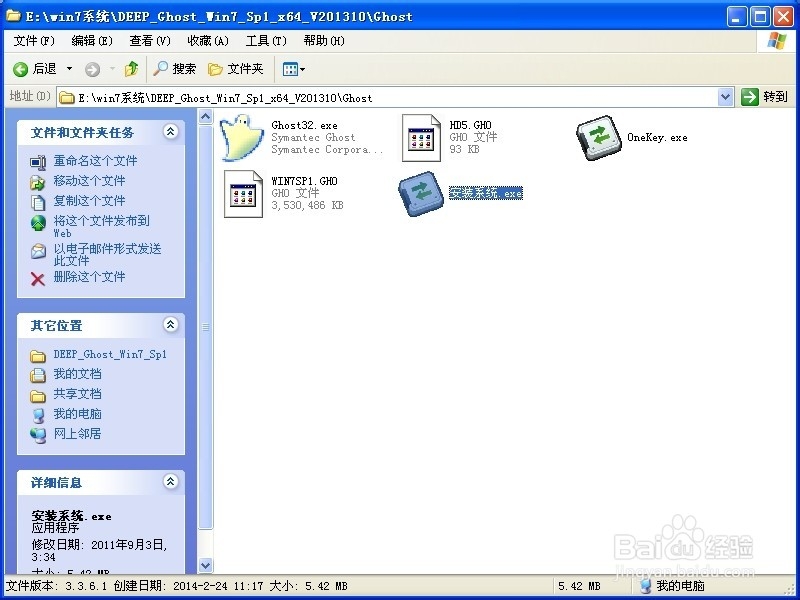
32位下装64位双系统界面4
3、运行“安装系统”就会出现下面的界面,选择盘符C盘,一般就是默认就可以了,然后点“执行”
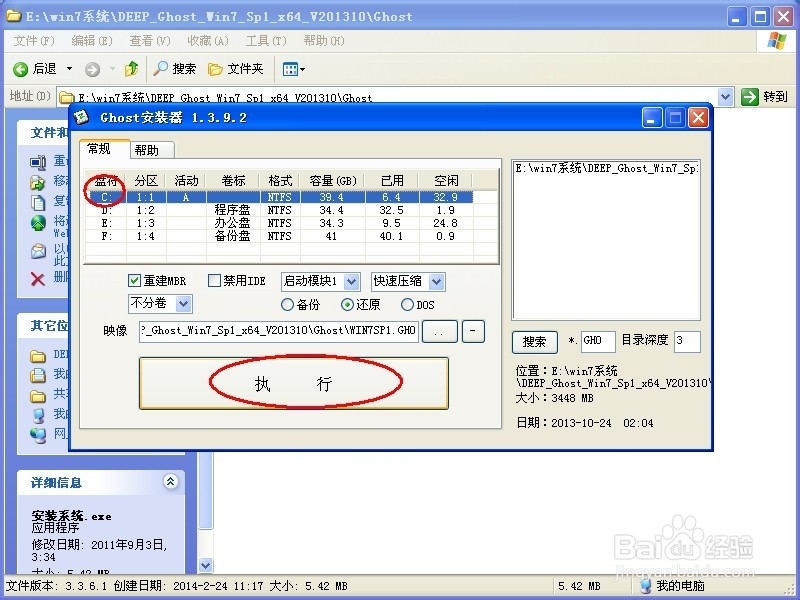
32位下装64位双系统界面5
4、按上面的操作后就会出现以下的界面,这个过程需要几分钟。
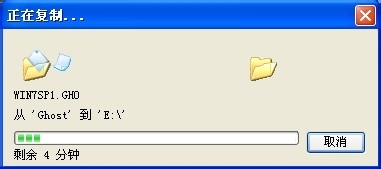
32位下装64位双系统界面6
5、这个过程完成后会马上自动重启计算机,等重启以后win7系统基本算是安装完成了,后面我们就不用管了。因为我们的系统都是全自动安装,可以体验到一键安装win7系统,不用我们任何操作!
综上所述的全部内容就是小编为网友们带来的32位下装64位双系统教程了。相信网友们看完上面的教程都已经迫不及待的想要安装双系统了吧。那小编就不阻止大家了。如果网友们在安装系统的过程中遇到什么难题,尽管来提问小编吧。






 立即下载
立即下载


 魔法猪一健重装系统win10
魔法猪一健重装系统win10
 装机吧重装系统win10
装机吧重装系统win10
 系统之家一键重装
系统之家一键重装
 小白重装win10
小白重装win10
 杜特门窗管家 v1.2.31 官方版 - 专业的门窗管理工具,提升您的家居安全
杜特门窗管家 v1.2.31 官方版 - 专业的门窗管理工具,提升您的家居安全 免费下载DreamPlan(房屋设计软件) v6.80,打造梦想家园
免费下载DreamPlan(房屋设计软件) v6.80,打造梦想家园 全新升级!门窗天使 v2021官方版,保护您的家居安全
全新升级!门窗天使 v2021官方版,保护您的家居安全 创想3D家居设计 v2.0.0全新升级版,打造您的梦想家居
创想3D家居设计 v2.0.0全新升级版,打造您的梦想家居 全新升级!三维家3D云设计软件v2.2.0,打造您的梦想家园!
全新升级!三维家3D云设计软件v2.2.0,打造您的梦想家园! 全新升级!Sweet Home 3D官方版v7.0.2,打造梦想家园的室内装潢设计软件
全新升级!Sweet Home 3D官方版v7.0.2,打造梦想家园的室内装潢设计软件 优化后的标题
优化后的标题 最新版躺平设
最新版躺平设 每平每屋设计
每平每屋设计 [pCon planne
[pCon planne Ehome室内设
Ehome室内设 家居设计软件
家居设计软件 微信公众号
微信公众号

 抖音号
抖音号

 联系我们
联系我们
 常见问题
常见问题



