xp重装系统方法
分类:windows7教程 发布时间:2017-01-11 12:04:32
XP操作系统应该是我们最常使用的操作系统了,虽然现在操作系统辈出,但是个人仍然觉得XP操作系统是最好使用的。但是在好使用的操作系统也有出问题的时候,此时我们就需要xp重装系统,那么怎么重新winxp安装系统呢?
还记得电脑购买之初,每当系统出现问题总会叫师傅来修理,只见他们光盘一放,手指一点,不到半个小时便搞定了,同时被“搞定”还有花出去的三十块大洋,觉得那个亏吧,所以自己便购买了一张系统光盘,开始了自己的第一次xp重装系统之旅。
xp重装系统工具/原料
下载系统镜像
系统光盘U盘启动GHOST
xp重装系统方法/步骤
打开系统下载页面下载最新版XP镜像文件。系统里有安装最新版QQ2013,QQ管家杀毒软件,智能高速浏览器等等。
把下载好的镜像文件放置硬盘的分区内(除C盘其他磁盘都可以)。
进入PE系统进行windowsxp系统安装。(可用系统光盘的PE,或者U盘启动PE 如下图1)
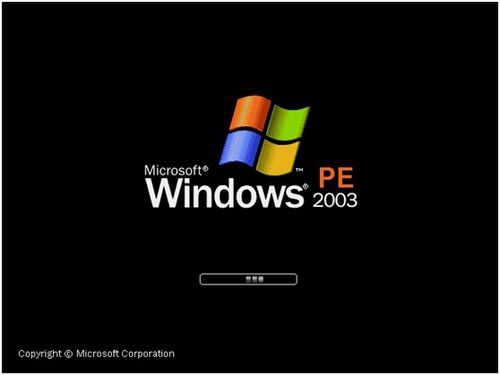
xp重装系统界面1
进入PE系统后,启动GHOST镜像还原。(菜单选1-2-3步骤 如下图2)
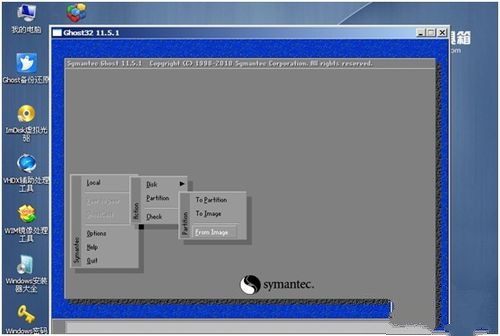
xp重装系统界面2
进入还原界面后会提示选择还原镜像。(选择还原镜像,选择前下载放置的镜像 如下图3)
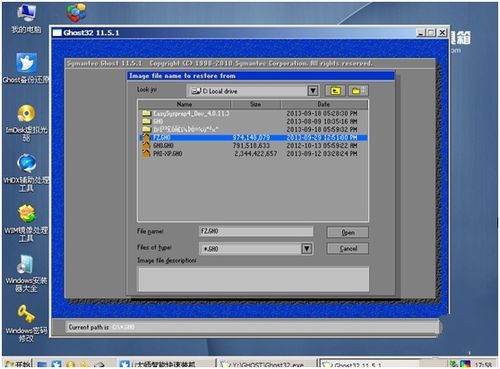
xp重装系统界面3
选择还原镜像后,选择还原到的硬盘、分区,(这里要注意,如果选择错会把整个磁盘分区覆盖掉,所以选择的时候要注意查看,特别是多硬盘电脑,多硬盘电脑可以先把其他的硬盘先拔掉留下装系统的硬盘,以免失误弄丢数据。本例应选第二个(硬盘)。如下图4)
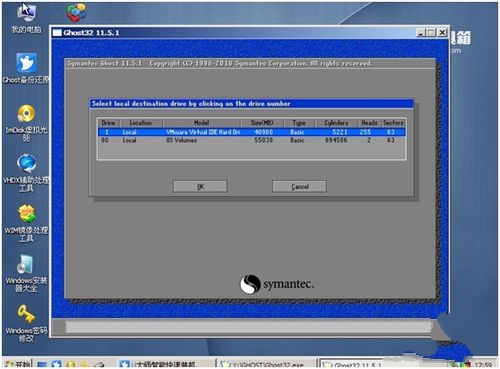
xp重装系统界面4
选好硬盘后选分区,一般情况下都是第一分区为系统分区。如下图5
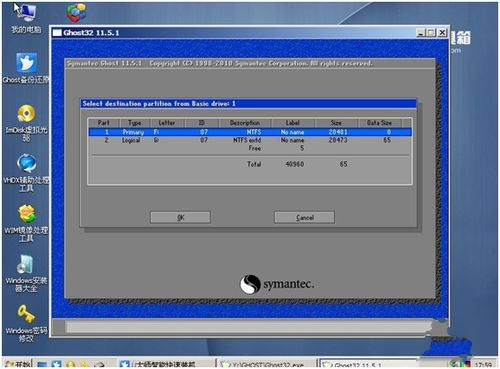
xp重装系统界面5
选好后选是(yes)。开始还原系统。如下图6
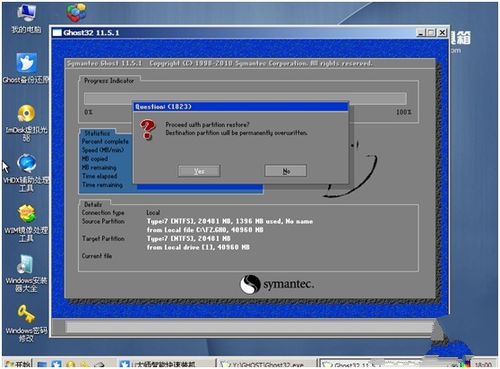
xp重装系统界面6
系统镜像还原完毕后会提示重新启动,重启系统开始winxp安装系统(如下图7)。
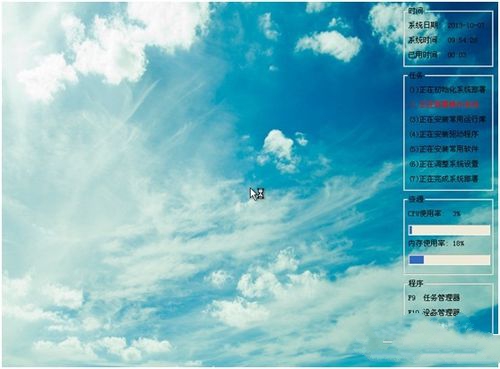
xp重装系统界面7
按照自己的需求设置安装向导,一般选择默认,直接下一步。(如下图8)
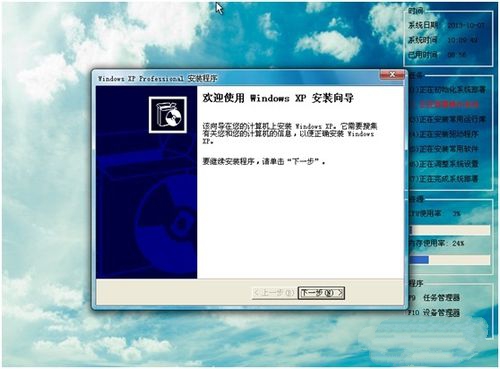
xp重装系统界面8
设置完向导后,系统自动安装驱动。(如下图9)
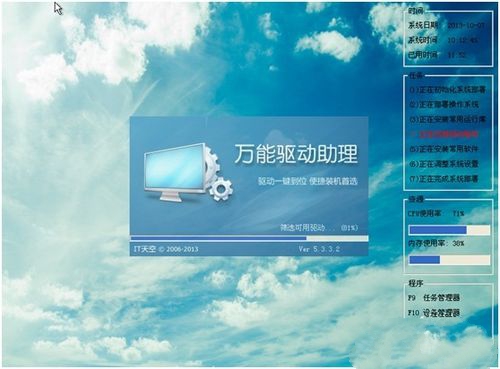
xp重装系统界面9
综上所述,这就是关于xp重装系统图文教程内容了,xp系统重装完成后,系统自动重启进入系统界面,安装系统大功告成!如果说你不喜欢这种安装方式的话,没有关系,本站还有其他的安装方式提供给大家参考。






 立即下载
立即下载







 魔法猪一健重装系统win10
魔法猪一健重装系统win10
 装机吧重装系统win10
装机吧重装系统win10
 系统之家一键重装
系统之家一键重装
 小白重装win10
小白重装win10
 杜特门窗管家 v1.2.31 官方版 - 专业的门窗管理工具,提升您的家居安全
杜特门窗管家 v1.2.31 官方版 - 专业的门窗管理工具,提升您的家居安全 免费下载DreamPlan(房屋设计软件) v6.80,打造梦想家园
免费下载DreamPlan(房屋设计软件) v6.80,打造梦想家园 全新升级!门窗天使 v2021官方版,保护您的家居安全
全新升级!门窗天使 v2021官方版,保护您的家居安全 创想3D家居设计 v2.0.0全新升级版,打造您的梦想家居
创想3D家居设计 v2.0.0全新升级版,打造您的梦想家居 全新升级!三维家3D云设计软件v2.2.0,打造您的梦想家园!
全新升级!三维家3D云设计软件v2.2.0,打造您的梦想家园! 全新升级!Sweet Home 3D官方版v7.0.2,打造梦想家园的室内装潢设计软件
全新升级!Sweet Home 3D官方版v7.0.2,打造梦想家园的室内装潢设计软件 优化后的标题
优化后的标题 最新版躺平设
最新版躺平设 每平每屋设计
每平每屋设计 [pCon planne
[pCon planne Ehome室内设
Ehome室内设 家居设计软件
家居设计软件 微信公众号
微信公众号

 抖音号
抖音号

 联系我们
联系我们
 常见问题
常见问题



