小白一键U盘pe系统最新下载
分类:windows7教程 发布时间:2016-12-30 02:59:55
小白一键U盘pe系统与往传统的默认模式有所不同,抛弃以往繁杂的制作模式局限。新功能智能模式可为当前所插入之u盘空间判断与选择合适的u盘启动盘制作模式,所制作出的u盘启动盘在兼容度更加完美匹配,制作空间上更加适当合理。
小白一键U盘pe系统软件增强模式适用于近年来新配置电脑所对应使用的模式,拥有配合全新u盘制作方式加上新版uefi启动支持,小白一键U盘系统pe让u盘启动盘发挥最全面的功能价值。
小白一键U盘pe系统软件:

pe系统界面1
小白一键U盘pe系统软件是互联网上全新开发的一款u盘启动盘制作工具,小白一键U盘pe工具工具延续了小白一贯简单大众化的设计理念,近乎人人都能使用的超简便U盘装系统,支持默认模式、iso模式和本地模式,支持支持UEFI和非UEFI,支持所有的电脑主板,小白一键U盘系统pe能够轻松一键安装winxp/win7/win8/win10等系统,适用于所有的电脑新手和老手使用。
工具:小白一键重装系统(www.01xitong.com)
小白一键重装系统win7步骤:
1、下载小白一键重装系统,在打开之前先退出杀毒软件,避免杀毒软件阻拦操作步骤。
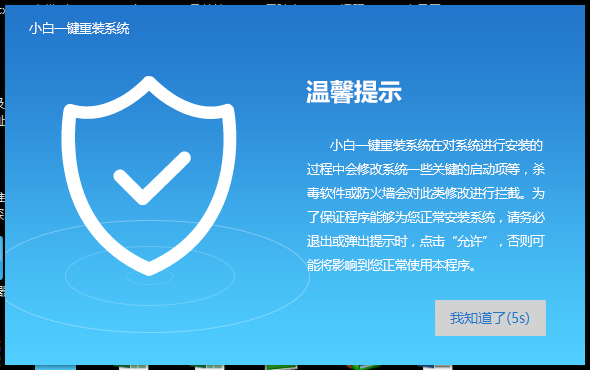
2、打开小白一键重装系统,点击【一键装机】,在这里,小编选择【系统新装】,如下图所示:
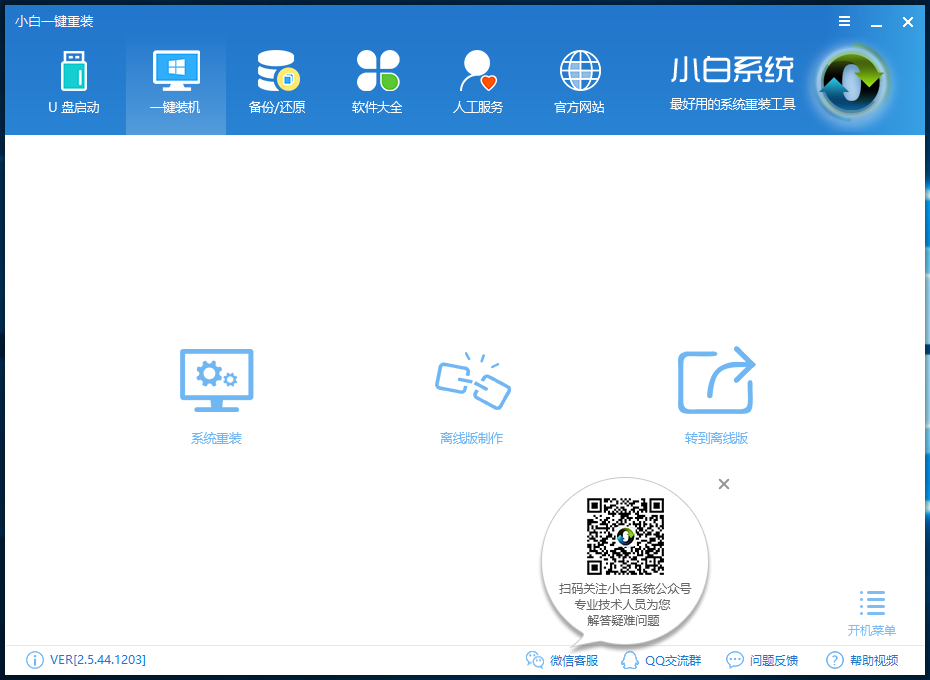
3、小白会优先检测本地环境是否符合装机条件,检测完毕后点击下一步,如下图所示:
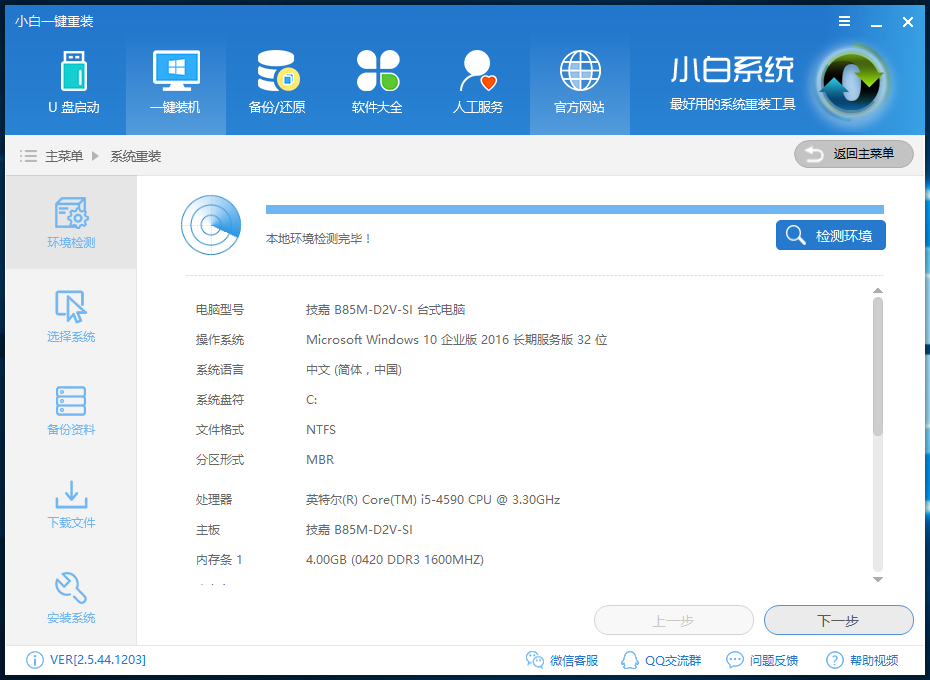
4、接着我们进入了【选择系统】画面,在这里小编选择win7 64位纯净绿色最新版,然后点击【安装此系统】,如下图所示:

5、在第三步【备份资料】里,我们不仅可以“备份文件”,还可以“备份系统”,大家可以根据自己实际需求进行选择,完成后点击下一步。
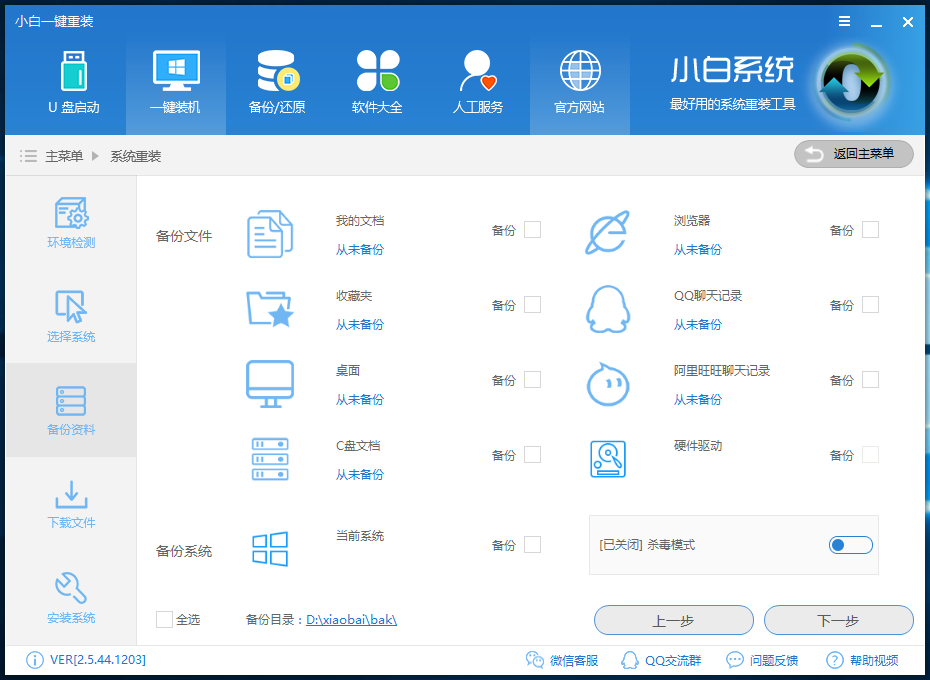
6、第四步我们将会下载系统并对资料进行备份。
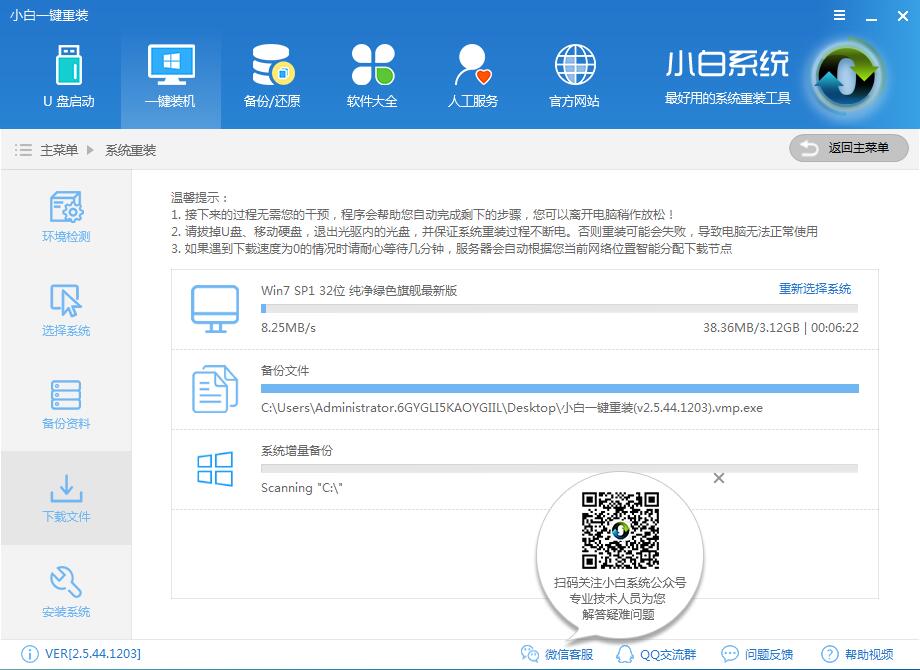
7、系统下载完成后,小白将会校验系统文件MD5值,完成后会自动重启进行系统重装。
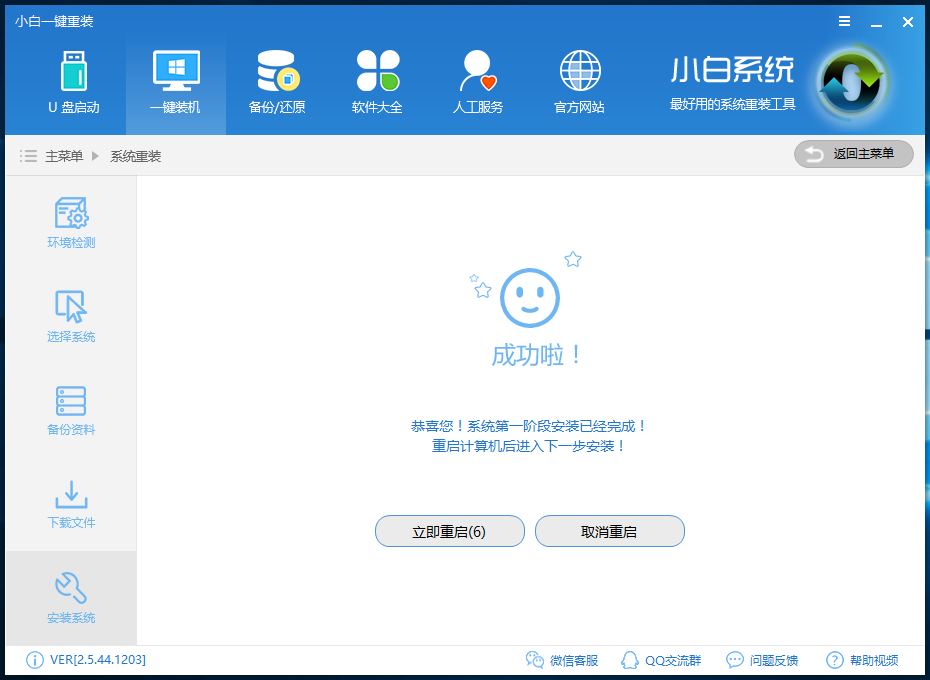
8、重启完成后点击选择“小白DOS-GHOST系统安装模式”进入安装
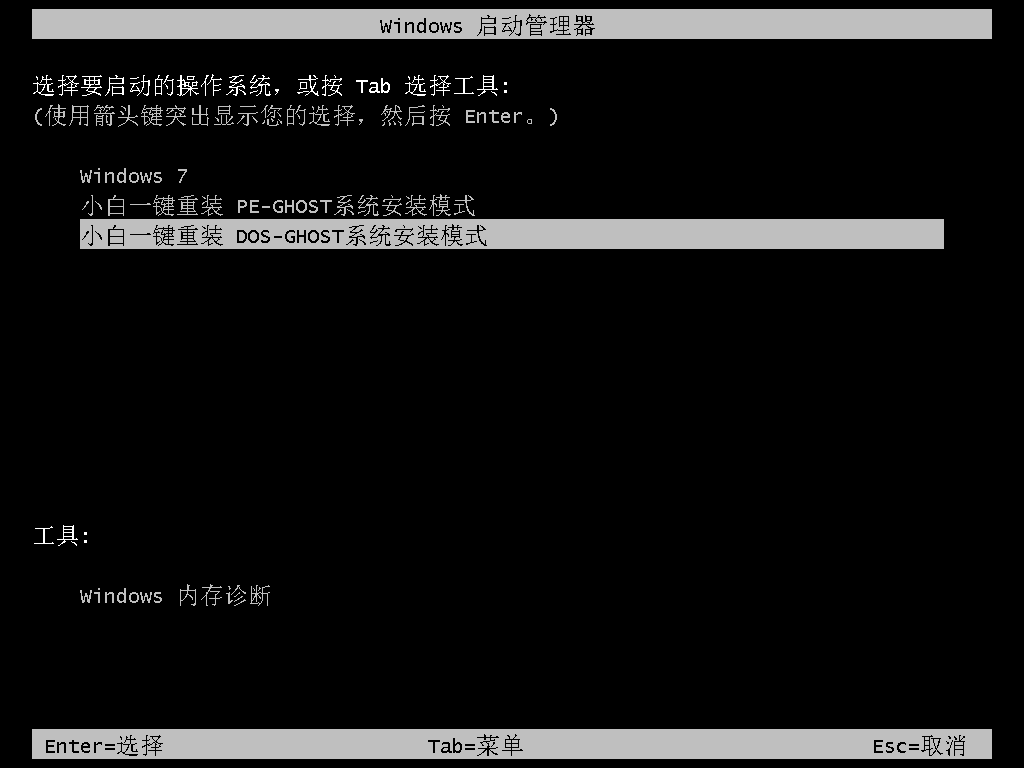
9、下图为安装进度条,读完后部署安装。
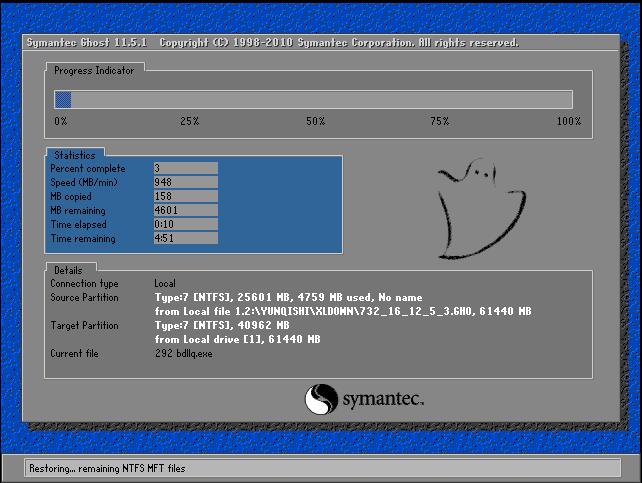
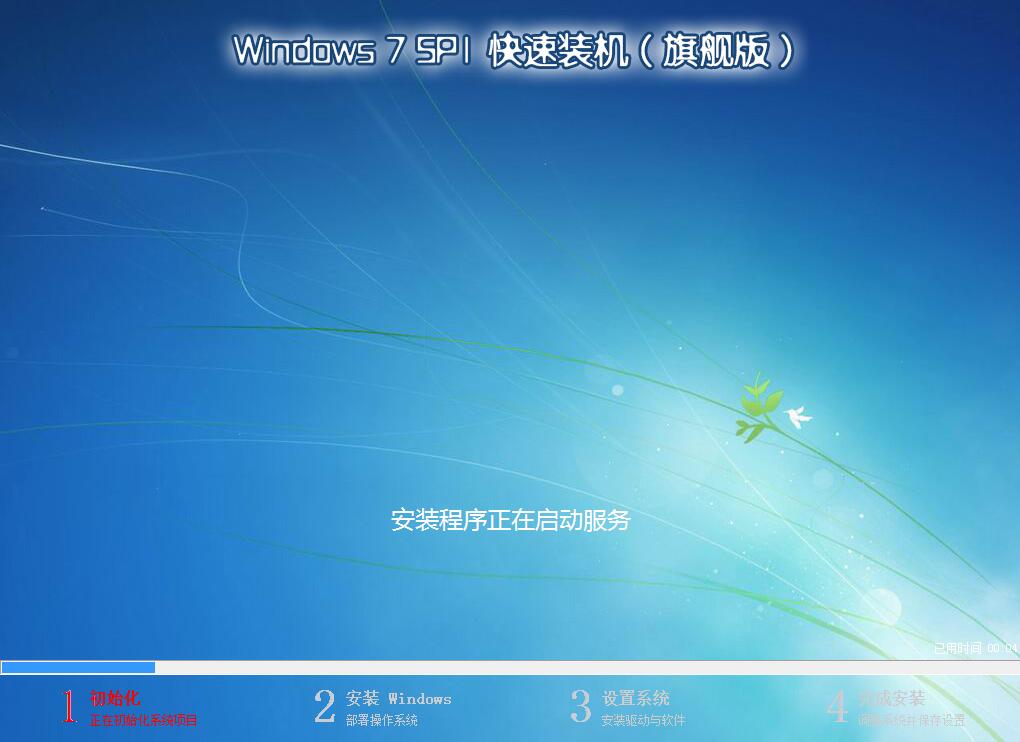
10、重装win7完成,进入win7桌面。
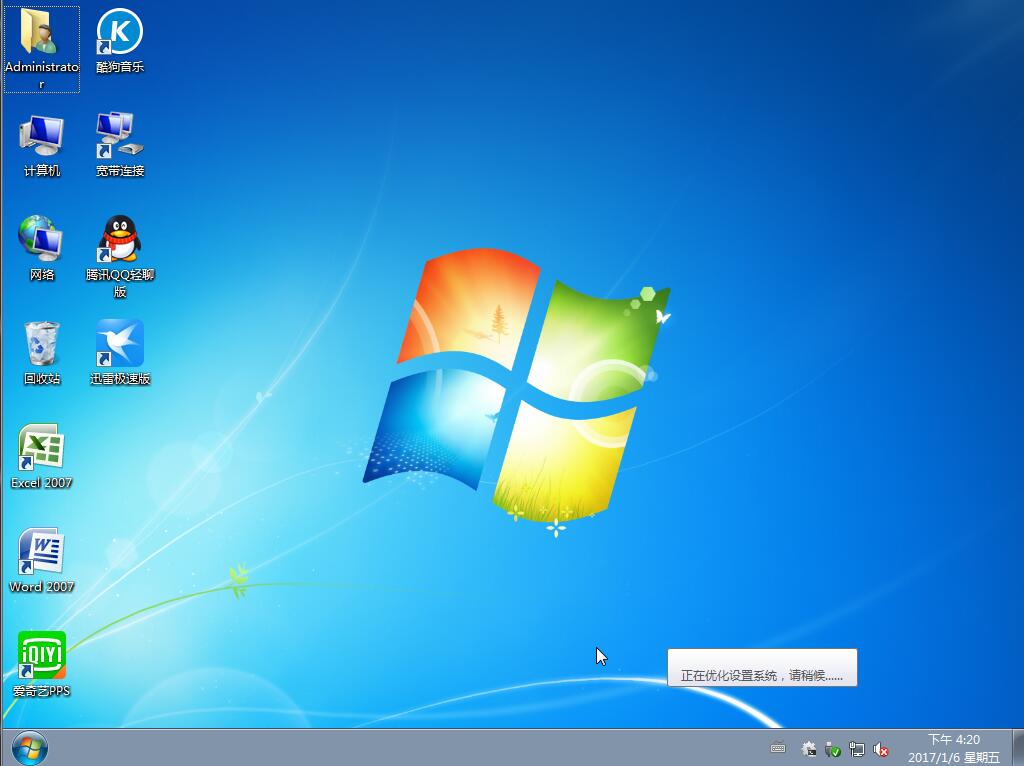
通过上述步骤,小白一键重装系统win7就完成了,是不是很简单呢。赶快去与小伙伴们分享吧。
如上所述,这就是关于小白一键U盘pe系统下载的内容了,小白一键U盘pe系统非常不错,制作启动盘工具让更多的小白用户们都可以制作启动盘进行U盘装系统,方便快捷。好了,更多的精彩资讯,详情关注我们的官方网站!






 立即下载
立即下载








 魔法猪一健重装系统win10
魔法猪一健重装系统win10
 装机吧重装系统win10
装机吧重装系统win10
 系统之家一键重装
系统之家一键重装
 小白重装win10
小白重装win10
 杜特门窗管家 v1.2.31 官方版 - 专业的门窗管理工具,提升您的家居安全
杜特门窗管家 v1.2.31 官方版 - 专业的门窗管理工具,提升您的家居安全 免费下载DreamPlan(房屋设计软件) v6.80,打造梦想家园
免费下载DreamPlan(房屋设计软件) v6.80,打造梦想家园 全新升级!门窗天使 v2021官方版,保护您的家居安全
全新升级!门窗天使 v2021官方版,保护您的家居安全 创想3D家居设计 v2.0.0全新升级版,打造您的梦想家居
创想3D家居设计 v2.0.0全新升级版,打造您的梦想家居 全新升级!三维家3D云设计软件v2.2.0,打造您的梦想家园!
全新升级!三维家3D云设计软件v2.2.0,打造您的梦想家园! 全新升级!Sweet Home 3D官方版v7.0.2,打造梦想家园的室内装潢设计软件
全新升级!Sweet Home 3D官方版v7.0.2,打造梦想家园的室内装潢设计软件 优化后的标题
优化后的标题 最新版躺平设
最新版躺平设 每平每屋设计
每平每屋设计 [pCon planne
[pCon planne Ehome室内设
Ehome室内设 家居设计软件
家居设计软件 微信公众号
微信公众号

 抖音号
抖音号

 联系我们
联系我们
 常见问题
常见问题



