小编告诉你如何安装win7系统
分类:windows7教程 发布时间:2016-12-29 20:00:08
还是有很多用户都会选择去买一片光盘自己动手装win7系统,有很多情况下是因为有光驱我们才会选择用光盘来装系统的,再有的就是,既然手上有了光盘,就不能浪费了,那么光盘如何装win7系统呢?
光盘安装win7系统除了可以采用开机时的自动安装法,也可以采用进入系统后的手动安装法。只要你跟着本文学习光盘安装win7系统教程,日后就知道光盘如何安装win7系统,这样对数据的储存也是最好的。
怎么安装win7系统?首先要做好准备资料:
1、录好的Win7 系统光盘;
2、需要重装台式或笔记本有光驱的电脑;
如何安装win7系统?接着开始光盘安装win7系统方法教程
先要准备一个4.7G的DVD空盘,然后刻录一个系统Win7(ios的文件格式)到你光盘上;

如何安装win7系统界面1
把系统光盘放入光驱中去;

如何安装win7系统界面2
有系统个光盘哦;
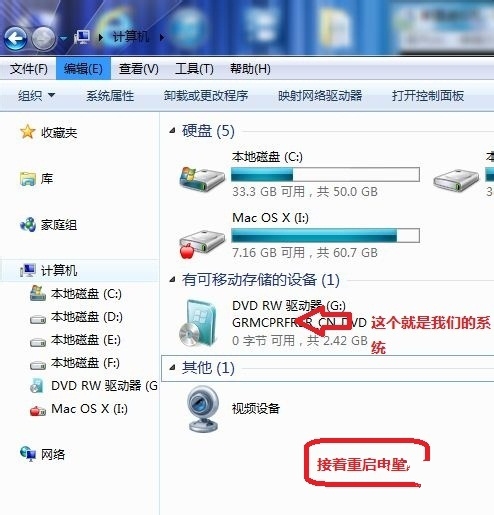
如何安装win7系统界面3
重启电脑,台式机我们按DEL键,如果是笔记本一般(按F1或F2或F11)等
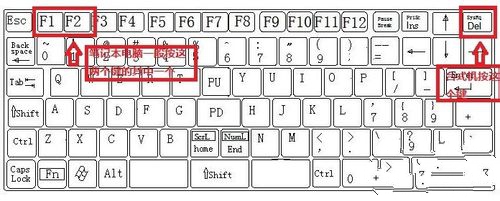
如何安装win7系统界面4
用键盘的上下左右键选择BOOT ,再回车 BOOT Device Priority ;
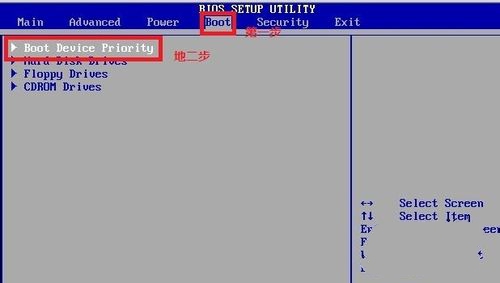
如何安装win7系统界面5
把第一启动项的 1st Boot Device 的【Hard Deice】改成CDROM(有些是什么DVD);
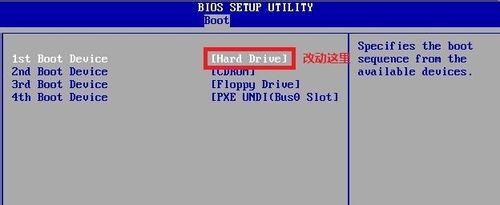
如何安装win7系统界面6
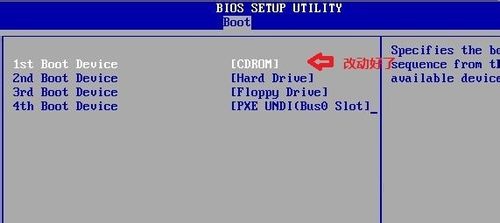
如何安装win7系统界面7

如何安装win7系统界面8
按F10 选择OK,这里是
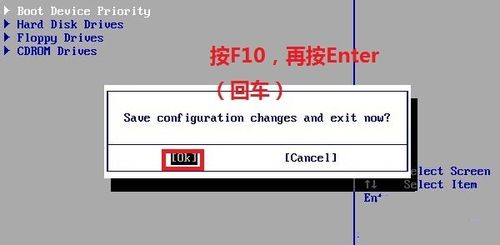
如何安装win7系统界面9
提醒点击键盘的任意一个键,我们就按了一下回车键

如何安装win7系统界面10
现在看到的是加载页面和开始界面;

如何安装win7系统界面11
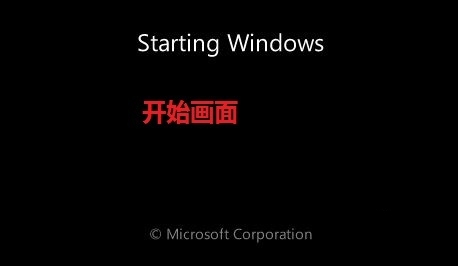
如何安装win7系统界面12
出现Windows 7 安装界面,首先依次选择为中文(简体),中文(简体,中国),中文(简体)-美式键盘,选择好了点击下一步;
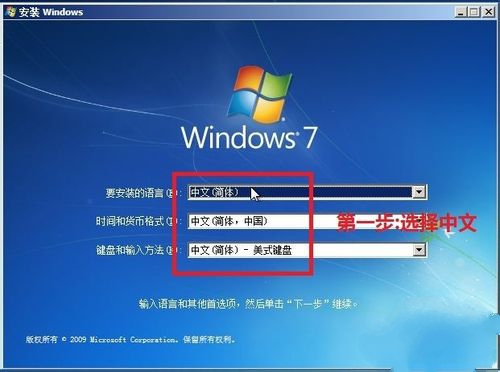
如何安装win7系统界面13
点击现在安装;

如何安装win7系统界面14
出现安装程序正在启动...

如何安装win7系统界面15
现在出现协议书,把我接受许可条款的勾,勾上了;
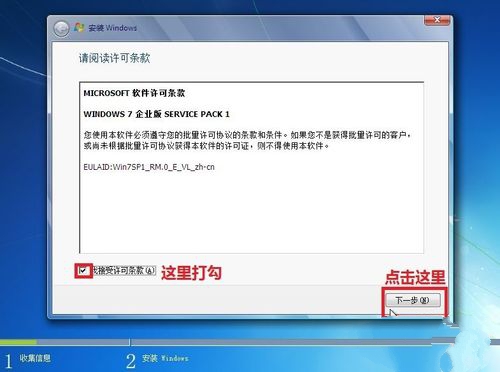
如何安装win7系统界面16
这里,我们选择自定义(高级);
这里选择第一个分区,类型为系统,再点击下一步(再这之前我们可以格式我们的第一个分区,在驱动器选项(高级)(A)那里);
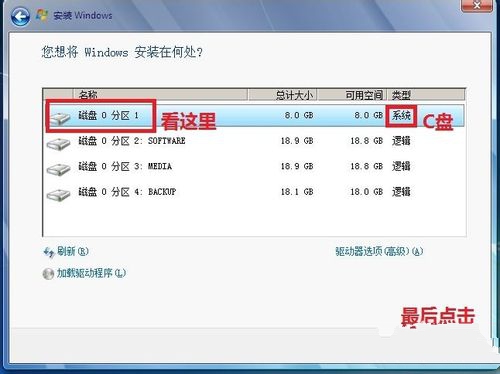
如何安装win7系统界面17
正在安装的界面;这里需要一定的时间,过了一定的是时间后;
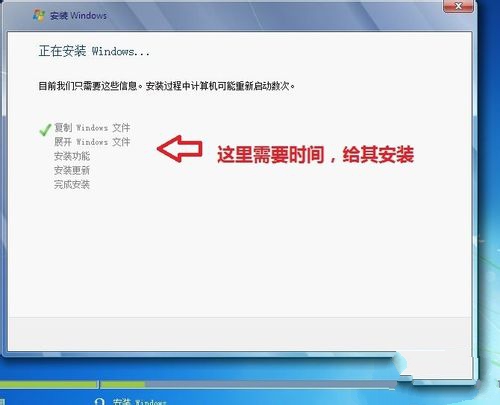
如何安装win7系统界面18
会提醒安装程序正在启动服务;

如何安装win7系统界面19
再提醒重新 启动您的计算机后安装过程将继续,这里是全自动的;
等到屏幕黑了,台式机我们按DEL键,如果是笔记本一般(按F1或F2或F11)等,然后把光碟取出来;
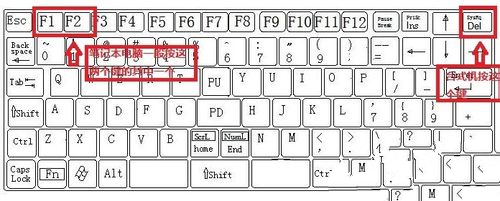
如何安装win7系统界面20
用键盘的上下左右键选择BOOT ,再回车 BOOT Device Priority ;
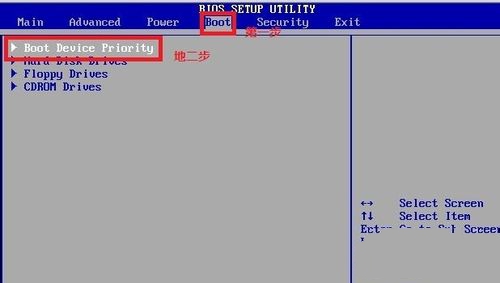
如何安装win7系统界面21
把第一启动项的 1st Boot Device 的【CDROM】改成【Hard Deice】;

如何安装win7系统界面22
按F10 选择OK,
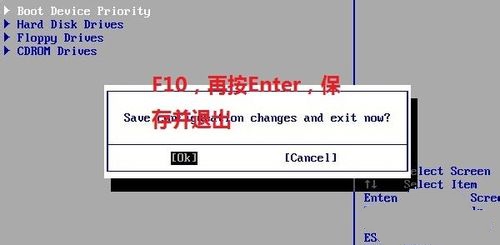
如何安装win7系统界面23
这里出现正在启动、Windows画面;

如何安装win7系统界面24
在出现安装程序正在检查视频性能;

如何安装win7系统界面25

如何安装win7系统界面26
到这个界面基本我们安装好,这里我们输入你的PC名字(随便取个名字);在点击下一步
跳过,不要输入密码,直接下一步;
这里要输入密钥,这里暂时不输入,直接点击下一步;到时用激活工具激活就行了;
这里我们选择仅安装重要的更新;
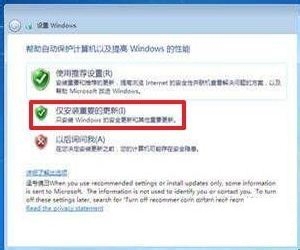
如何安装win7系统界面27
调整时间;
选择计算机网络,一般选择的是家庭网络;
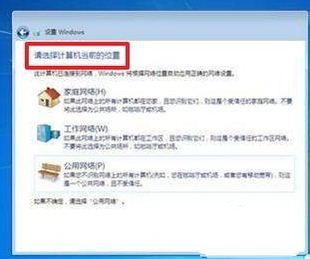
如何安装win7系统界面28
Windows 7旗舰版 正在启动;

如何安装win7系统界面29
这样我们就进入了系统了,完美的安装好官方版(Windows 7 旗舰版);

如何安装win7系统界面30
怎么安装系统win7操作完成。
如何安装系统win7注意事项:
在BOIS里面,硬盘有时候不是 Hard Deice,有时候是HDD等,光驱不一定是CDROM,有时候DVD-;
如何安装win7系统的教程讲解到此就结束了,虽然光盘安装win7系统教程复杂长了点,但是我们依然可以顺利重装上了系统。建议去学习下硬盘安装win7系统吧,因为有时候要用光盘来安装系统的话,缺少了一些工具是没办法完成的,希望这个教程帮助顺利安装上系统。






 立即下载
立即下载










 魔法猪一健重装系统win10
魔法猪一健重装系统win10
 装机吧重装系统win10
装机吧重装系统win10
 系统之家一键重装
系统之家一键重装
 小白重装win10
小白重装win10
 杜特门窗管家 v1.2.31 官方版 - 专业的门窗管理工具,提升您的家居安全
杜特门窗管家 v1.2.31 官方版 - 专业的门窗管理工具,提升您的家居安全 免费下载DreamPlan(房屋设计软件) v6.80,打造梦想家园
免费下载DreamPlan(房屋设计软件) v6.80,打造梦想家园 全新升级!门窗天使 v2021官方版,保护您的家居安全
全新升级!门窗天使 v2021官方版,保护您的家居安全 创想3D家居设计 v2.0.0全新升级版,打造您的梦想家居
创想3D家居设计 v2.0.0全新升级版,打造您的梦想家居 全新升级!三维家3D云设计软件v2.2.0,打造您的梦想家园!
全新升级!三维家3D云设计软件v2.2.0,打造您的梦想家园! 全新升级!Sweet Home 3D官方版v7.0.2,打造梦想家园的室内装潢设计软件
全新升级!Sweet Home 3D官方版v7.0.2,打造梦想家园的室内装潢设计软件 优化后的标题
优化后的标题 最新版躺平设
最新版躺平设 每平每屋设计
每平每屋设计 [pCon planne
[pCon planne Ehome室内设
Ehome室内设 家居设计软件
家居设计软件 微信公众号
微信公众号

 抖音号
抖音号

 联系我们
联系我们
 常见问题
常见问题



