小编告诉你怎样用u盘装系统
分类:windows7教程 发布时间:2016-12-29 13:59:55
怎样用u盘装系统呢?为何要用U盘装系统?现在U盘很有用处,尤其是没有光驱的电脑中,用U盘来装OS或搞维护都非常的容易的事。用U盘启动盘制作工具,只需点击下“开始”就可以把一个普通的U盘制作成一个可以启动计算机的引导U盘。所以U盘装系统好处多多。
怎样用u盘装系统呢?光盘装系统须要刻盘,大家很多都没有刻录机,并且还要使用空白光盘,浪费钱,所以一般还是使用U盘安装最方便,又省钱,不用另外开销,不过如何用U盘重装系统呢?别着急哈,请随着本经验学习怎么用U盘装系统。
接着来告诉你怎样用u盘装系统。
怎样用u盘装系统?首先,你需要将系统的GHO或备份的GHO文件放到电脑或U盘中;
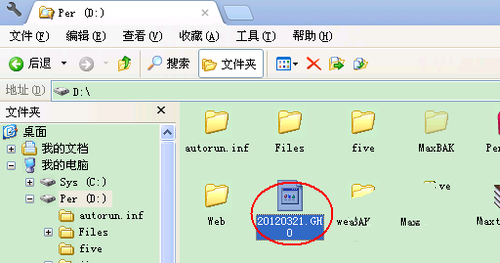
怎样用u盘装系统界面1
然后,制作一个可以启动电脑的U盘。具体的制作方法,我们官方站内有很多,此处就忽略。

怎样用u盘装系统界面2
有了系统文件GHO和可启动电脑的U盘,我们再设置电脑从U盘启动。按DEL进入BIOS,将里面的“First Boot Device”选择为“USB-ZIP”:
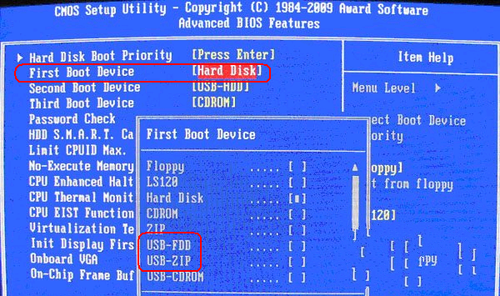
怎样用u盘装系统界面3
然后,将U盘插入电脑,由于已经设置从U盘启动,所以开机会自动从U盘启动:

怎样用u盘装系统界面4
进入U盘界面,我们选择第一个Windows PE即可进入U盘PE系统:
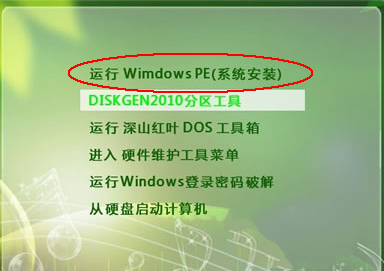
怎样用u盘装系统界面5
进入U盘PE系统后,启动GHOST程序:
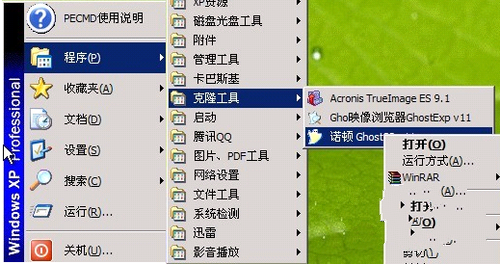
怎样用u盘装系统界面6
选择“Local”,再选择“Paritition”,再选择“From Image”:
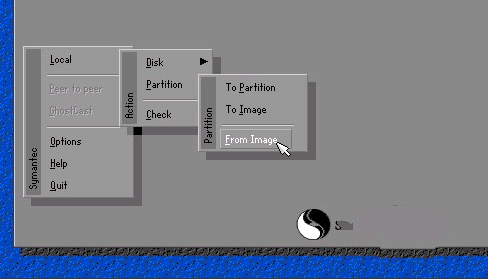
怎样用u盘装系统界面7
然后,按键盘上的Tab跳格键找到我们的GHO文件,再选择“Open”:
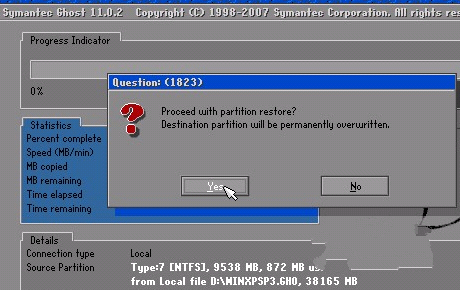
怎样用u盘装系统界面8
然后在接下来的窗口中选择要安装系统的硬盘:
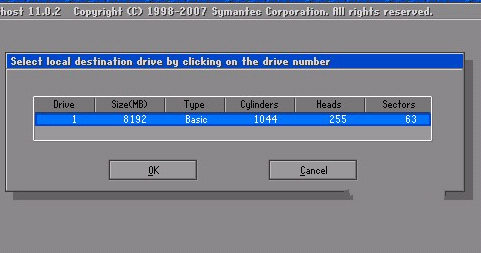
怎样用u盘装系统界面9
接下来就是选择要安装系统的分区了,选好后按“OK”键继续下一步:
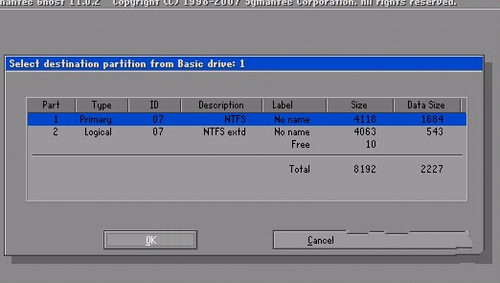
怎样用u盘装系统界面10
接着会弹出询问是否要还原到这个分区的确认对话框,选择“Yes”即:
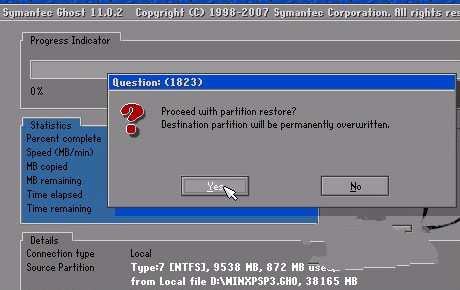
怎样用u盘装系统界面11
好了,下面开始正式的安装系统了,有详细的进度条显示:
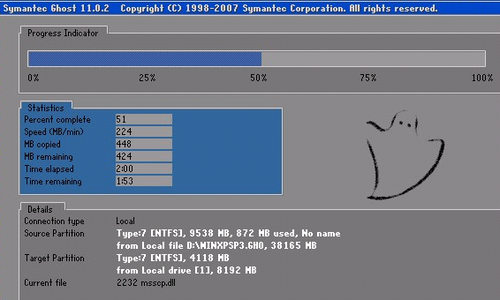
怎样用u盘装系统界面12
进度条进行到100%时,安装结束,会弹出一完成的对话框,选择“Reset Computer”重启电脑即可:
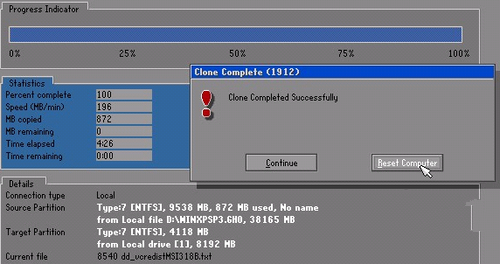
怎样用u盘装系统界面13
好了,到这里的时候,怎样用u盘装系统的全部内容就讲解完毕了,如果你不知道怎样用U盘重系统的话,除了可以对照这期提供的U盘安装教程,还可以看系统之家U盘制作工具是怎么用U盘装系统的或者是小白一键U盘装系统软件是如何用U盘重装系统,我们站内都有相关的教程,欢迎观看!






 立即下载
立即下载







 魔法猪一健重装系统win10
魔法猪一健重装系统win10
 装机吧重装系统win10
装机吧重装系统win10
 系统之家一键重装
系统之家一键重装
 小白重装win10
小白重装win10
 杜特门窗管家 v1.2.31 官方版 - 专业的门窗管理工具,提升您的家居安全
杜特门窗管家 v1.2.31 官方版 - 专业的门窗管理工具,提升您的家居安全 免费下载DreamPlan(房屋设计软件) v6.80,打造梦想家园
免费下载DreamPlan(房屋设计软件) v6.80,打造梦想家园 全新升级!门窗天使 v2021官方版,保护您的家居安全
全新升级!门窗天使 v2021官方版,保护您的家居安全 创想3D家居设计 v2.0.0全新升级版,打造您的梦想家居
创想3D家居设计 v2.0.0全新升级版,打造您的梦想家居 全新升级!三维家3D云设计软件v2.2.0,打造您的梦想家园!
全新升级!三维家3D云设计软件v2.2.0,打造您的梦想家园! 全新升级!Sweet Home 3D官方版v7.0.2,打造梦想家园的室内装潢设计软件
全新升级!Sweet Home 3D官方版v7.0.2,打造梦想家园的室内装潢设计软件 优化后的标题
优化后的标题 最新版躺平设
最新版躺平设 每平每屋设计
每平每屋设计 [pCon planne
[pCon planne Ehome室内设
Ehome室内设 家居设计软件
家居设计软件 微信公众号
微信公众号

 抖音号
抖音号

 联系我们
联系我们
 常见问题
常见问题



