雨林木风win7纯净重装到U盘方法
分类:windows7教程 发布时间:2016-12-25 11:03:18
当你的电脑患上疑难杂症,尝试过多种方法而问题依旧,那么雨林木风win7纯净重装系统是最简单粗暴的方法。可惜电白的你对此一窍不通,很希望男神突然出现为你解决一切,可往往现身的是从小梦想为你修电脑的卜大神。莫慌,下面将手把手教你U盘重装雨林木风w7纯净版。
早就听说了雨林木风集成最全面的硬件驱动,精心挑选的系统维护工具,雨林木风的win7 64位系统独有人性化的设计。是很多的用户装机的首选,但是雨林木风win7纯净重装到U盘的方法有哪些呢?别急,下面就让小编为大家介绍U盘装雨林木风win7系统教程吧。
雨林木风win7纯净重装到U盘教程开始前准备:
1、小白一键U盘启动盘
2、雨林木风win7纯净版系统镜像文件
雨林木风安装win7纯净版教程:
1、雨林木风win7纯净重装到U盘首先要在开启电脑后按下启动快捷键引导u盘启动进入小白一键U盘装系统主菜单界面,将光标移至“【01】运行 小白系统 Win8PEx64正式版(支持UEFI等主板)”后按回车键确认;如下图:
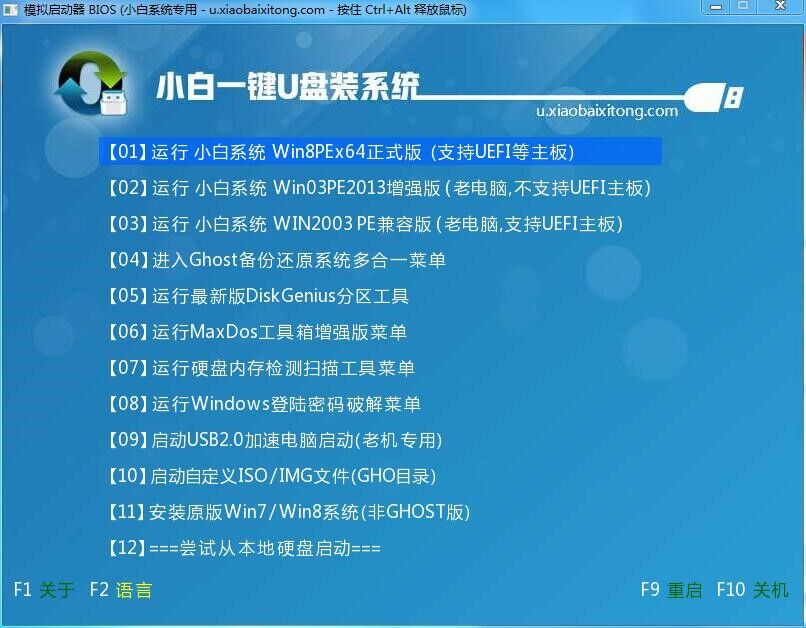
雨林木风win7纯净重装界面1
2、进入win01PE系统后,双击桌面上的“小白一键U盘装系统”工具,程序会自动检测硬盘分区中存在符合条件的系统镜像文件并且显示出来以我们供选择,若工具没有识别到您所存放的用于安装系统的镜像文件,则可以通过点击右边的“更多”按钮进入深层目录进行选择;如下图:

雨林木风win7纯净重装界面2
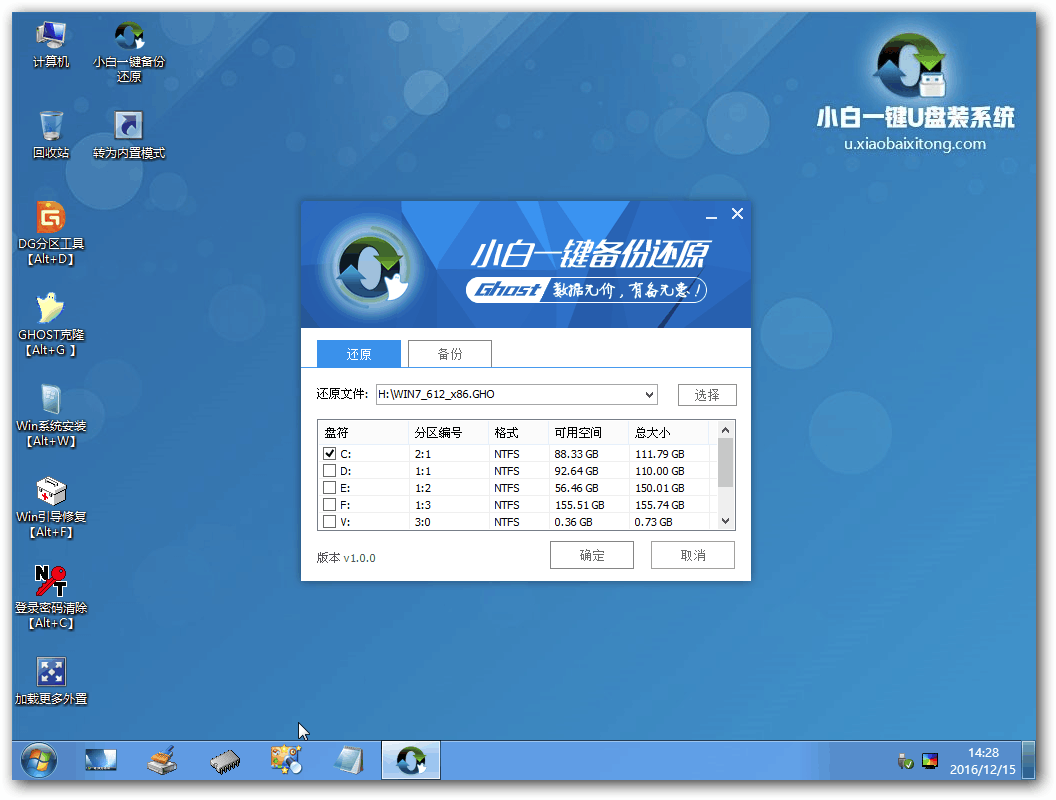
雨林木风win7纯净重装界面3
3、当选择所准备好的雨林木风win7系统镜像文件后,会出现5个不同的win7版本选择,在此我们选择其中的win7纯净版进行安装,如有特殊版本喜好,您可以自行选择其他版本。接着我们需要在下方硬盘分区列表当中选择一个硬盘分区做为安装系统时所需要占用的分区,在此我们默认选择下方第一个分区即可。点击确定按钮会进入到下一步操作步骤,我们无需对下方的选项进行任何修改操作,直接点击确定即可执行安装操作。如下图:
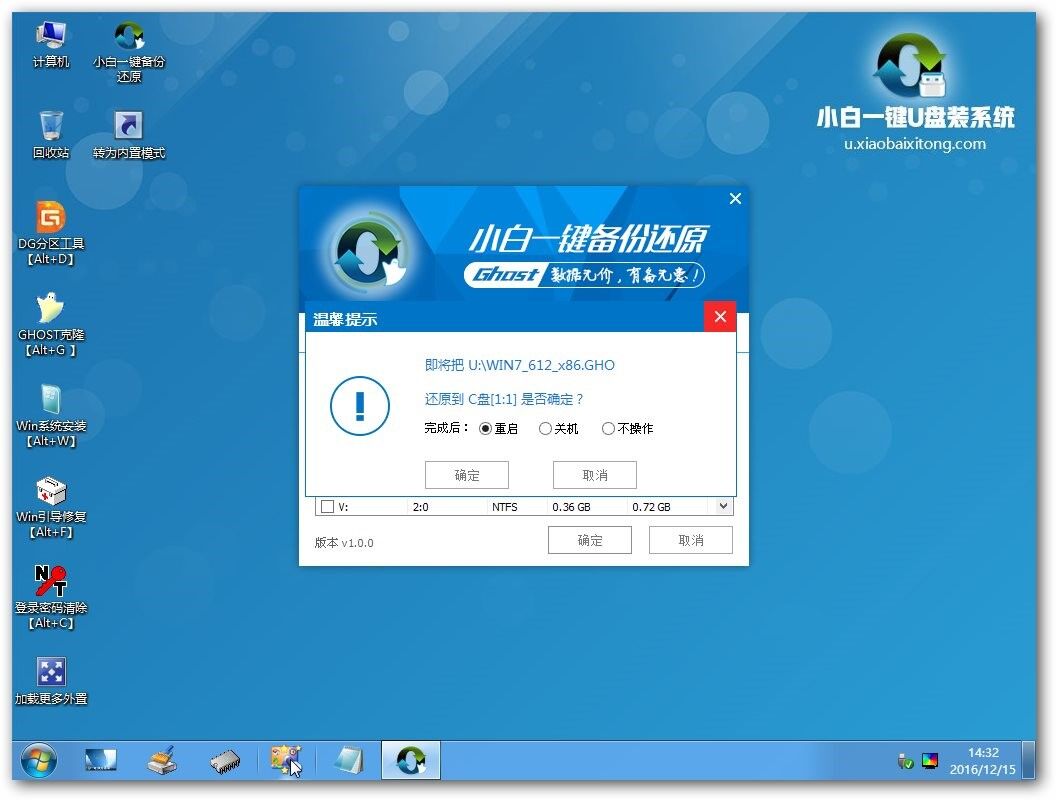
雨林木风win7纯净重装界面4
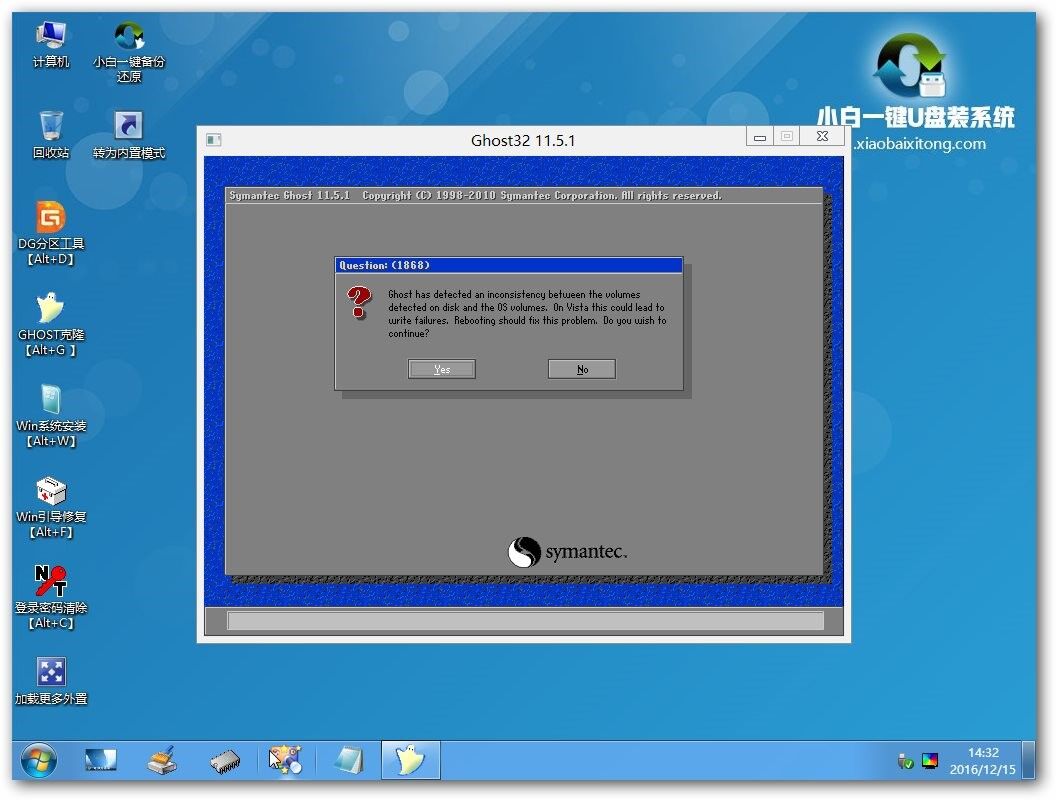
雨林木风win7纯净重装界面5
4、随后工具会先将我们所准备的雨林木风win7系统镜像包解压到特定的分区,待解压工作完成后将自动重启计算机进行后续的系统安装步骤。如下图:
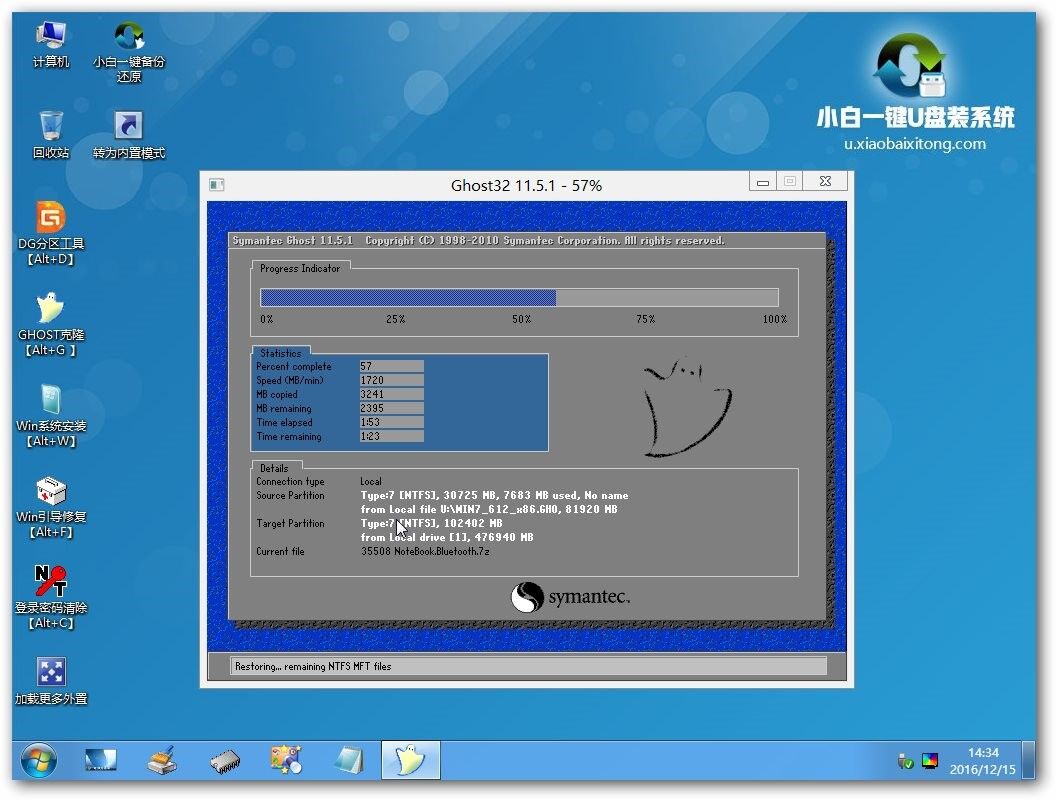
雨林木风win7纯净重装界面6
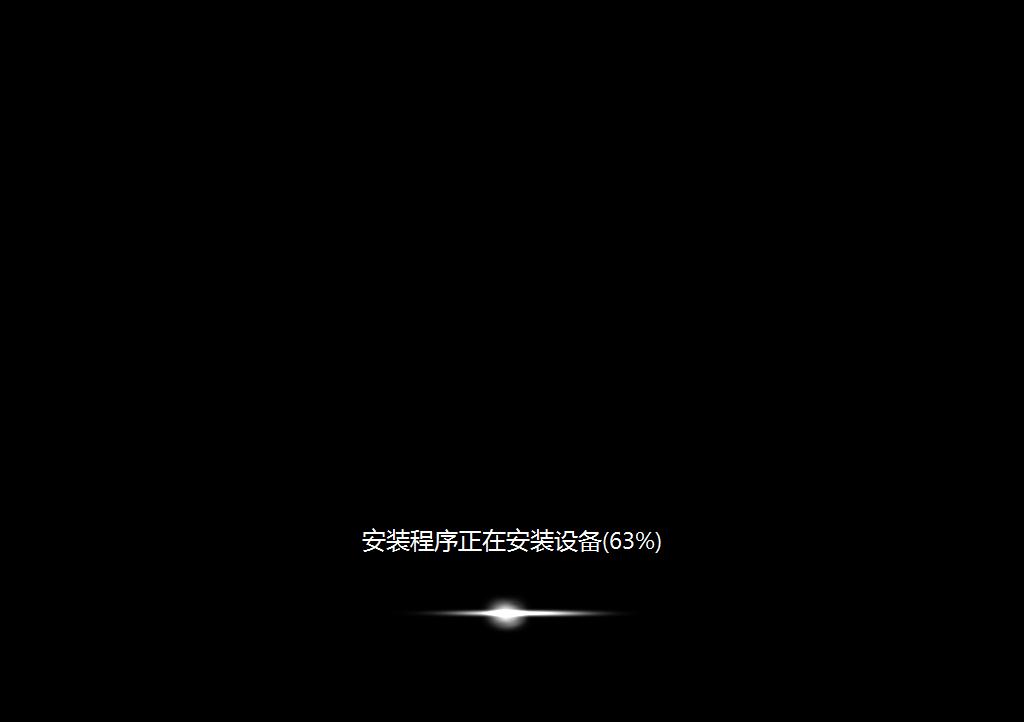
雨林木风win7纯净重装界面7

雨林木风win7纯净重装界面8
利用小白一键U盘装系统软件进行U盘装雨林木风win7系统的详细方法到这里就全部介绍完了,对于还在学习如何用U盘重装雨林木风w7纯净版系统的用户可以观看此篇教程来进行学习安装。雨林木风win7纯净重装到U盘好处多多,以后用上了你就能体会到了。






 立即下载
立即下载







 魔法猪一健重装系统win10
魔法猪一健重装系统win10
 装机吧重装系统win10
装机吧重装系统win10
 系统之家一键重装
系统之家一键重装
 小白重装win10
小白重装win10
 杜特门窗管家 v1.2.31 官方版 - 专业的门窗管理工具,提升您的家居安全
杜特门窗管家 v1.2.31 官方版 - 专业的门窗管理工具,提升您的家居安全 免费下载DreamPlan(房屋设计软件) v6.80,打造梦想家园
免费下载DreamPlan(房屋设计软件) v6.80,打造梦想家园 全新升级!门窗天使 v2021官方版,保护您的家居安全
全新升级!门窗天使 v2021官方版,保护您的家居安全 创想3D家居设计 v2.0.0全新升级版,打造您的梦想家居
创想3D家居设计 v2.0.0全新升级版,打造您的梦想家居 全新升级!三维家3D云设计软件v2.2.0,打造您的梦想家园!
全新升级!三维家3D云设计软件v2.2.0,打造您的梦想家园! 全新升级!Sweet Home 3D官方版v7.0.2,打造梦想家园的室内装潢设计软件
全新升级!Sweet Home 3D官方版v7.0.2,打造梦想家园的室内装潢设计软件 优化后的标题
优化后的标题 最新版躺平设
最新版躺平设 每平每屋设计
每平每屋设计 [pCon planne
[pCon planne Ehome室内设
Ehome室内设 家居设计软件
家居设计软件 微信公众号
微信公众号

 抖音号
抖音号

 联系我们
联系我们
 常见问题
常见问题



