制作u盘pe启动盘制作教程
分类:windows7教程 发布时间:2016-12-23 14:00:07
如何制作u盘pe启动盘呢?其实我们可以通过U盘来制作PE启动来修复系统的,电脑系统出现故障,很多朋友第一想到的就是用PE来修复系统。但很多人的电脑中都没有安装PE,这时候需要怎么办呢?就让小编给大家介绍关于制作u盘pe启动盘详细教程吧。
如何u盘制作PE盘呢?很多网友都不知道如何制作,这下子就难倒他们了。网上教程一大把,但是针对性不强,而且有些教程是比较坑的,很容易误导你们,导致制作PE盘失败,那么就让小编告诉你们u盘制作PE盘方法。
准备工作① 使用系统之家u盘pe启动盘制作好的启动u盘 点击查看 ==》系统之家u盘启动盘制作教程② ghost win7系统镜像文件第一步:下载win7系统镜像包,存入u盘启动盘。将准备的的win7系统镜像包存储到已做好的系统之家u盘启动盘根目录中:
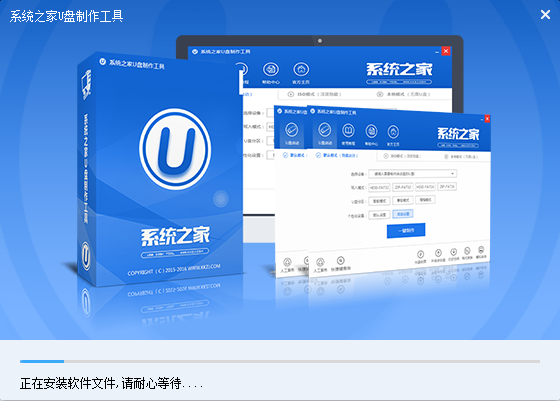
制作u盘pe启动盘界面1
第二步:安装win7系统至电脑当中先将系统之家设置u盘pe启动盘连接到电脑,重启电脑等待出现开机画面时按下启动快捷键,使用u盘启动盘进入系统之家主菜单,选择【01】运行系统之家Win8pe X64正式版,按下回车键进入,如图所示:
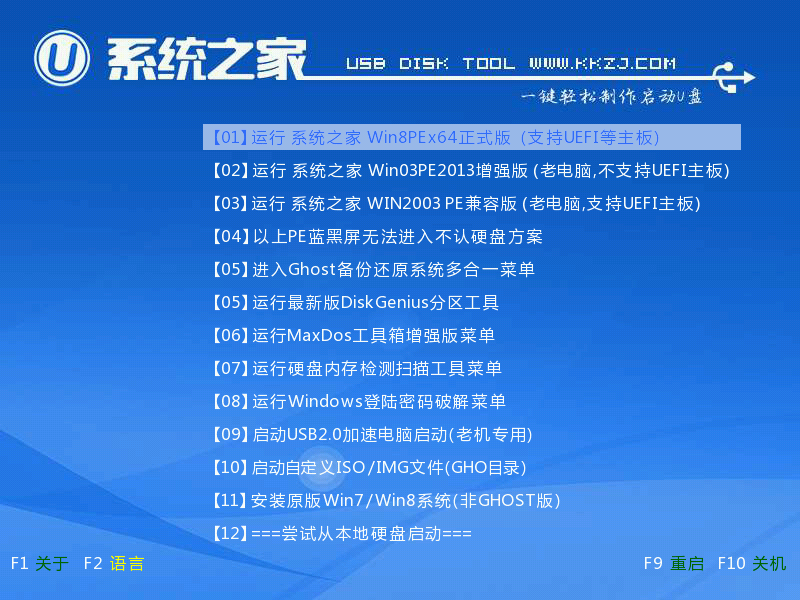
制作u盘pe启动盘界面2
进入pe后会自启系统之家pe装机工具,首先点击"浏览"将保存在u盘的系统镜像添加进来,接着选择c盘作系统盘存放镜像,点击“确定”即可,如图所示:
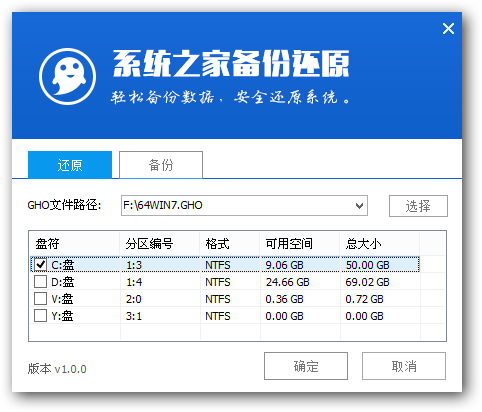
制作u盘pe启动盘界面3
等待磁盘完成格式化后,将会进行win7镜像文件制作pe启动盘,如图所示:
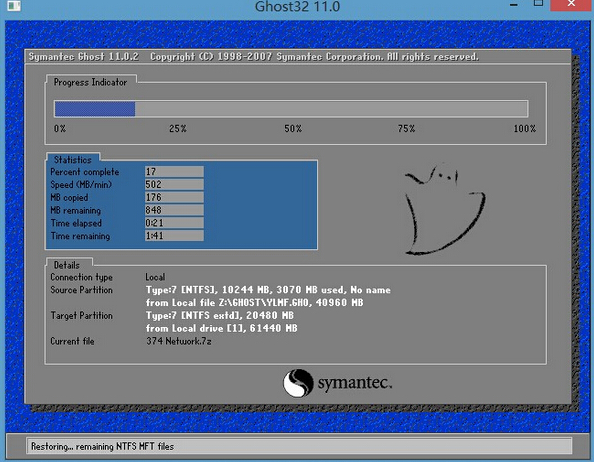
制作u盘pe启动盘界面4
此时就可以拔除u盘了,重启系统开始进行安装,我们无需进行操作,等待安装完成即可,最终进入系统桌面前还会重启一次,如下图所示:
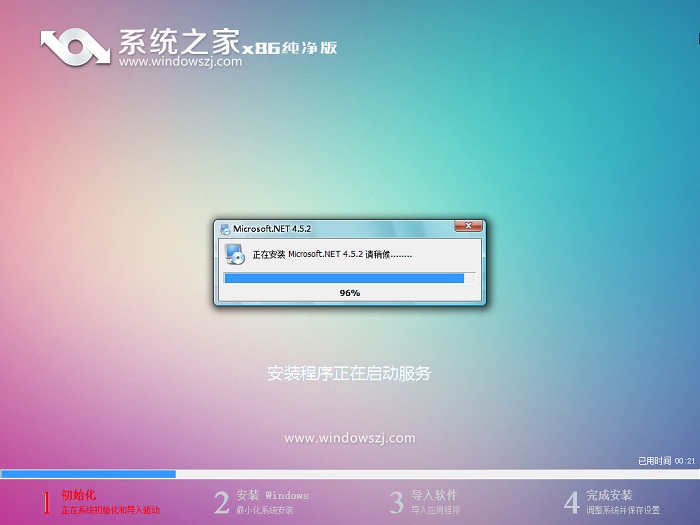
制作u盘pe启动盘界面5
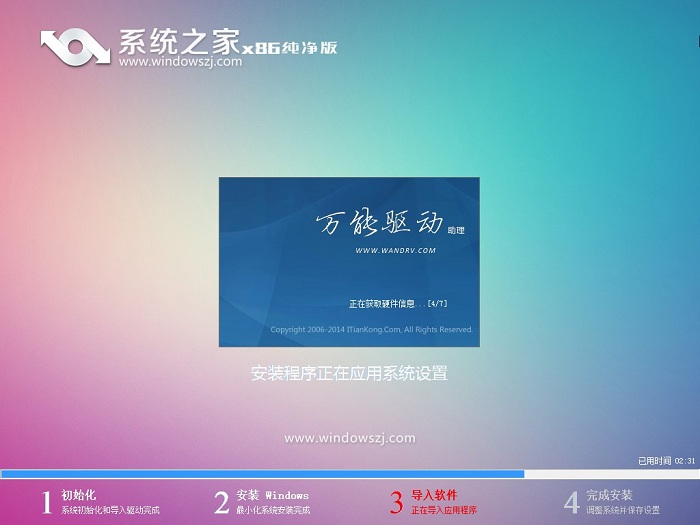
制作u盘pe启动盘界面6

制作u盘pe启动盘界面7
这就是小编给你们介绍的如何制作u盘pe启动盘教程了,小编告诉你就算系统完全崩溃U盘启动盘照样能进入U盘的PE迷你系统来进行启动电脑,启动后还可以把C盘的数据复制到其它盘,还能恢复数据,制作u盘pe启动盘的确很方便!






 立即下载
立即下载











 魔法猪一健重装系统win10
魔法猪一健重装系统win10
 装机吧重装系统win10
装机吧重装系统win10
 系统之家一键重装
系统之家一键重装
 小白重装win10
小白重装win10
 杜特门窗管家 v1.2.31 官方版 - 专业的门窗管理工具,提升您的家居安全
杜特门窗管家 v1.2.31 官方版 - 专业的门窗管理工具,提升您的家居安全 免费下载DreamPlan(房屋设计软件) v6.80,打造梦想家园
免费下载DreamPlan(房屋设计软件) v6.80,打造梦想家园 全新升级!门窗天使 v2021官方版,保护您的家居安全
全新升级!门窗天使 v2021官方版,保护您的家居安全 创想3D家居设计 v2.0.0全新升级版,打造您的梦想家居
创想3D家居设计 v2.0.0全新升级版,打造您的梦想家居 全新升级!三维家3D云设计软件v2.2.0,打造您的梦想家园!
全新升级!三维家3D云设计软件v2.2.0,打造您的梦想家园! 全新升级!Sweet Home 3D官方版v7.0.2,打造梦想家园的室内装潢设计软件
全新升级!Sweet Home 3D官方版v7.0.2,打造梦想家园的室内装潢设计软件 优化后的标题
优化后的标题 最新版躺平设
最新版躺平设 每平每屋设计
每平每屋设计 [pCon planne
[pCon planne Ehome室内设
Ehome室内设 家居设计软件
家居设计软件 微信公众号
微信公众号

 抖音号
抖音号

 联系我们
联系我们
 常见问题
常见问题



