小编告诉你笔记本重装系统
分类:windows7教程 发布时间:2016-12-22 15:03:44
笔记本电脑在使用长了以后就免不了会发生一些问题,如电脑感染顽固病毒木马,杀毒软件查杀不了;安装系统时间长了硬盘里的碎片越来越多,运行的速度越来越慢。当你尝试很多方法仍然不能解决的问题的时候,最简单粗暴的方式就是笔记本重装系统。
我们在使用笔记本的过程中经常会遇到笔记本重装系统的情况,例如中病毒,运行慢等等,相比于台式机,笔记本更容易出现各种问题,笔记本系统重装的频率也比较频繁,每次都花钱找师傅来装不觉得很浪费吗?其实我们自己也可以试着笔记本装系统。
笔记本重装系统步骤
1.笔记本系统重装,你需要做的准备工作是准备一个2G以上的u盘
(最好是空的u盘,避免因为空间不够删除文件,或者是备份一些u盘数据,防止一会格式化U盘损失文件)。
2.下载笔记本装系统工具---小白一键U盘装系统软件,可以直接存放在桌面。
3.双击下载好的软件——>选择存储目录立即下载
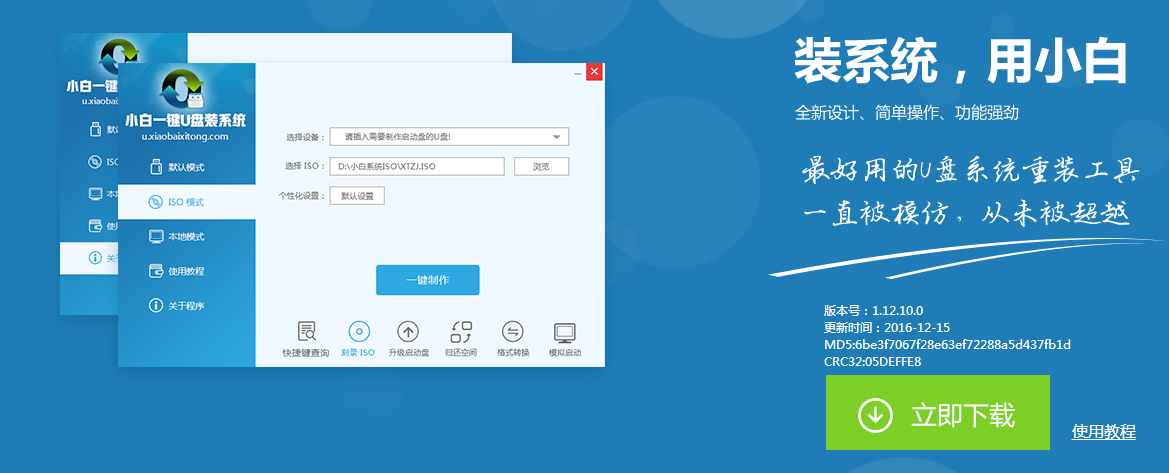
笔记本重装系统界面1
4.安装完成之后,弹出软件新窗口,软件自动识别u盘的详细信息,然后点击“一键制作启动u盘”。

笔记本重装系统界面2
5.弹出新窗口(提示你是否格式化u盘,如果你已经做好了u盘的备份,就点击确定,进行下面的安装工作)。
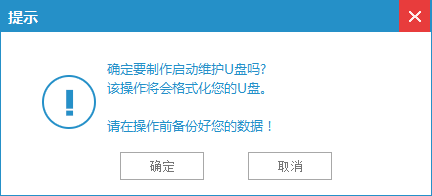
笔记本重装系统界面3
6.安装完成后,弹出窗口提示“已成功制作维护启动U盘!”。
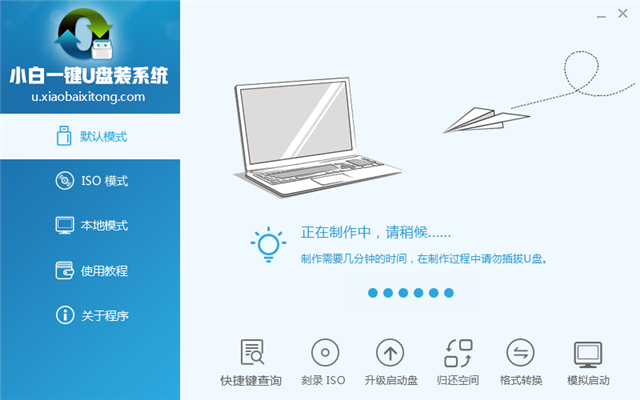
笔记本重装系统界面4
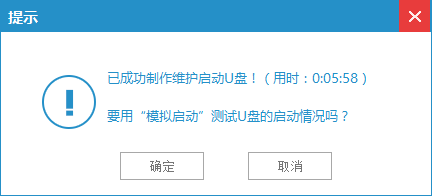
笔记本重装系统界面5
7.使用制作好的启动u盘开始笔记本安装系统的工作。首先把你要安装的系统ISO镜像文件拷贝到u盘的GHO文件夹内,然后把u盘插入电脑,重新启动电脑,按“快捷键”(启动快捷键F12,对照你的电脑型号)进入主窗口,使用上下键选择【1】运行 小白系统 Win8PEx64正式版(支持UEFI等主版)
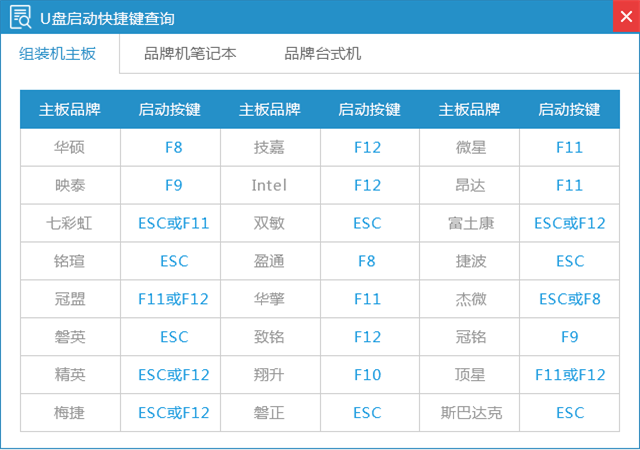
笔记本重装系统界面6

笔记本重装系统界面7
8.进入pe系统界面。

笔记本重装系统界面8
9.进入软件主界面,找到桌面的“小白一键U盘装系统软件”,然后双击。
10.新窗口自动识别你存放在u盘GHO文件夹内的系统镜像文件,点击确定。

笔记本重装系统界面9
11.弹出新窗口点击“是(Y)”。

笔记本重装系统界面10
12.进入镜像文件的解压界面。
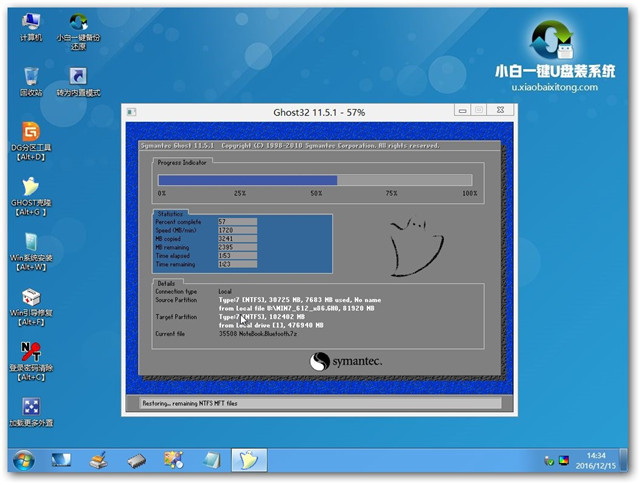
笔记本重装系统界面11
13.弹出窗口提示完成之后重新启动计算机,点击“确定”即可。
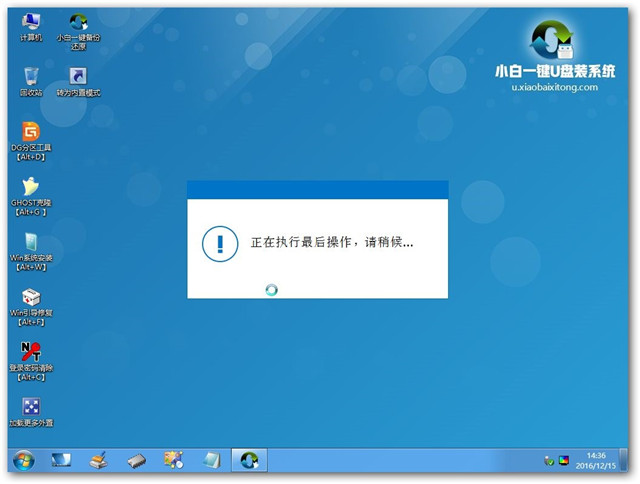
笔记本重装系统界面12
笔记本重装系统到这的时候,你只需要等待。
以上就是笔记本重装系统的全部教程内容了,使用小白一键U盘装系统软件进行笔记本装系统的话,是比较专业的安装方式,并且在如今,利用U盘工具进行笔记本系统重装也是非常流行的,相信你也掌握到了笔记本重装系统技能了,说不定还能指点江山呢。






 立即下载
立即下载










 魔法猪一健重装系统win10
魔法猪一健重装系统win10
 装机吧重装系统win10
装机吧重装系统win10
 系统之家一键重装
系统之家一键重装
 小白重装win10
小白重装win10
 杜特门窗管家 v1.2.31 官方版 - 专业的门窗管理工具,提升您的家居安全
杜特门窗管家 v1.2.31 官方版 - 专业的门窗管理工具,提升您的家居安全 免费下载DreamPlan(房屋设计软件) v6.80,打造梦想家园
免费下载DreamPlan(房屋设计软件) v6.80,打造梦想家园 全新升级!门窗天使 v2021官方版,保护您的家居安全
全新升级!门窗天使 v2021官方版,保护您的家居安全 创想3D家居设计 v2.0.0全新升级版,打造您的梦想家居
创想3D家居设计 v2.0.0全新升级版,打造您的梦想家居 全新升级!三维家3D云设计软件v2.2.0,打造您的梦想家园!
全新升级!三维家3D云设计软件v2.2.0,打造您的梦想家园! 全新升级!Sweet Home 3D官方版v7.0.2,打造梦想家园的室内装潢设计软件
全新升级!Sweet Home 3D官方版v7.0.2,打造梦想家园的室内装潢设计软件 优化后的标题
优化后的标题 最新版躺平设
最新版躺平设 每平每屋设计
每平每屋设计 [pCon planne
[pCon planne Ehome室内设
Ehome室内设 家居设计软件
家居设计软件 微信公众号
微信公众号

 抖音号
抖音号

 联系我们
联系我们
 常见问题
常见问题



