预装win8联想笔记本换系统win7图文教程
分类:windows7教程 发布时间:2016-12-20 11:14:47
随着win8系统的问世,不少笔记本默认安装好的系统是windows8的系统,可是我们都知道,win8系统的兼容性不强,而且操作习惯我们也一时适应不了,所以不少用户都会预装win8联想笔记本换系统win7,说,联想w8换w7容易,可真正去更换的时候又会遇到一系列的问题,因为要想把联想win8改win7系统是需要一些相关设置后才能重装成功的!那么要设置哪些?又该如何设置?今天小编跟大家详细解说怎样把联想预装win8换win7系统!
联想作为一个销量全球领先的厂家,微软自然不会放弃windows这么一个发展良好的环境。目前所有联想最新生产的电脑都自带了Windows8 中文版操作系统。但是很多的网友都使用不太习惯,想要预装win8联想笔记本换系统win7,来求助小编,好吧,那接着就来教你怎么做吧!
预装win8联想笔记本换系统win7BIOS设置方法:
1、Thinkpad开机,按 F1进入Bios设置——Security——Secure Boot——默认设置是“Enable”要将其改为“Disable”!

联想笔记本换系统(图1)
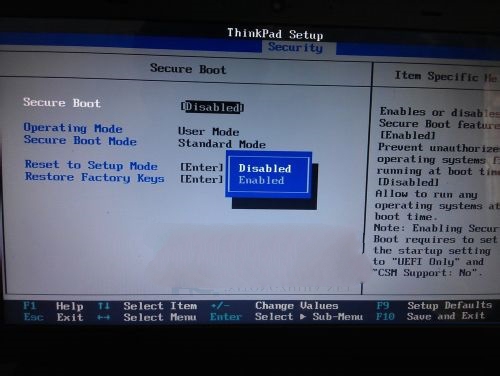
联想笔记本换系统(图2)
2、Startup——UEFI/Legacy Boot——UEFI Only改为Legacy Only!注:-CSM Seupport 要变为yes!
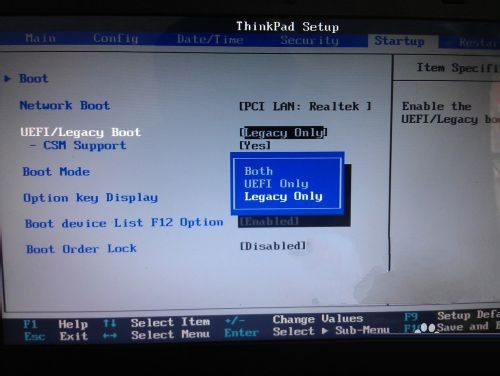
联想笔记本换系统(图3)
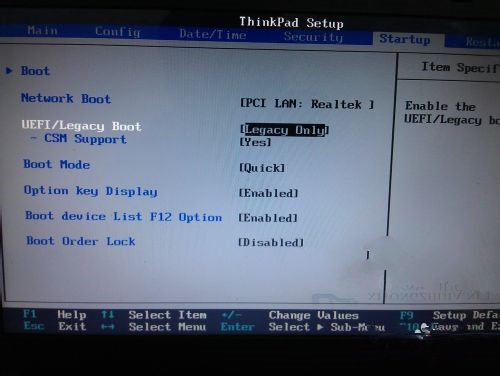
联想笔记本换系统(图4)
3、Restart—— —OS Optimized Defaults——Enabled改为Disabled!至此,Bios设置已全部完成,按F10选“yes”保存重启。插入制作好的U盘启动盘准备安装系统吧!
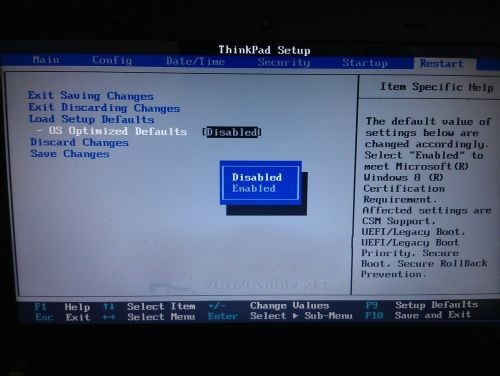
联想笔记本换系统(图5)
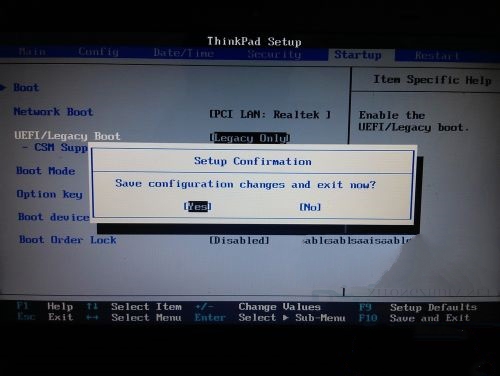
联想笔记本换系统(图6)
通过以上对联想bios相关设置之后,那么这时候就可以选择U盘来安装win7系统。其实不管是安装win7、win8或XP系统,如果想要使用U盘来安装系统的话,联想w8换w7方法都是大同小异的,设置bios启动(有些电脑是不需要设置的),再制作U盘启动,开机进入U盘系统就可以选择与安装需要的系统,简单的几个步骤就可以实现联想win8改win7。
预装win8联想笔记本换系统win7步骤:
1.下载系统之家u盘工具
2. 正常使用的u盘(容量大小建议在4g以上)
制作U盘启动盘步骤:
第一步:登陆U盘之家官网下载安装系统之家u盘启动盘制作工具并双击打开已下载好的安装包,点击窗口中立即安装即可。等待安装完成后,可以点击打开系统之家u盘启动盘制作工具并运行,如图所示:
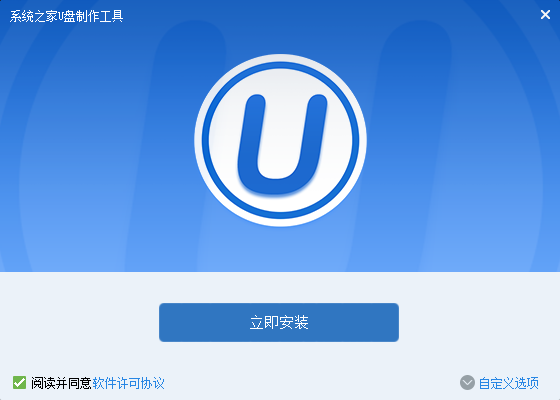
联想笔记本换系统(图7)
第二步:运用系统之家u盘启动盘制作工具一键制作启动u盘,打开系统之家u盘启动盘制作工具,将准备好的u盘插入电脑usb接口,等待软件自动识别所插入的u盘。随后无需修改界面中任何选项,与下图所示参数选项一致之后点击“一键制作”即可:
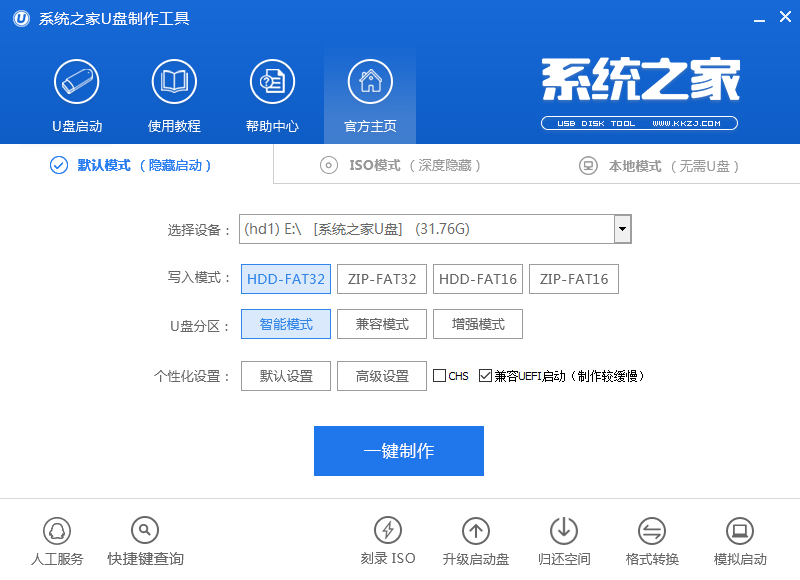
联想笔记本换系统(图8)
这时会出现一个弹窗警告:“是否真的要制作启动维护U盘???该盘所有的数据将被消除!!!”,若u盘中存有重要资料,可将资料备份至本地磁盘中,确认备份完成或者没有重要资料后我们点击“确定”执行制作,如图所示:
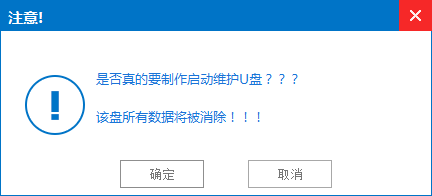
联想笔记本换系统(图9)
制作u盘启动盘过程大约需要2-3分钟左右的时间,在此期间请耐心等待并不要进行其他操作,以保证制作过程顺利完成:
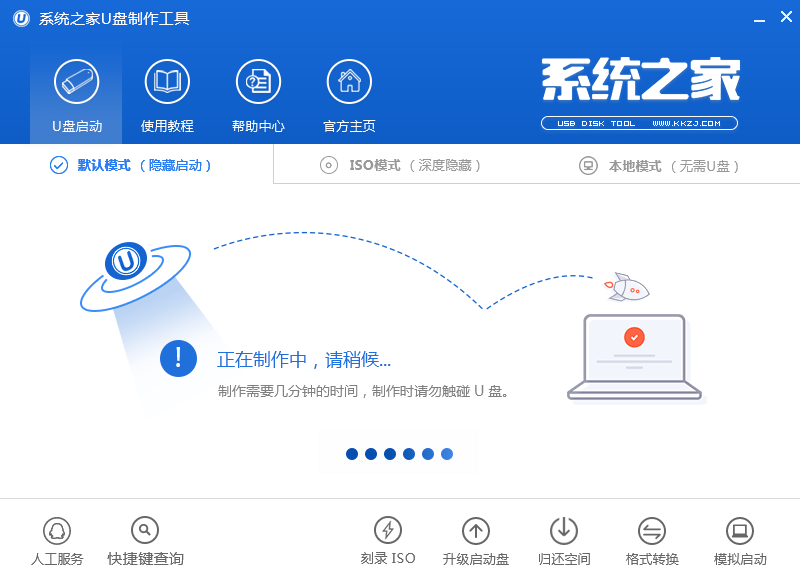
联想笔记本换系统(图10)
u盘启动盘制作完成后,会弹出新的提示窗口,对此我们点击“确定”对制作完成的u盘启动盘进行模拟启动测试,测试u盘启动盘是否可用,如图所示:
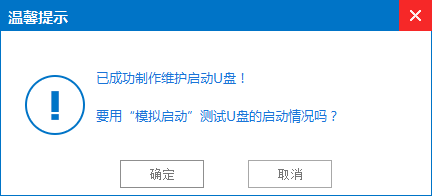
联想笔记本换系统(图11)
若在模拟启动中看到如下界面,说明我们的u盘启动盘已制作成功。然后将系统之家u盘启动盘插在电脑usb接口上,然后重启电脑,在出现开机画面时通过u盘启动快捷键进入到系统之家主菜单界面,选择【01】运行 系统之家 Win8PEx64正式版(支持UEFI等主板):
(注意:模拟启动界面仅供测试使用,请勿进一步操作),
最后按组合键“Ctrl+Alt”释放出鼠标,点击右上角的关闭图标退出模拟启动界面:
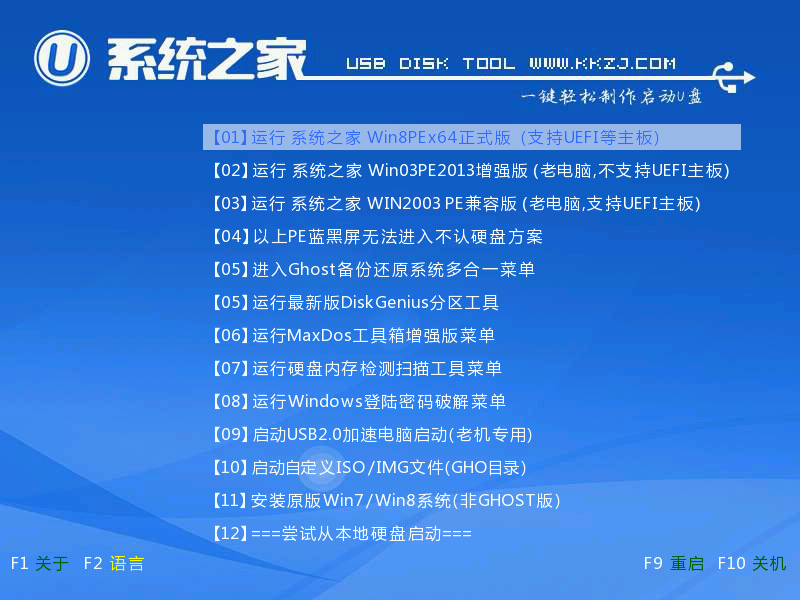
联想笔记本换系统(图12)
进入pe系统系统之家pe装机工具会自动开启并识别u盘中所准备的win7系统镜像,可参照下图的方式选择磁盘安装分区,接着点击“确定”即可:
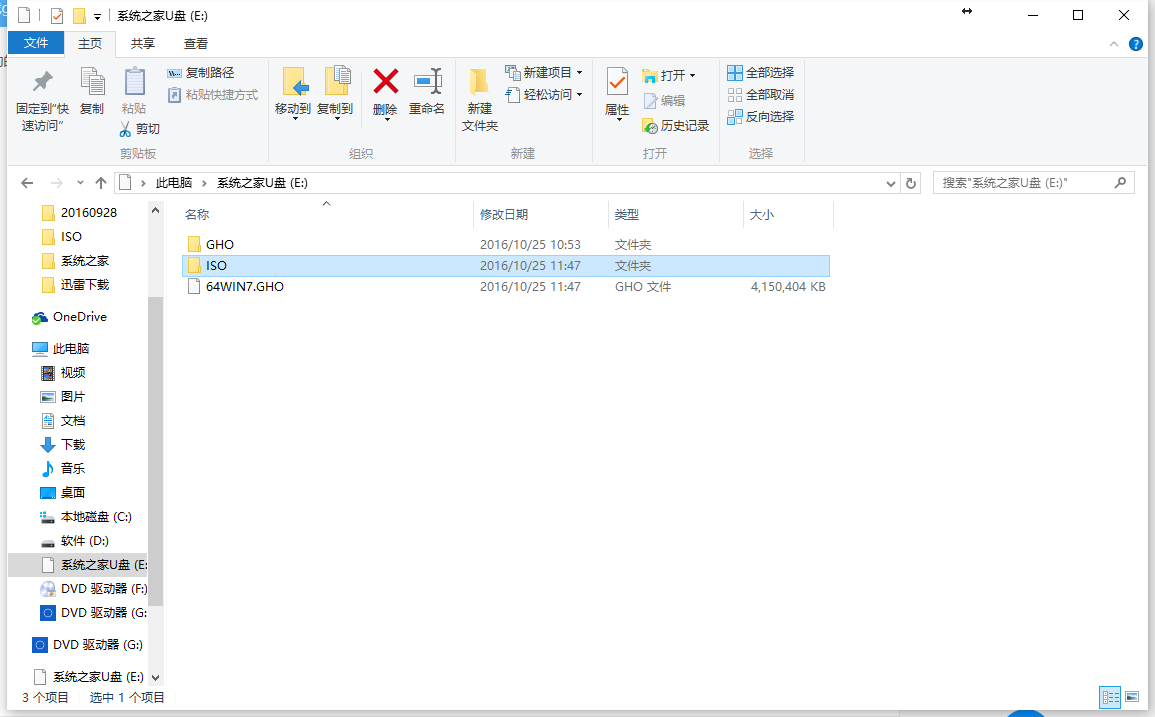
联想笔记本换系统(图13)
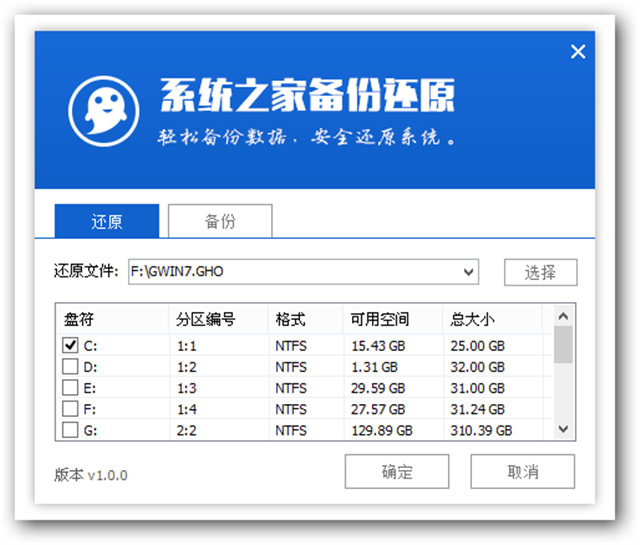
联想笔记本换系统(图14)
此时弹出的确认提示窗口中点击“确定”开始执行操作:
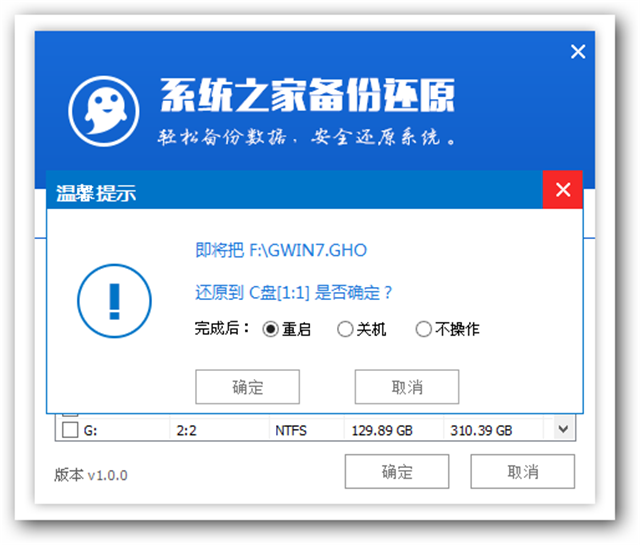
联想笔记本换系统(图15)
此过程大约需要3-5分钟的时间,静待过程结束后自动重启电脑即可:
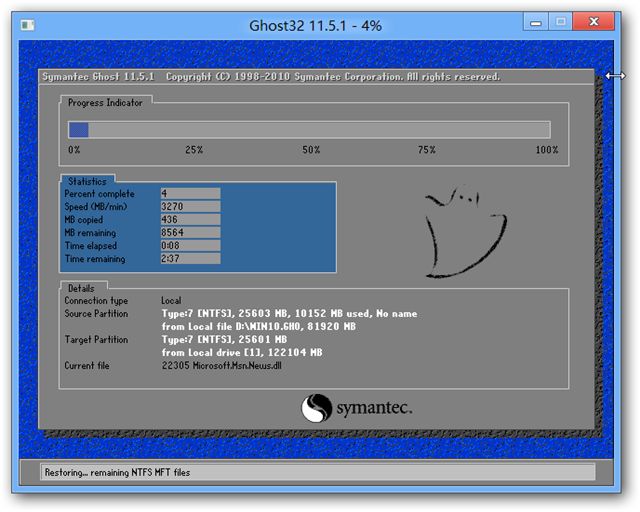
联想笔记本换系统(图16)
以上就是预装win8联想笔记本换系统win7的方法和步骤了,如果想要更换不同版本的联想Win7系统,也是可以按照以上提供联想预装win8换win7的方法操作的。还需要更多的安装操作系统教程的话,详情可以关注我们的系统官网,更多精彩,你不容错过!






 立即下载
立即下载







 魔法猪一健重装系统win10
魔法猪一健重装系统win10
 装机吧重装系统win10
装机吧重装系统win10
 系统之家一键重装
系统之家一键重装
 小白重装win10
小白重装win10
 杜特门窗管家 v1.2.31 官方版 - 专业的门窗管理工具,提升您的家居安全
杜特门窗管家 v1.2.31 官方版 - 专业的门窗管理工具,提升您的家居安全 免费下载DreamPlan(房屋设计软件) v6.80,打造梦想家园
免费下载DreamPlan(房屋设计软件) v6.80,打造梦想家园 全新升级!门窗天使 v2021官方版,保护您的家居安全
全新升级!门窗天使 v2021官方版,保护您的家居安全 创想3D家居设计 v2.0.0全新升级版,打造您的梦想家居
创想3D家居设计 v2.0.0全新升级版,打造您的梦想家居 全新升级!三维家3D云设计软件v2.2.0,打造您的梦想家园!
全新升级!三维家3D云设计软件v2.2.0,打造您的梦想家园! 全新升级!Sweet Home 3D官方版v7.0.2,打造梦想家园的室内装潢设计软件
全新升级!Sweet Home 3D官方版v7.0.2,打造梦想家园的室内装潢设计软件 优化后的标题
优化后的标题 最新版躺平设
最新版躺平设 每平每屋设计
每平每屋设计 [pCon planne
[pCon planne Ehome室内设
Ehome室内设 家居设计软件
家居设计软件 微信公众号
微信公众号

 抖音号
抖音号

 联系我们
联系我们
 常见问题
常见问题



