使用u盘之家安装windows7系统教程
分类:windows7教程 发布时间:2016-12-19 10:56:01
安装windows7系统的方法有非常多,网友们有听过使用u盘之家安装win7系统吗?相信现在小伙伴们都非常好奇u盘之家安装win7系统是如何操作的吧?不用着急,windows之家小编马上就为网友们带来使用u盘之家安装windows7系统教程。
安装前准备材料
1、系统之家U盘启动制作工具:进入https://www.kkzj.com/download/或者直接点击下面的立刻下载按钮进行下载。
2、Windows 7 ISO镜像文件:https://www.kkzj.com/
3、4G以上的U盘一个
系统之家U盘制作启动盘:
第一步:见U盘插入到电脑的usb接口,解压下载好的系统之家U盘制作软件,双击运行。如图点击一键制作U盘启动启动工具。
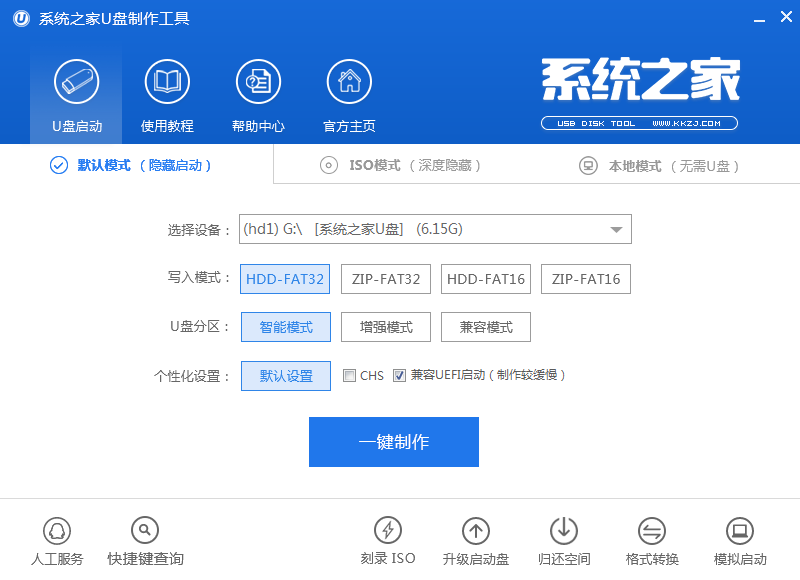
使用u盘之家安装windows7系统教程图1
第二步:在弹出的写入硬盘映像界面,所有参数都不需要调整默认即可!点击写入
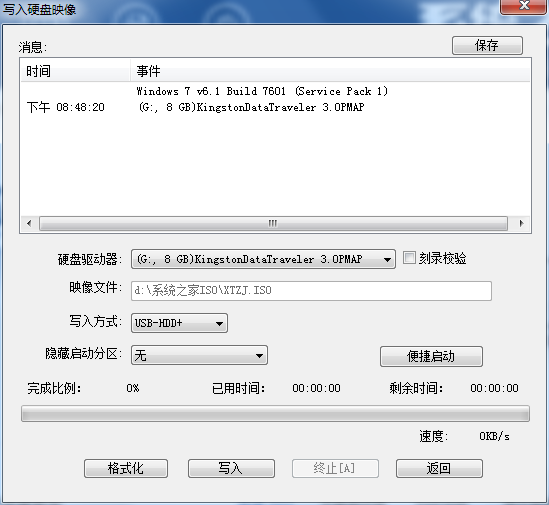
使用u盘之家安装windows7系统教程图2
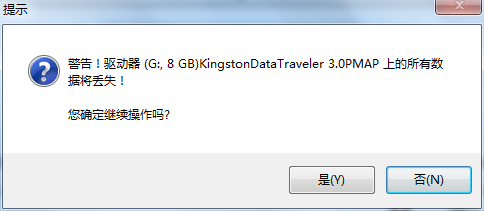
使用u盘之家安装windows7系统教程图3
第三步:在开始写入前,软件会弹出提示框,提示您备份资料,不然会格式化,如果没有资料需要备份直接点击是继续执行写入即可!
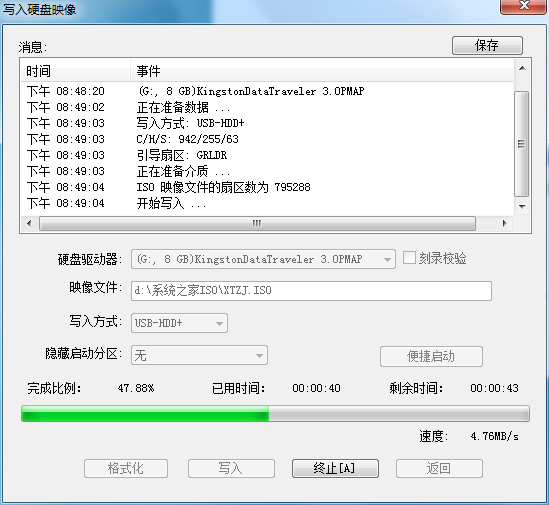
使用u盘之家安装windows7系统教程图4
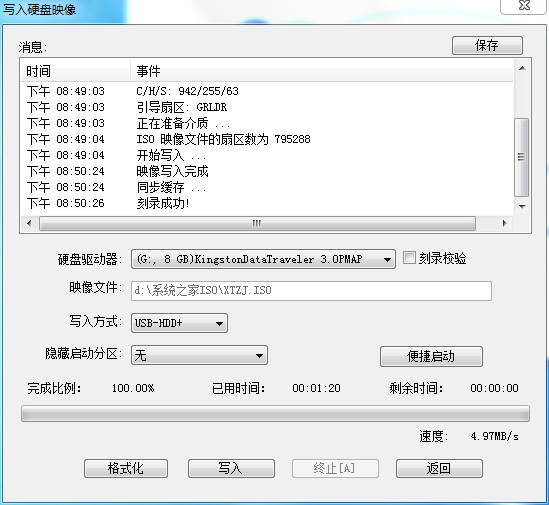
使用u盘之家安装windows7系统教程图5
第四步:写入完成接着就可以使用系统之家U盘启动盘进入pe执行系统维护,系统安装,磁盘分区等操作呢!
制作好了U盘启动,将win7系统拷进U盘,接着进入U盘安装win7系统
1、将U盘插入到需要安装系统的电脑usb接口上,然后启动电脑在出现开机画面时用一键u盘启动快捷键的方法进入启动项选项(U盘启动快捷键大全)
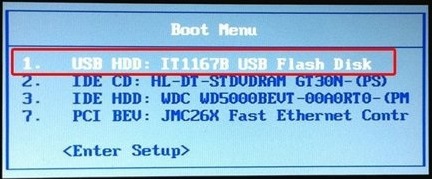
使用u盘之家安装windows7系统教程图6
2、选择USB+HDD选项进入系统之家U盘制作工具主菜单选择【01】!
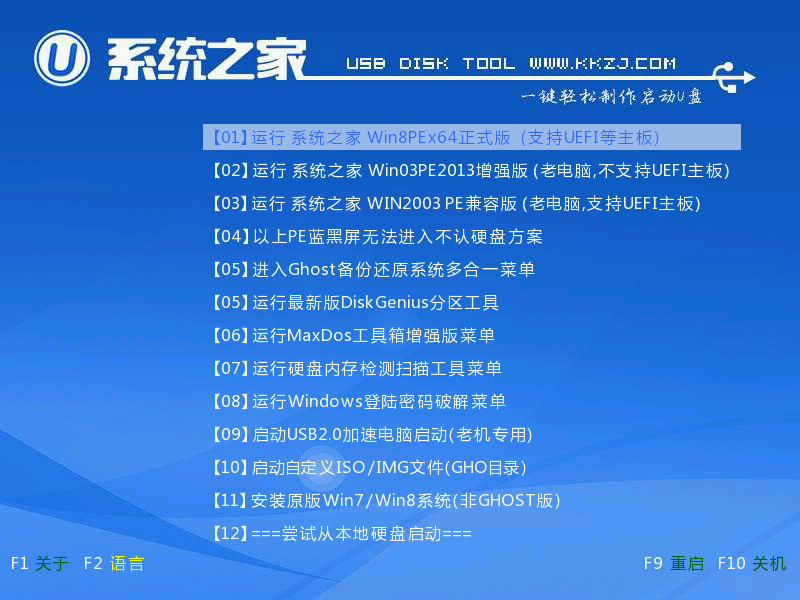
使用u盘之家安装windows7系统教程图7
3、进入了pe系统界面运行桌面上系统之家U盘pe装机工具,选择好win7系统镜像文件,单击选择C盘为系统安装盘,再点击“开始”按钮
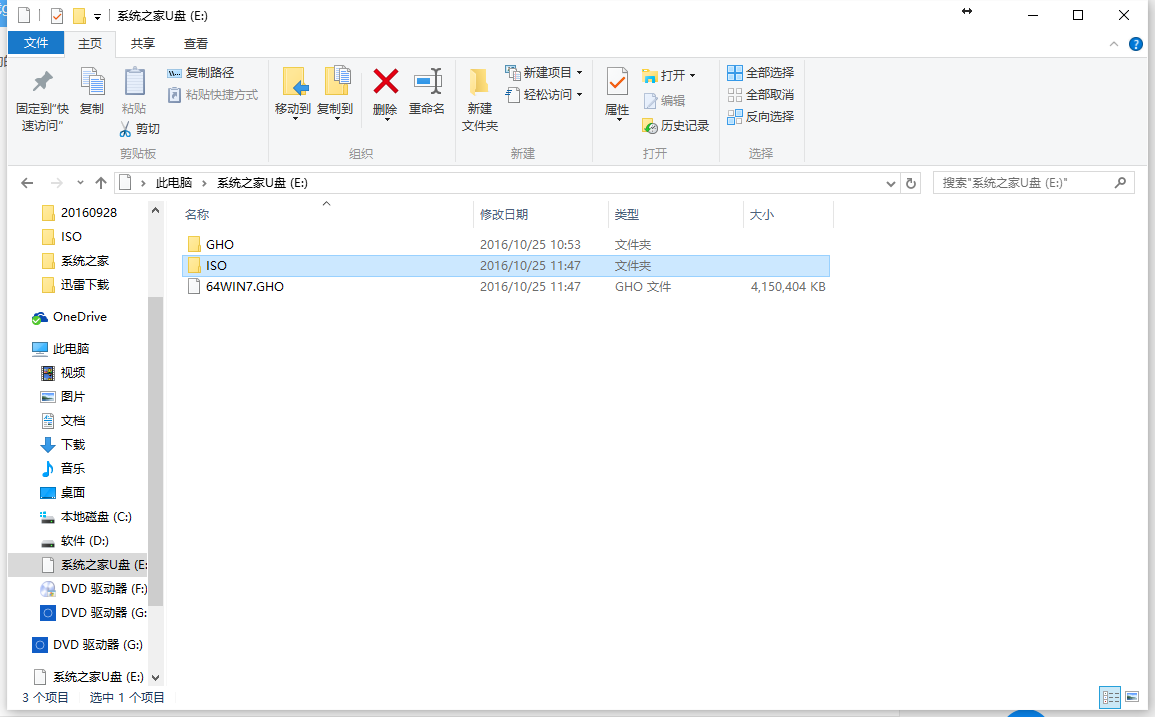
使用u盘之家安装windows7系统教程图8
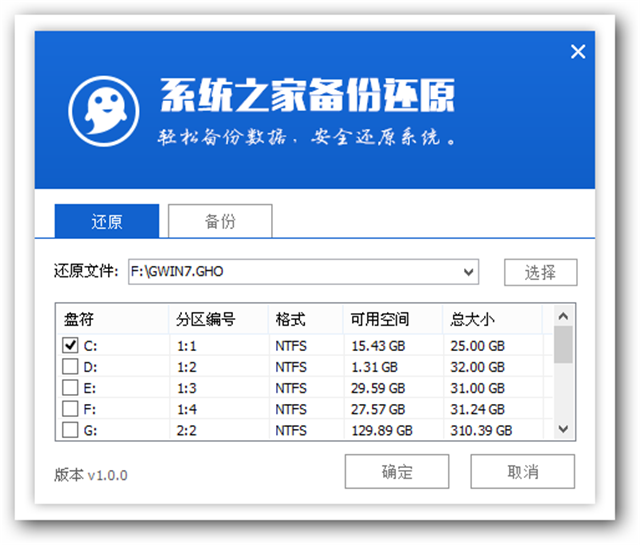
使用u盘之家安装windows7系统教程图9
4、点击开始后系统接入ghost还原镜像步骤

使用u盘之家安装windows7系统教程图10
5、系统镜像还原完成,会弹出一个提示时候立即重启电脑按钮,选择“是”。让电脑重启.电脑重启之后开始部署系统直到完成。
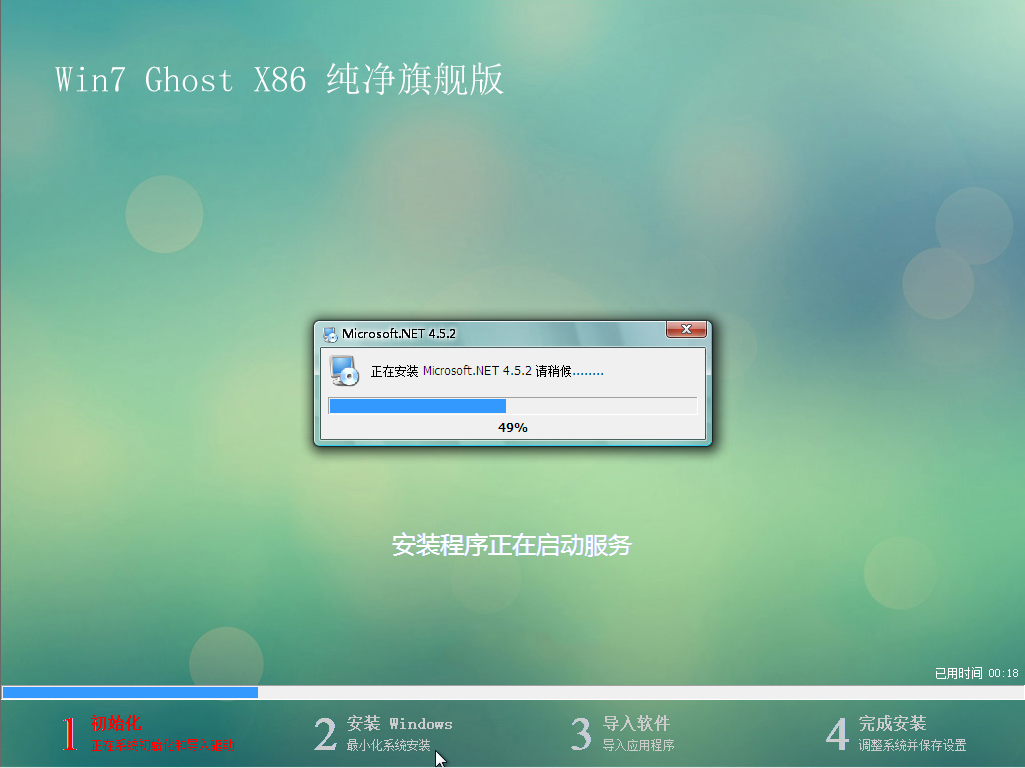
使用u盘之家安装windows7系统教程图11
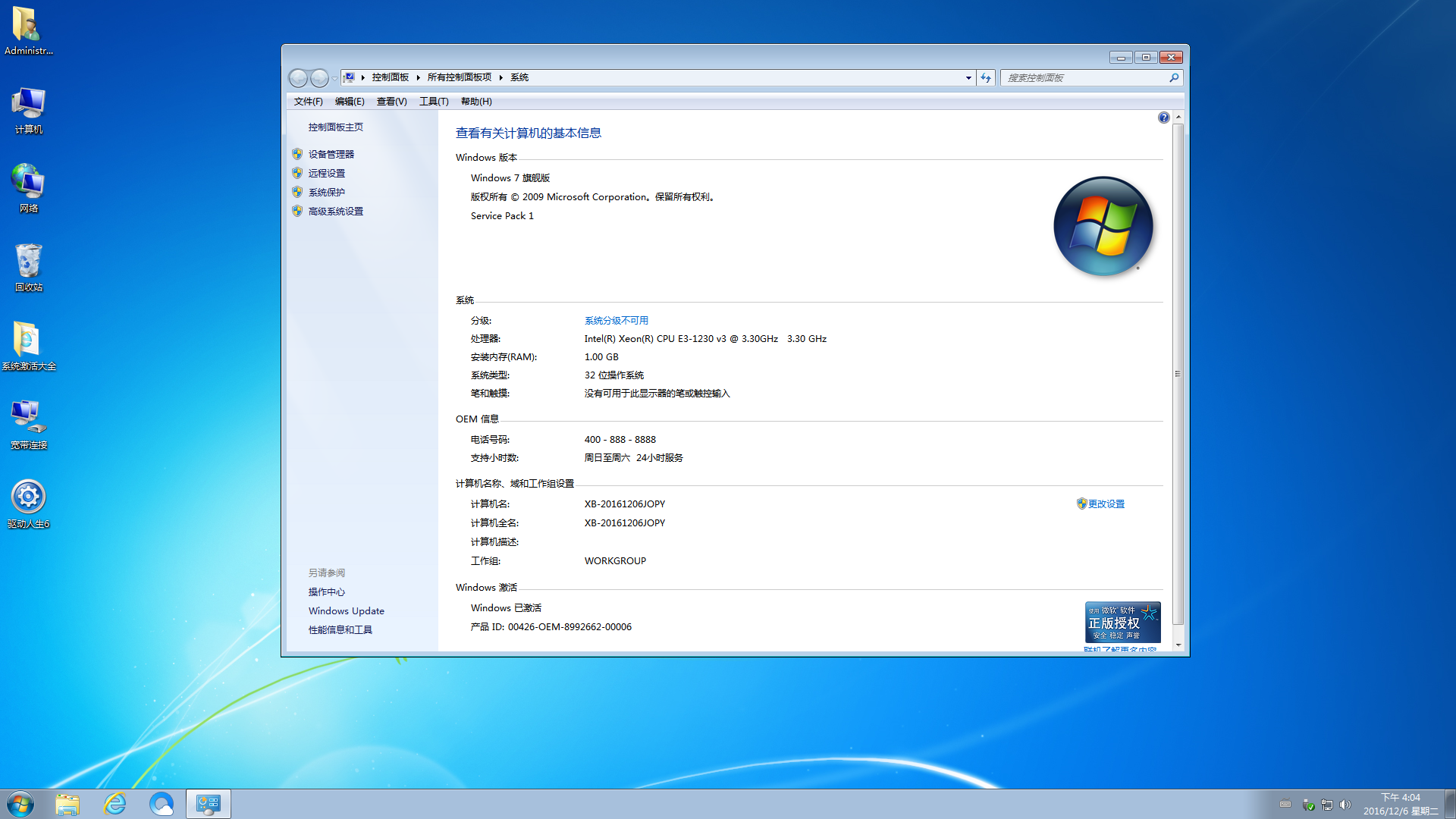
使用u盘之家安装windows7系统教程图12
以上的全部内容就是windows之家小编为网友们带来的使用u盘之家安装windows7系统教程了,使用u盘之家安装windows7系统不仅非常简单,而且安装系统的速度也非常快,很适合大众网友们。大家都快去下载系统之家u盘制作工具来安装windows7系统吧。






 立即下载
立即下载








 魔法猪一健重装系统win10
魔法猪一健重装系统win10
 装机吧重装系统win10
装机吧重装系统win10
 系统之家一键重装
系统之家一键重装
 小白重装win10
小白重装win10
 杜特门窗管家 v1.2.31 官方版 - 专业的门窗管理工具,提升您的家居安全
杜特门窗管家 v1.2.31 官方版 - 专业的门窗管理工具,提升您的家居安全 免费下载DreamPlan(房屋设计软件) v6.80,打造梦想家园
免费下载DreamPlan(房屋设计软件) v6.80,打造梦想家园 全新升级!门窗天使 v2021官方版,保护您的家居安全
全新升级!门窗天使 v2021官方版,保护您的家居安全 创想3D家居设计 v2.0.0全新升级版,打造您的梦想家居
创想3D家居设计 v2.0.0全新升级版,打造您的梦想家居 全新升级!三维家3D云设计软件v2.2.0,打造您的梦想家园!
全新升级!三维家3D云设计软件v2.2.0,打造您的梦想家园! 全新升级!Sweet Home 3D官方版v7.0.2,打造梦想家园的室内装潢设计软件
全新升级!Sweet Home 3D官方版v7.0.2,打造梦想家园的室内装潢设计软件 优化后的标题
优化后的标题 最新版躺平设
最新版躺平设 每平每屋设计
每平每屋设计 [pCon planne
[pCon planne Ehome室内设
Ehome室内设 家居设计软件
家居设计软件 微信公众号
微信公众号

 抖音号
抖音号

 联系我们
联系我们
 常见问题
常见问题



