优盘制作启动盘制作教程
分类:windows7教程 发布时间:2016-12-08 14:00:12
优盘制作启动盘怎么制作?随着U盘装系统的流行,如今给电脑安装系统基本不会再去用光驱了,使用U盘就可以简单快捷的完成系统安装。虽然U盘安装系统变得简单,但第一步需要将优盘制作启动盘,这就需要用到一些专业的U盘启动制作工具,就比如系统之家U盘启动盘工具了。
在U盘装系统非常流行的今天,很多人都会使用U盘装系统了,U盘装系统首先要制作好U盘启动盘,然后再通过启动盘进入pe系统里进行装机操作,但是制作好U盘启动盘后你知道怎么使用吗?如果不了解的话,这里就介绍一下怎么使用U盘启动盘。
准备工作
① 下载系统之家u盘启动盘制作工具
② 一个能够正常使用的u盘(容量大小建议在4g以上)
第一步:安装系统之家u盘启动盘制作工具双击打开已下载好的安装包,点击窗口中立即安装即可:
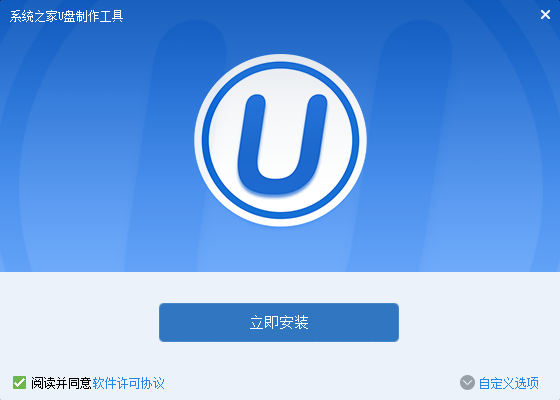
优盘制作启动盘界面1
系统之家U盘开始安装过程,耐心等待即可:
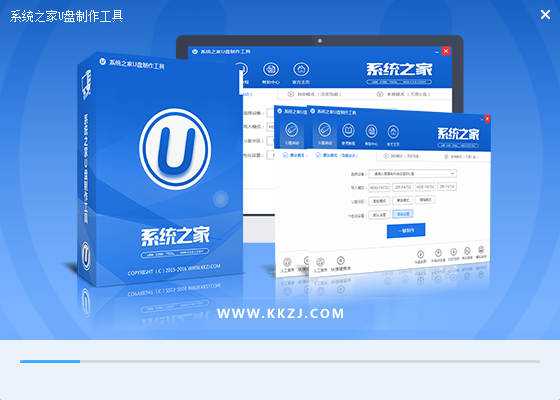
优盘制作启动盘界面2
等待安装完成后,可以点击"立即体验"打开系统之家u盘启动盘制作工具,如图所示:
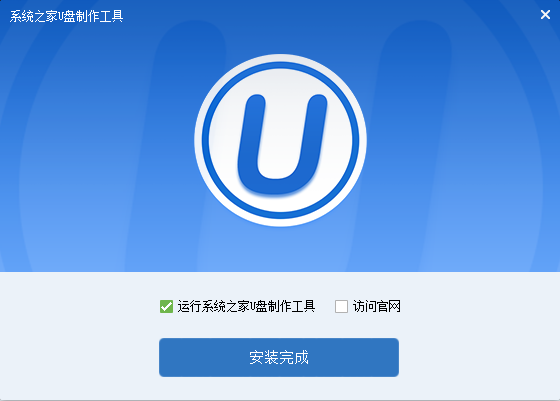
优盘制作启动盘界面3
第二步:运用系统之家u盘启动盘制作工具一键制作启动u盘打开系统之家u盘启动盘制作工具,将准备好的u盘插入电脑usb接口,等待软件自动识别所插入的u盘。随后无需修改界面中任何选项,与下图所示参数选项一致之后点击“开始制作”即可:
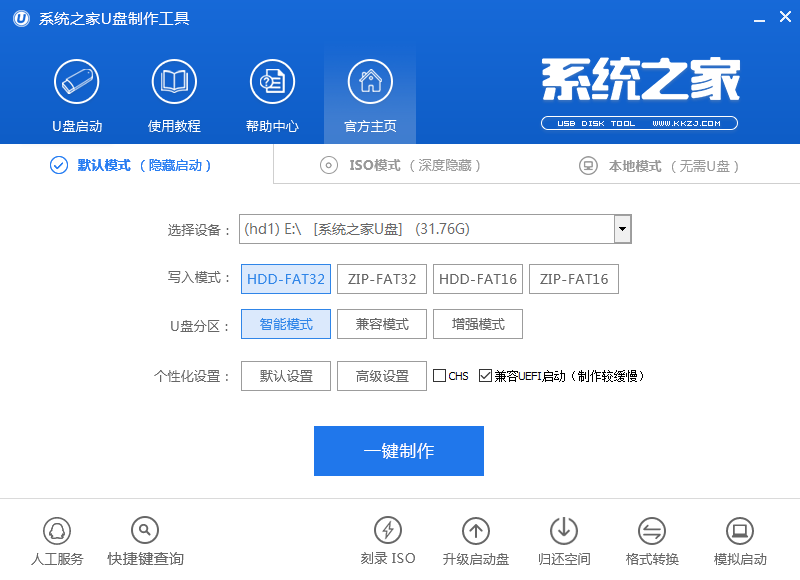
优盘制作启动盘界面4
这时会出现一个弹窗警告:“本操作将会删除所有数据,且不可恢复”,若u盘中存有重要资料,可将资料备份至本地磁盘中,确认备份完成或者没有重要资料后我们点击“确定”执行制作,如图所示:
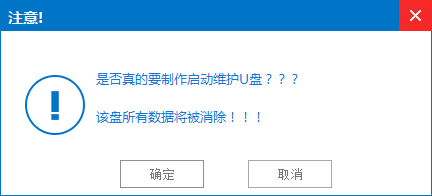
优盘制作启动盘界面5
制作u盘启动盘过程大约需要5-10分钟左右的时间,在此期间请耐心等待并不要进行其他操作,以保证制作过程顺利完成:
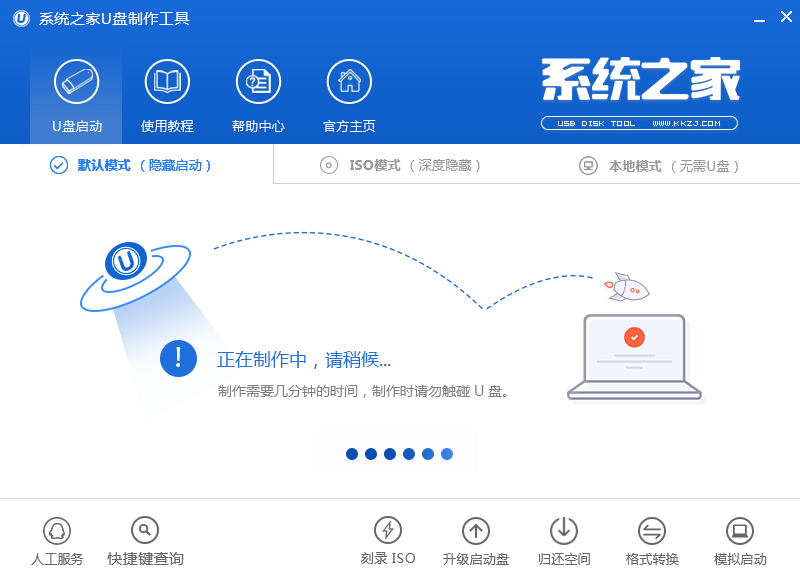
优盘制作启动盘界面6
u盘启动盘制作完成后,会弹出新的提示窗口,对此我们点击“是”对制作完成的u盘启动盘进行模拟启动测试,测试u盘启动盘是否可用,如图所示:
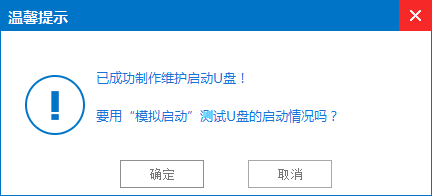
优盘制作启动盘界面7
若在模拟启动中看到如下界面,说明我们的u盘启动盘已制作成功(注意:模拟启动界面仅供测试使用,请勿进一步操作),最后按组合键“Ctrl+Alt”释放出鼠标,点击右上角的关闭图标退出模拟启动界面:

优盘制作启动盘界面8
以上便是系统之家优盘制作启动盘的全部内容,优盘制作U盘动盘的方法到这里这里也全部结束了,有需要优盘制作启动盘的用户可以参照上面步骤进行尝试操作,希望优盘制作启动盘教程可以给大家带来更多帮助。






 立即下载
立即下载








 魔法猪一健重装系统win10
魔法猪一健重装系统win10
 装机吧重装系统win10
装机吧重装系统win10
 系统之家一键重装
系统之家一键重装
 小白重装win10
小白重装win10
 杜特门窗管家 v1.2.31 官方版 - 专业的门窗管理工具,提升您的家居安全
杜特门窗管家 v1.2.31 官方版 - 专业的门窗管理工具,提升您的家居安全 免费下载DreamPlan(房屋设计软件) v6.80,打造梦想家园
免费下载DreamPlan(房屋设计软件) v6.80,打造梦想家园 全新升级!门窗天使 v2021官方版,保护您的家居安全
全新升级!门窗天使 v2021官方版,保护您的家居安全 创想3D家居设计 v2.0.0全新升级版,打造您的梦想家居
创想3D家居设计 v2.0.0全新升级版,打造您的梦想家居 全新升级!三维家3D云设计软件v2.2.0,打造您的梦想家园!
全新升级!三维家3D云设计软件v2.2.0,打造您的梦想家园! 全新升级!Sweet Home 3D官方版v7.0.2,打造梦想家园的室内装潢设计软件
全新升级!Sweet Home 3D官方版v7.0.2,打造梦想家园的室内装潢设计软件 优化后的标题
优化后的标题 最新版躺平设
最新版躺平设 每平每屋设计
每平每屋设计 [pCon planne
[pCon planne Ehome室内设
Ehome室内设 家居设计软件
家居设计软件 微信公众号
微信公众号

 抖音号
抖音号

 联系我们
联系我们
 常见问题
常见问题



