windows7硬盘安装版教程
分类:windows7教程 发布时间:2016-11-29 00:00:09
最近就有用户问小编windows7硬盘安装的方法,其实小编觉得最简单的电脑重装方式莫过于硬盘直接安装法重装系统,小编就将windows7硬盘安装版的详细方法步骤及截图做一个记录。献给大家。
windows7硬盘安装版使用教程是所有安装方法里最简单易懂的一种安装方法,是未来方便小白用户使用特意创造出来吧,下面教程开始,今天的windows7硬盘安装版教程,希望大家喜欢!
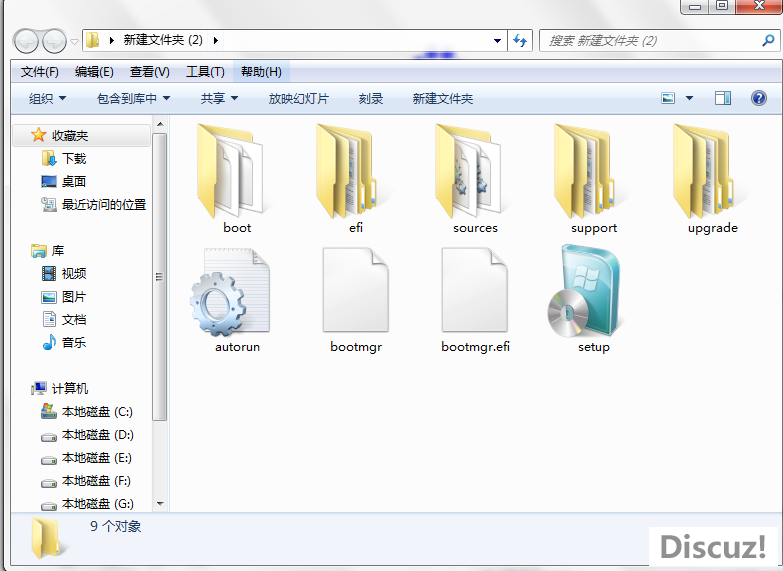
windows7硬盘安装版界面1
镜像下载好之后用好压、软碟通、7z等压缩软件把下载的系统押解到电脑盘符的根目录下(一般下载的镜像都是为.iso格式,压缩即可)Win7系统ISO下载:Asus_Win7_Ultimate_X86v14.8.iso。
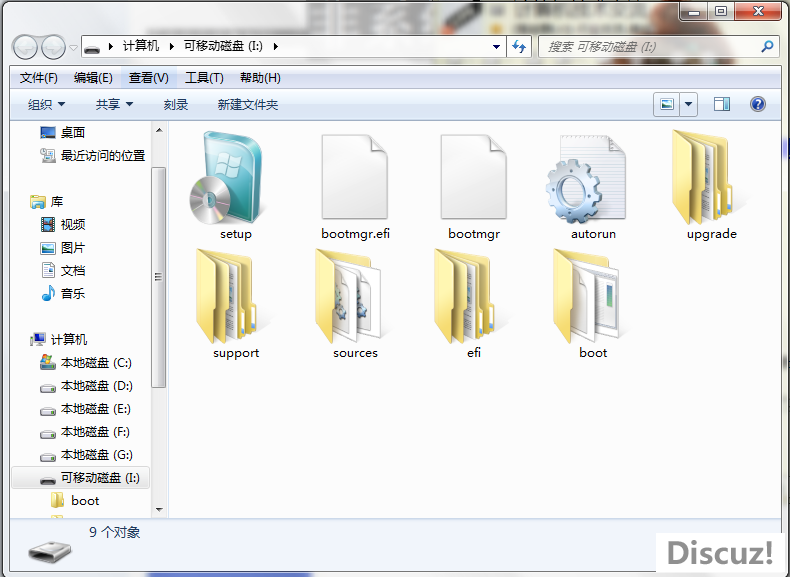
windows7硬盘安装版界面2
将这些文件复制到一个非系统盘的根目录下,系统盘大多数都是C盘,而根目录就是某个磁盘,比如F盘双击后进去的界面,一定不要放到文件夹里!!
可以对照一下,是否有这些文件注意是根目录,也就是除了C以外的.D.E.F等盘符双击setup,安装开始。
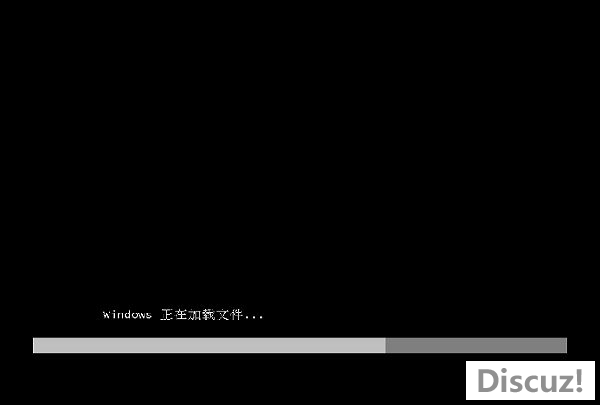
windows7硬盘安装版界面3
系统加载中,耐心等待。

windows7硬盘安装版界面4
安装界面。点击下一步。

windows7硬盘安装版界面5
点击现在开始,开始安装过程。

windows7硬盘安装版界面6
安装程序启动中。
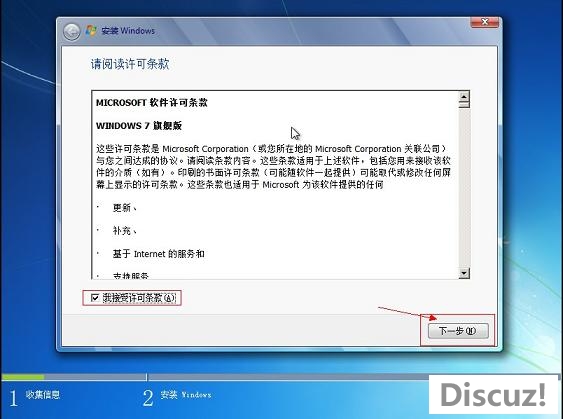
windows7硬盘安装版界面7
勾选“我接受许可条款”,单击“下一步”按钮。
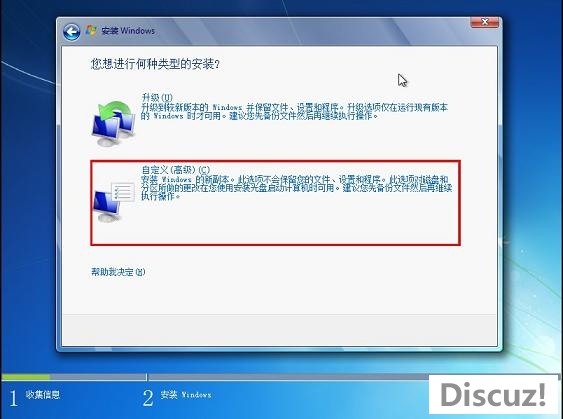
windows7硬盘安装版界面8
选择自定义安装。
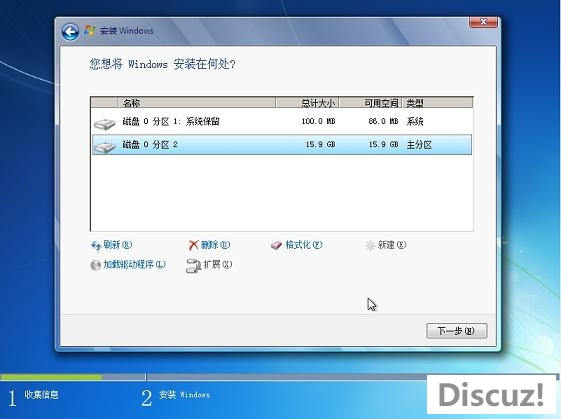
windows7硬盘安装版界面9
选择安装路径,点击下一步。
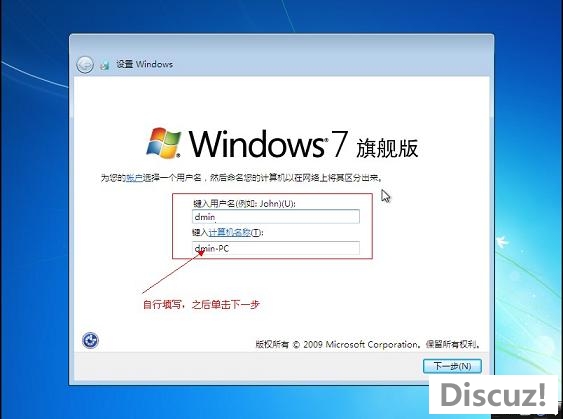
windows7硬盘安装版界面10
键入用户名,点击下一步。
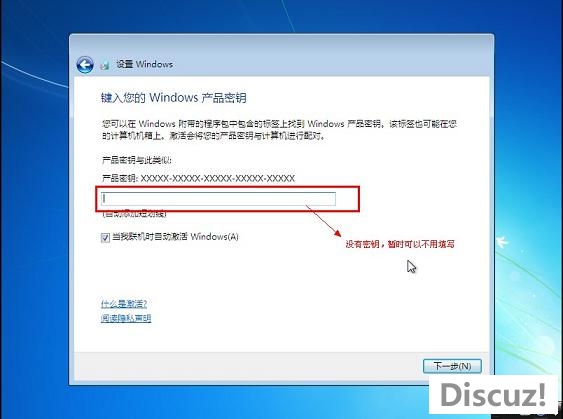
windows7硬盘安装版界面11
将事先准备好的密钥输入,点击“下一步”,如无密匙可以忽略直接下一步。
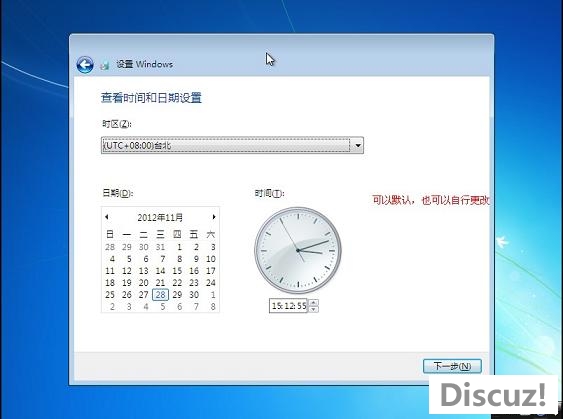
windows7硬盘安装版界面12
设置时间,下一步。
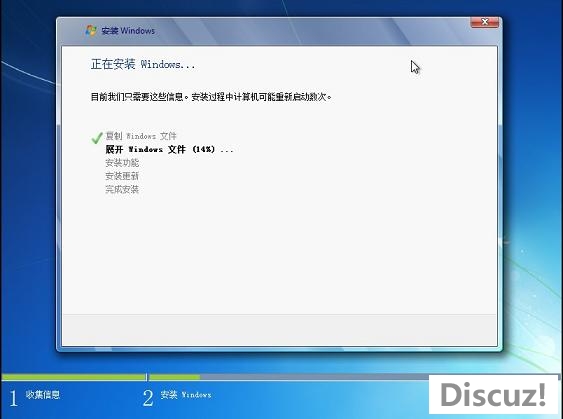
windows7硬盘安装版界面13
安装中,耐心等待,半个小时左右可以搞定。

windows7硬盘安装版界面14
安装过程基本介绍,过程中会重启若干次。

windows7硬盘安装版界面15
更新注册表,稍等一会即可。






 立即下载
立即下载







 魔法猪一健重装系统win10
魔法猪一健重装系统win10
 装机吧重装系统win10
装机吧重装系统win10
 系统之家一键重装
系统之家一键重装
 小白重装win10
小白重装win10
 杜特门窗管家 v1.2.31 官方版 - 专业的门窗管理工具,提升您的家居安全
杜特门窗管家 v1.2.31 官方版 - 专业的门窗管理工具,提升您的家居安全 免费下载DreamPlan(房屋设计软件) v6.80,打造梦想家园
免费下载DreamPlan(房屋设计软件) v6.80,打造梦想家园 全新升级!门窗天使 v2021官方版,保护您的家居安全
全新升级!门窗天使 v2021官方版,保护您的家居安全 创想3D家居设计 v2.0.0全新升级版,打造您的梦想家居
创想3D家居设计 v2.0.0全新升级版,打造您的梦想家居 全新升级!三维家3D云设计软件v2.2.0,打造您的梦想家园!
全新升级!三维家3D云设计软件v2.2.0,打造您的梦想家园! 全新升级!Sweet Home 3D官方版v7.0.2,打造梦想家园的室内装潢设计软件
全新升级!Sweet Home 3D官方版v7.0.2,打造梦想家园的室内装潢设计软件 优化后的标题
优化后的标题 最新版躺平设
最新版躺平设 每平每屋设计
每平每屋设计 [pCon planne
[pCon planne Ehome室内设
Ehome室内设 家居设计软件
家居设计软件 微信公众号
微信公众号

 抖音号
抖音号

 联系我们
联系我们
 常见问题
常见问题



