windows10系统之家安装U盘教程
分类:windows7教程 发布时间:2016-11-15 16:30:42
windows10系统之家安装方法有好几种,之前介绍了windows10系统之家安装硬盘教程,那今天系统之家小编就来讲解一下如何用U盘装系统之家win10系统的。U盘装系统之家win10携带方便,安全性高,下面就介绍比较简单的U盘装系统之家win10方法。
U盘装系统之家win10步骤:
下载软媒魔方的软媒U盘启动并打开之后,点击“制作启动盘”,首先选择目标U盘(一定要看仔细,别选错!),然后选择下载好的Win10技术预览版镜像,点击“开始制作”即可。

windows10系统之家安装U盘教程图1
注:如果提示要破坏U盘数据,请确认U盘没选错,点确定即可。
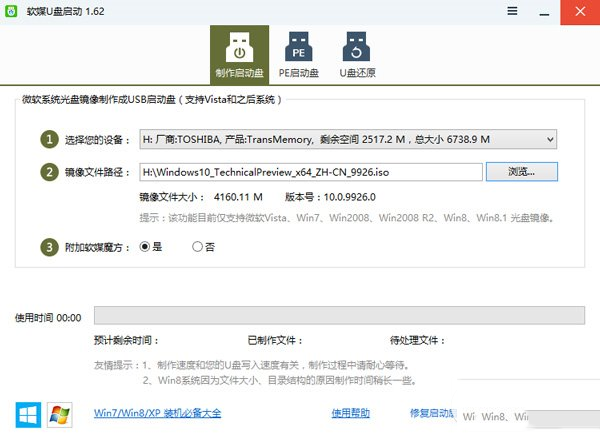
制作好启动盘后,重启电脑。选择从USB启动即可进入安装环境。一般品牌机都有选择启动介质的快捷键,这些快捷键通常为F12等等,开机出现品牌机logo后按快捷键,然后在出现的列表中选择USB或者Removable类似的选项即可从USB启动,如下图所示
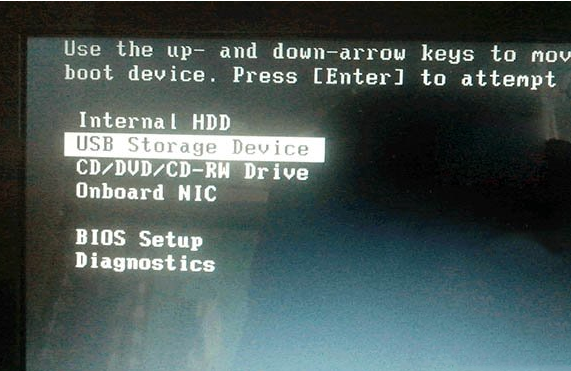
如果找不到快捷键,可以在显示屏出现品牌标识的时候按DEL,F2,ESC等按键进入BIOS设置界面,在BIOS设置中找到Boot相关设置选项,将USB或者Removable选项设置为第一启动选项,最后按F10保存并退出即可。具体操作见下图。注意,不通电脑操作方法有差异,你可以在网上搜一搜对应型号的操作方法。
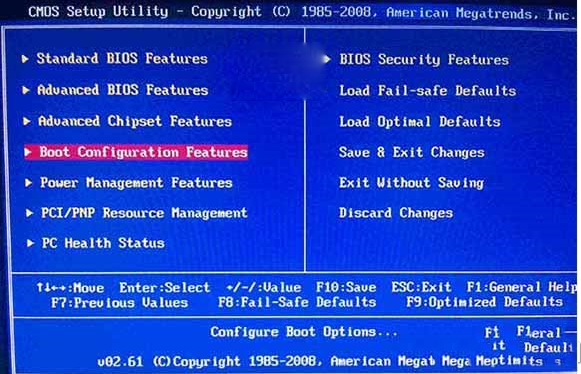
▲ 选择启动设置(Boot configuration)选项。
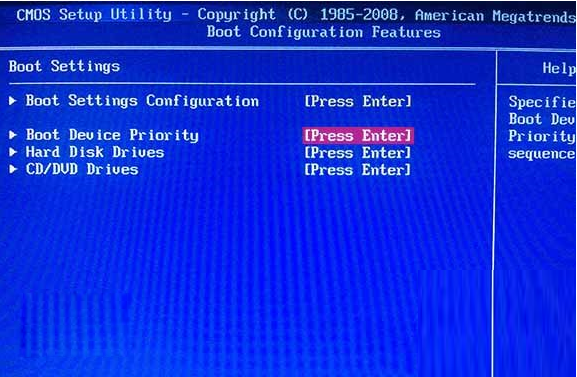
▲ 进入设置选项后,选择启动优先级设置选项。
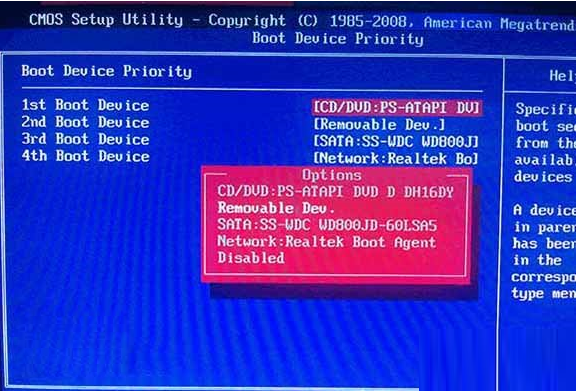
▲ 调整USB设备(Removable Dev.)为第一启动设备
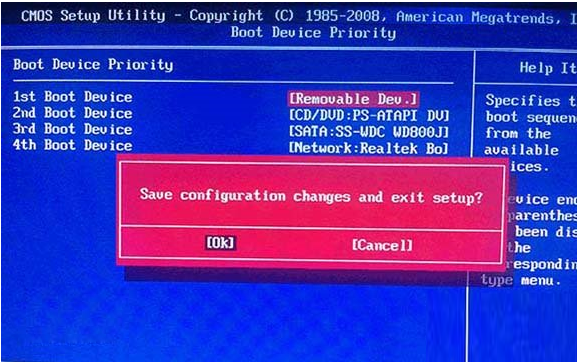
▲ 设置完成后。按F10,选择“OK”即可保存设置并重启。
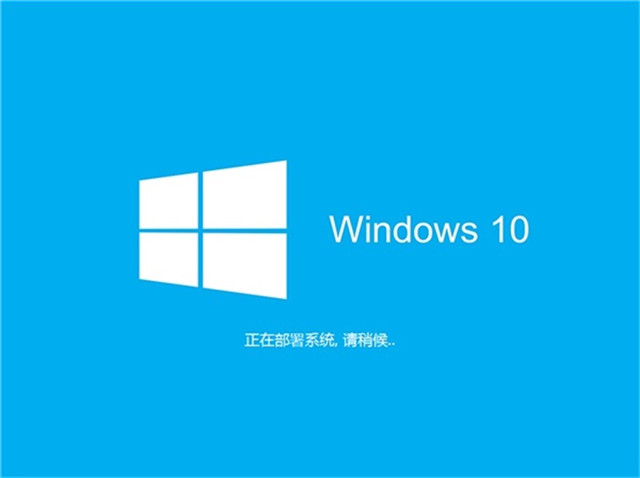
windows10系统之家安装U盘教程图8
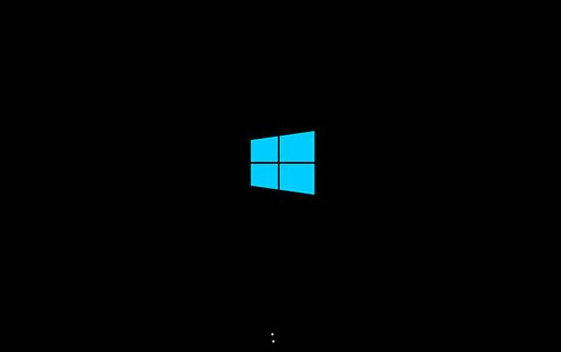
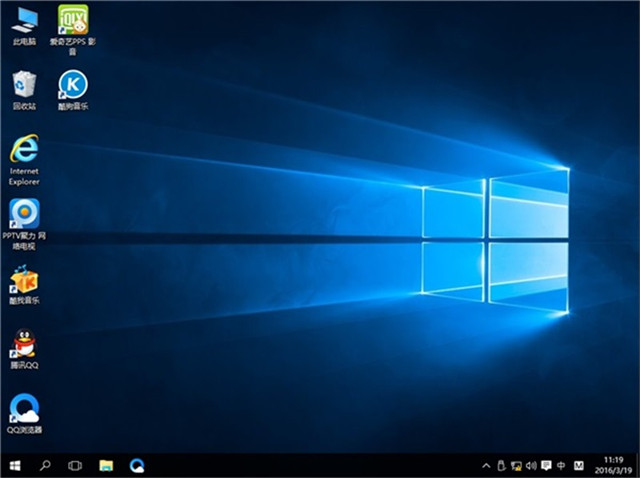
▲ 再次重启后即可进入安装环境。按照提示操作即可。
之后的系统之家win10纯净版安装流程按照提示操作即可。
综上所述就是windows10系统之家安装U盘教程的全部内容了,U盘装系统之家win10系统没有光盘安装的复杂,虽然没有硬盘安装简单,但是U盘装系统的话能够保证系统最纯净,无毒,也比较专业的,觉得好用的话,欢迎你分享出去。






 立即下载
立即下载







 魔法猪一健重装系统win10
魔法猪一健重装系统win10
 装机吧重装系统win10
装机吧重装系统win10
 系统之家一键重装
系统之家一键重装
 小白重装win10
小白重装win10
 杜特门窗管家 v1.2.31 官方版 - 专业的门窗管理工具,提升您的家居安全
杜特门窗管家 v1.2.31 官方版 - 专业的门窗管理工具,提升您的家居安全 免费下载DreamPlan(房屋设计软件) v6.80,打造梦想家园
免费下载DreamPlan(房屋设计软件) v6.80,打造梦想家园 全新升级!门窗天使 v2021官方版,保护您的家居安全
全新升级!门窗天使 v2021官方版,保护您的家居安全 创想3D家居设计 v2.0.0全新升级版,打造您的梦想家居
创想3D家居设计 v2.0.0全新升级版,打造您的梦想家居 全新升级!三维家3D云设计软件v2.2.0,打造您的梦想家园!
全新升级!三维家3D云设计软件v2.2.0,打造您的梦想家园! 全新升级!Sweet Home 3D官方版v7.0.2,打造梦想家园的室内装潢设计软件
全新升级!Sweet Home 3D官方版v7.0.2,打造梦想家园的室内装潢设计软件 优化后的标题
优化后的标题 最新版躺平设
最新版躺平设 每平每屋设计
每平每屋设计 [pCon planne
[pCon planne Ehome室内设
Ehome室内设 家居设计软件
家居设计软件 微信公众号
微信公众号

 抖音号
抖音号

 联系我们
联系我们
 常见问题
常见问题



