系统之家win10 64位专业版安装图解教程
分类:windows7教程 发布时间:2016-11-10 23:30:43
系统之家win10 64位专业版安装系统一直是用户使用最多的,所以今天系统之家小编会教会大家如何用光盘装系统之家win764,因为系统之家win10 64为专业版安装光盘对于数据储存稳定性好。这一点是系统之家win10 64位专业版安装U盘无法比拟的。
win10原版下载64位安装相关教程推荐:
U盘安装win7系统教程:www.958358.com/Win7News/18588.html
光盘安装win7系统教程:www.958358.com/Win7/18581.html
光盘装系统之家win764使用范围:
1、首次光盘装系统。
2、电脑无法开机时,例如引导份分区损坏等软故障导致的,系统重装。
3、电脑可以开机时也可用光盘来实现系统重装。
光盘装系统之家win764前期准备:
1、一张完整的系统盘。
PS:可以去电脑店里购买,也可以自己刻录,小编此处使用的光盘,就是自己刻录的。
2、一台需要重装的电脑。
3、知道自己电脑的BIOS启动键。
光盘装系统之家win764安装过程步骤:
1、按下电脑的启动键,把光盘插入电脑的光驱中,如图1所示:

系统之家win10 64位专业版安装图解教程图一
PS:电脑不启动,按下光驱弹出按钮是无法打开电脑上的光驱的。需要找一枚针,插一下开启光驱按钮旁边的小洞,光驱就会弹出来了。
2、一般的电脑在插CD/DVD后,电脑会自动进入CD/DVD启动界面,无须设置BIOS。(因为本身就设置了光盘为第一启动项)
PS:当然有些老旧的电脑开机并不会自动运行光盘,需要设置BIOS。此时,我们的做法是插入光盘后→按下Del键或者是F12(不同的主板BIOS启动键不太相同)→进入BIOS界面→选中BOOT(一般都是在BOOT中设置)→选择CD/DVD为电脑第一启动项→按照界面提示→按下enter键,如图2所示:
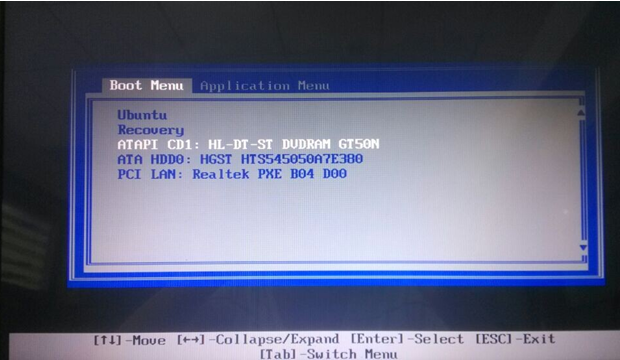
系统之家win10 64位专业版安装图解教程图二
3.接着电脑重新启动,出现带有"press any key to boot from CD..."字样的界面,随便按下键盘上的某个键即可。如图3所示:(长时间不按系统会自动开机)
PS:有些电脑会直接进入第4步。
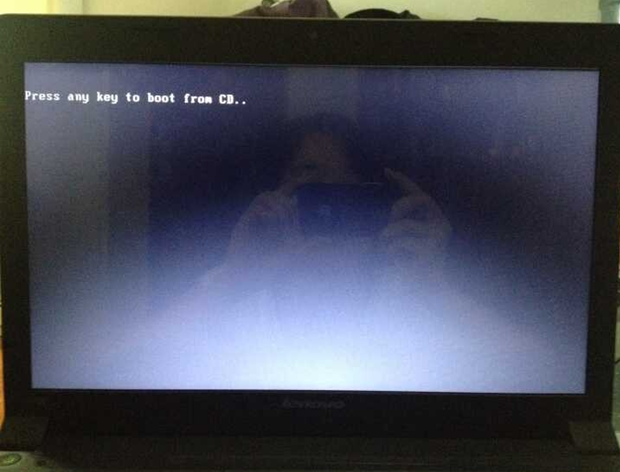
系统之家win10 64位专业版安装图解教程图三
4.接着在出现的系统之家功能选择项中,选择安装win10系统到C盘(此处是适用于重装的用户,若首次安装的用户就需要先对硬盘进行分区,可以选择功能4运行DiskGen分区工具),如图4所示:

系统之家win10 64位专业版安装图解教程图四
5.自动进行系统还原操作,如图5所示,可以看到系统还原进度界面,查看还原进度。
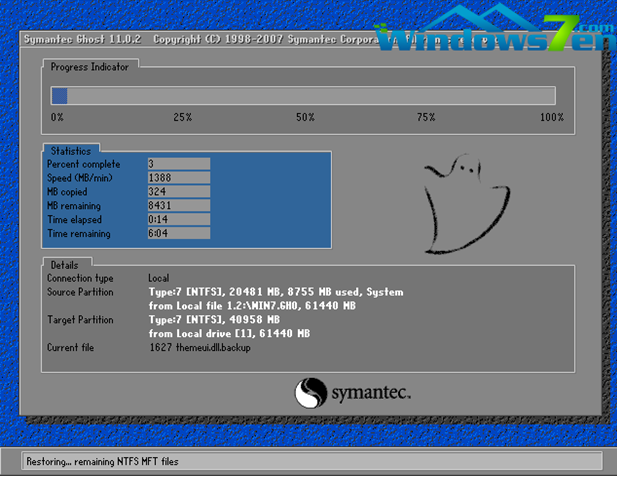
系统之家win10 64位专业版安装图解教程图五
6.由于是全自动的系统安装过程,只截取代表图片,如图6所示:
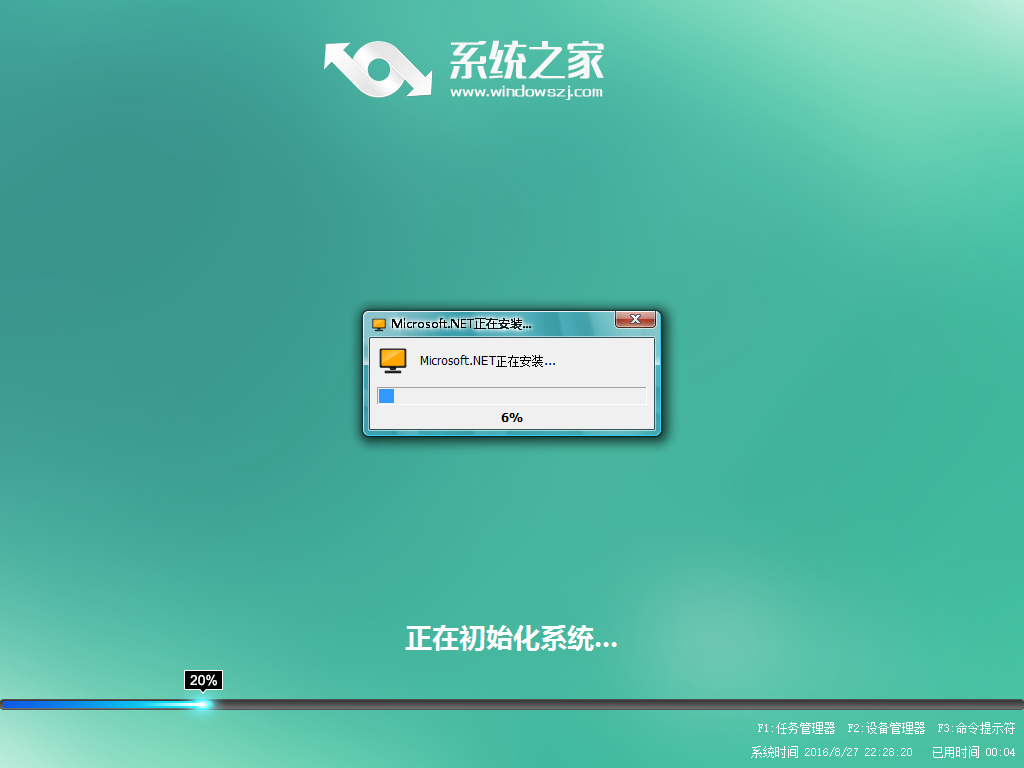
系统之家win10 64位专业版安装图解教程图六
7.当出现如下界面时,就说明win10 64位操作系统安装并激活完成了。如图7所示:
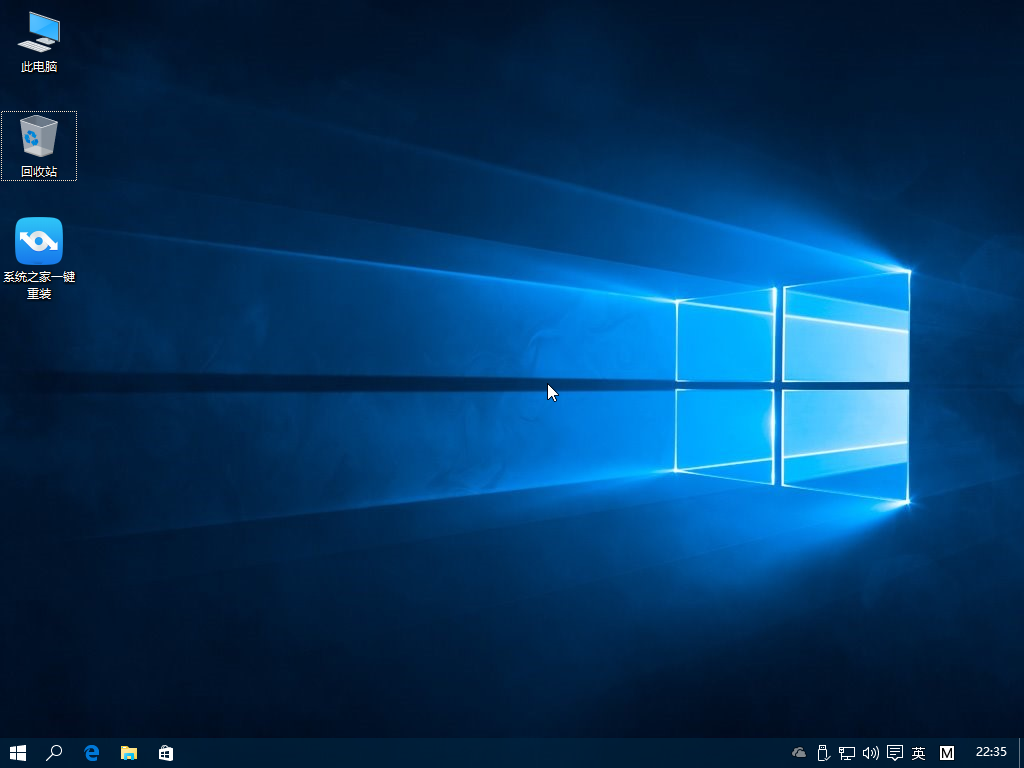
系统之家win10 64位专业版安装图解教程图七
如上所述,就是系统之家win10 64位专业版安装图解教程的全部内容了,不过你要区分清楚的是光盘装系统之家win764位系统与光盘装系统之家win732位系统对于硬件要求是不同的,所以64位安装一定要选择4g内存以上才能安装电脑系统。






 立即下载
立即下载







 魔法猪一健重装系统win10
魔法猪一健重装系统win10
 装机吧重装系统win10
装机吧重装系统win10
 系统之家一键重装
系统之家一键重装
 小白重装win10
小白重装win10
 杜特门窗管家 v1.2.31 官方版 - 专业的门窗管理工具,提升您的家居安全
杜特门窗管家 v1.2.31 官方版 - 专业的门窗管理工具,提升您的家居安全 免费下载DreamPlan(房屋设计软件) v6.80,打造梦想家园
免费下载DreamPlan(房屋设计软件) v6.80,打造梦想家园 全新升级!门窗天使 v2021官方版,保护您的家居安全
全新升级!门窗天使 v2021官方版,保护您的家居安全 创想3D家居设计 v2.0.0全新升级版,打造您的梦想家居
创想3D家居设计 v2.0.0全新升级版,打造您的梦想家居 全新升级!三维家3D云设计软件v2.2.0,打造您的梦想家园!
全新升级!三维家3D云设计软件v2.2.0,打造您的梦想家园! 全新升级!Sweet Home 3D官方版v7.0.2,打造梦想家园的室内装潢设计软件
全新升级!Sweet Home 3D官方版v7.0.2,打造梦想家园的室内装潢设计软件 优化后的标题
优化后的标题 最新版躺平设
最新版躺平设 每平每屋设计
每平每屋设计 [pCon planne
[pCon planne Ehome室内设
Ehome室内设 家居设计软件
家居设计软件 微信公众号
微信公众号

 抖音号
抖音号

 联系我们
联系我们
 常见问题
常见问题



