win10 32位系统ghost系统之家安装教程
分类:windows7教程 发布时间:2016-11-10 18:31:06
相信win10 32位系统ghost系统之家网友们都不会陌生,现在除了windows7系统以后,最火的系统就是win10 32位系统ghost系统之家了。为了让网友们都能顺利安装win10 32位系统ghost系统之家,windows之家小编特意带来了win10 32位系统ghost系统之家安装教程。
硬盘安装or光盘安装
拿到ISO文件后,同样面临着两种选择,其中最简单一个就是光盘安装,即将ISO刻入光盘后执行安装。另一种则是硬盘安装,即利用下载好的ISO镜像直接安装。相比之下,后一种方法更适合现在普遍没有光驱的环境,本文将以硬盘安装法为例进行演示,光盘安装与之类似。
建立WinPE安装环境
通俗来讲,安装系统需要进入一个独立的系统环境。WinPE是一种简易版Windows,可以提供操作系统安装所需在的基本环境。一般下载好的PE都会自带很多小工具,如虚拟光驱、快捷安装器等,今天我们就要利用这些工具加以完成。
首先下载一款名为“通用PE工具箱4.0(强调一遍,只限4.0这个版本,或者同样作用的微PE)”的小工具(也可选择其他WinPE工具箱,原理都是一样的),在硬盘上建立WinPE操作环境。其中安装模式选择“安装到当前系统(推荐)”,正常结束后按提示重启电脑。
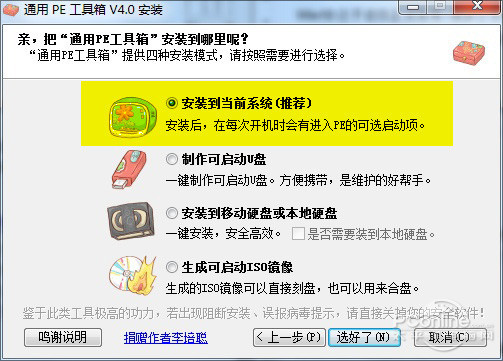
win10 32位系统ghost系统之家安装教程图1
重启后,电脑会在启动环境弹出一个菜单,这时点击“通用PE工具箱”进入到WinPE工作环境。
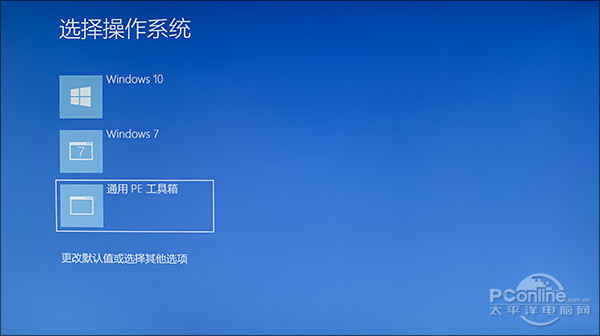
win10 32位系统ghost系统之家安装教程图2
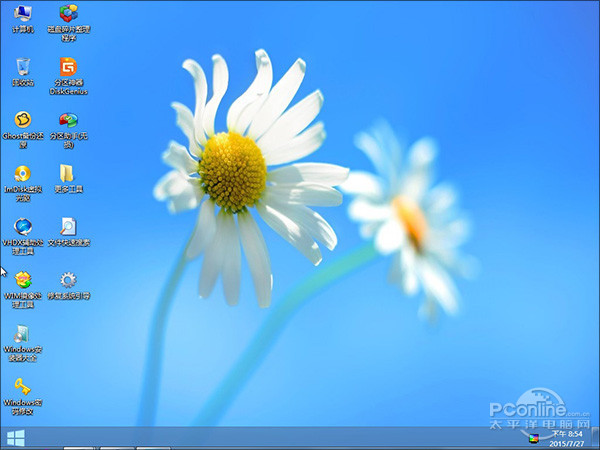
win10 32位系统ghost系统之家安装教程图3
进入WinPE后,你会发现桌面上提供了很多小工具。首先双击“ImDisk虚拟光驱”打开虚拟光驱软件,点击“装载”定位到下载好的ISO镜像。
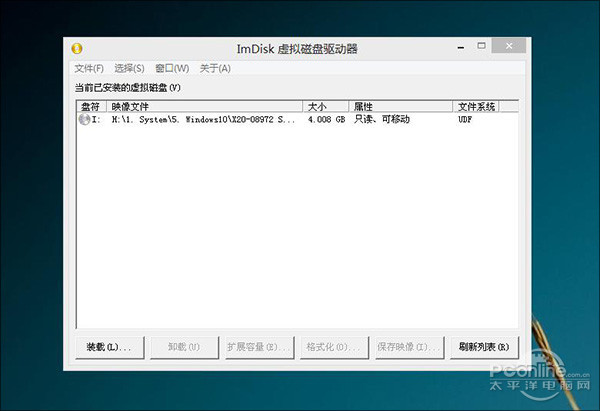
win10 32位系统ghost系统之家安装教程图4
此时虚拟光驱不关(如有影响可最小化),再双击桌面上的“Windows安装器大全”,启动“2.快捷安装器(快捷方便)”。
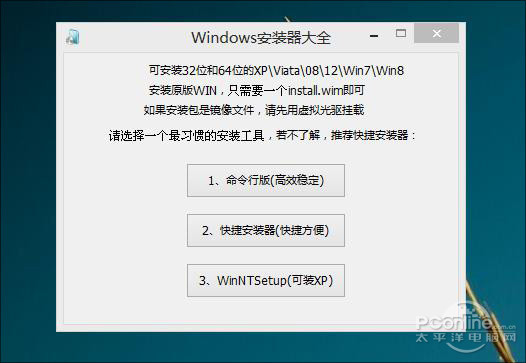
win10 32位系统ghost系统之家安装教程图5
点击“打开”,定位到刚刚虚拟好的光驱里面,双击“sources→install.wim”,这时系统会自动询问你所安装的是否为Win7以后版本,选择“是”。
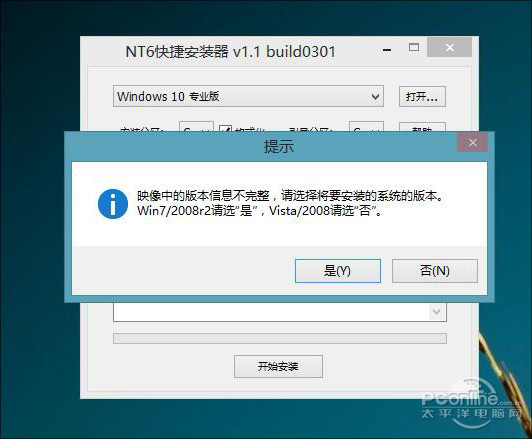
win10 32位系统ghost系统之家安装教程图6
这里需要说一句,安装器默认会在安装盘符后勾选“格式化”选项,如果你打算全新安装(建议多数网友这样做,只是需要提前备份数据),那就保持这个勾选。如果不想格式化,或者分区上还有重要资料,一定要记着将它取消。如无异议,点击“开始安装”。
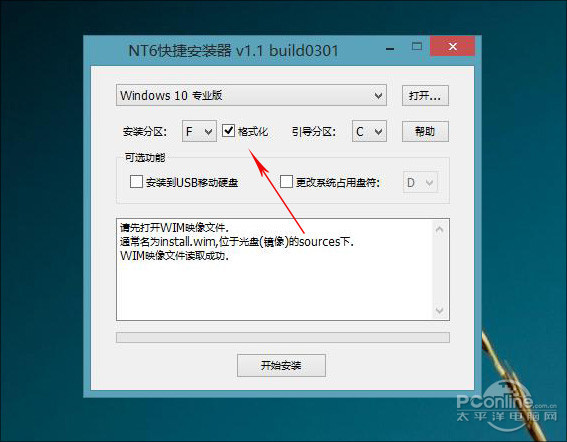
win10 32位系统ghost系统之家安装教程图7
这时安装进程开始,如果一切正常,几分钟后会提示你重启计算机,重新启动电脑后,计算机正式进入到Win10安装进程。首先是徽标开路,接下来是设置界面。喜欢原版系统的网友一定不要错过win10原版下载安装教程。
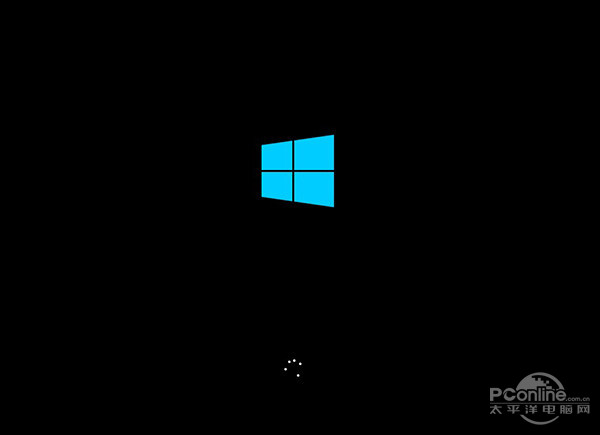
win10 32位系统ghost系统之家安装教程教程8
上面所描述的全部内容就是windows之家小编为网友们带来的win10 32位系统ghost系统之家安装教程,网友们都没有想到win10 32位系统ghost系统之家安装方法这么简单吧?小编的优点就是喜欢把简单,好用的教程分享给大家,让网友们都能开开心心的学习安装系统。






 立即下载
立即下载







 魔法猪一健重装系统win10
魔法猪一健重装系统win10
 装机吧重装系统win10
装机吧重装系统win10
 系统之家一键重装
系统之家一键重装
 小白重装win10
小白重装win10
 杜特门窗管家 v1.2.31 官方版 - 专业的门窗管理工具,提升您的家居安全
杜特门窗管家 v1.2.31 官方版 - 专业的门窗管理工具,提升您的家居安全 免费下载DreamPlan(房屋设计软件) v6.80,打造梦想家园
免费下载DreamPlan(房屋设计软件) v6.80,打造梦想家园 全新升级!门窗天使 v2021官方版,保护您的家居安全
全新升级!门窗天使 v2021官方版,保护您的家居安全 创想3D家居设计 v2.0.0全新升级版,打造您的梦想家居
创想3D家居设计 v2.0.0全新升级版,打造您的梦想家居 全新升级!三维家3D云设计软件v2.2.0,打造您的梦想家园!
全新升级!三维家3D云设计软件v2.2.0,打造您的梦想家园! 全新升级!Sweet Home 3D官方版v7.0.2,打造梦想家园的室内装潢设计软件
全新升级!Sweet Home 3D官方版v7.0.2,打造梦想家园的室内装潢设计软件 优化后的标题
优化后的标题 最新版躺平设
最新版躺平设 每平每屋设计
每平每屋设计 [pCon planne
[pCon planne Ehome室内设
Ehome室内设 家居设计软件
家居设计软件 微信公众号
微信公众号

 抖音号
抖音号

 联系我们
联系我们
 常见问题
常见问题



