一键重装vaio win7系统教程
分类:windows7教程 发布时间:2016-11-08 08:00:36
索尼笔记本win7慢得像蜗牛一样,时不时出现蓝屏or黑屏,或者其他莫名其妙的错误。许多时候,重装系统是最快捷最有效的解决办法,但是现在的不少的用户都是小白用户,今天为大家介绍的是一键重装vaio win7系统教程,下面就让系统之家小编为大家介绍详细的介绍一键重装vaio win7系统教程吧。
第一步:彻底关机后,按Assist键,根据提示选择进入bios,进入boot设置选项,选择光盘启动internal Optical disc 放第一行(U盘装系统把External Device放第一行)如下图,设置好后保存重启
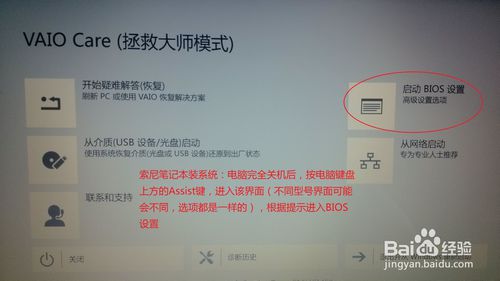
一键重装vaio win7系统教程图1
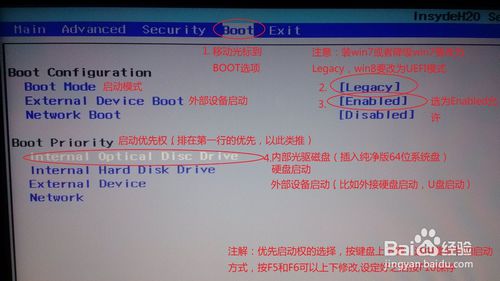
一键重装vaio win7系统教程图2
第二步:会从光盘进入系统(有时候会在左上角出一行英文字母,******form DVD,出现这个直接按回车键即可),然后会自动引导,如图
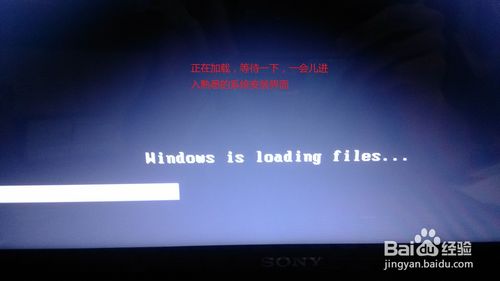
一键重装vaio win7系统教程图3

一键重装vaio win7系统教程图4
第三步:根据图片上的提示操作,建议windows7官网的系统装64位的纯净版,具体的旗舰版、企业版、家庭版,这个随便,因为32位的只能识别2.8G内存,4G或者4G以上内存的必须装64位的系统!!!
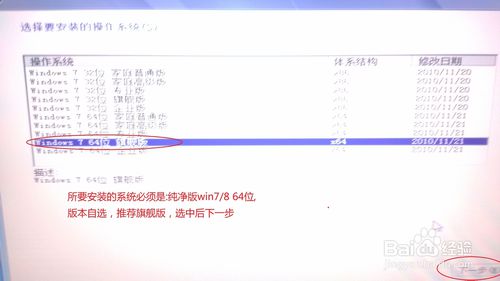
一键重装vaio win7系统教程图5
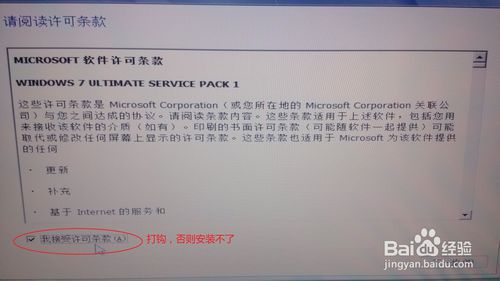
一键重装vaio win7系统教程图6

一键重装vaio win7系统教程图7
第四步:警告:安装新系统会把之前的系统删除,包括系统的备份,所以索尼自带的一键恢复系统将不能使用,按照图片上提示操作。安装系统大概需要20-30分钟,耐心等待即可

一键重装vaio win7系统教程图8
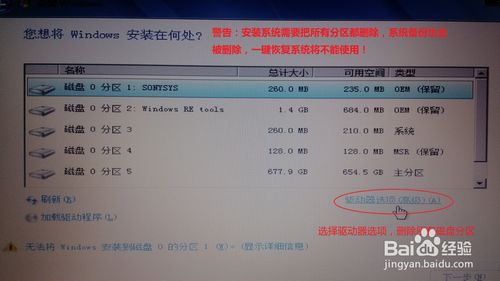
一键重装vaio win7系统教程图9
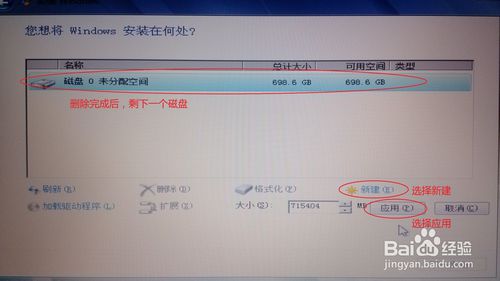
一键重装vaio win7系统教程图10

一键重装vaio win7系统教程图11

一键重装vaio win7系统教程图12
第五步:系统装好后,进入系统需要激活,激活下载win7激活工具即可,下载地址问百度,激活后系统就安装完成了,可以使用了
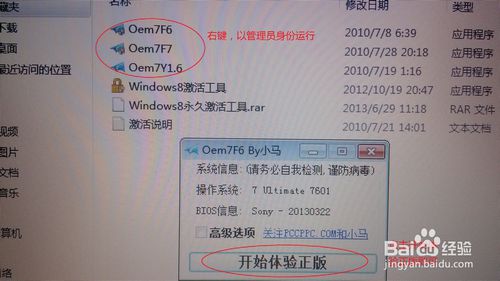
一键重装vaio win7系统教程图13
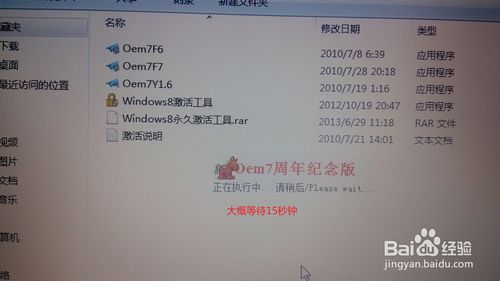
一键重装vaio win7系统教程图14

一键重装vaio win7系统教程图15

一键重装vaio win7系统教程图16
以上就是小编为大家介绍的一键重装vaio win7系统教程了,相信大家都有一定的了解了吧,好了,如果大家还想了解更多的资讯敬请关注系统之家官网吧,系统之家官网为大家提供更多的资讯。






 立即下载
立即下载










 魔法猪一健重装系统win10
魔法猪一健重装系统win10
 装机吧重装系统win10
装机吧重装系统win10
 系统之家一键重装
系统之家一键重装
 小白重装win10
小白重装win10
 杜特门窗管家 v1.2.31 官方版 - 专业的门窗管理工具,提升您的家居安全
杜特门窗管家 v1.2.31 官方版 - 专业的门窗管理工具,提升您的家居安全 免费下载DreamPlan(房屋设计软件) v6.80,打造梦想家园
免费下载DreamPlan(房屋设计软件) v6.80,打造梦想家园 全新升级!门窗天使 v2021官方版,保护您的家居安全
全新升级!门窗天使 v2021官方版,保护您的家居安全 创想3D家居设计 v2.0.0全新升级版,打造您的梦想家居
创想3D家居设计 v2.0.0全新升级版,打造您的梦想家居 全新升级!三维家3D云设计软件v2.2.0,打造您的梦想家园!
全新升级!三维家3D云设计软件v2.2.0,打造您的梦想家园! 全新升级!Sweet Home 3D官方版v7.0.2,打造梦想家园的室内装潢设计软件
全新升级!Sweet Home 3D官方版v7.0.2,打造梦想家园的室内装潢设计软件 优化后的标题
优化后的标题 最新版躺平设
最新版躺平设 每平每屋设计
每平每屋设计 [pCon planne
[pCon planne Ehome室内设
Ehome室内设 家居设计软件
家居设计软件 微信公众号
微信公众号

 抖音号
抖音号

 联系我们
联系我们
 常见问题
常见问题



