苹果air win7系统安装教程
分类:windows7教程 发布时间:2016-11-08 03:00:40
苹果 air相信网友们都不会陌生,今天windows之家小编要给网友们带来苹果air win7系统安装教程,因为有非常多的网友都想要给苹果 air安装windows7系统,所以贴心的小编特意熬夜写了苹果air win7系统安装教程。相信网友们看完教程都能成功安装系统。
准备工作:
1.外置DVD光驱
2.U盘或移动硬盘
3.无线路由器
4.Windows7安装盘(win732位安装盘)
将您下载的windows7 iso镜像刻录到光盘上即可。
1.开机进入Mac OS操作系统,使用无线网络进行宽带链接。如图一
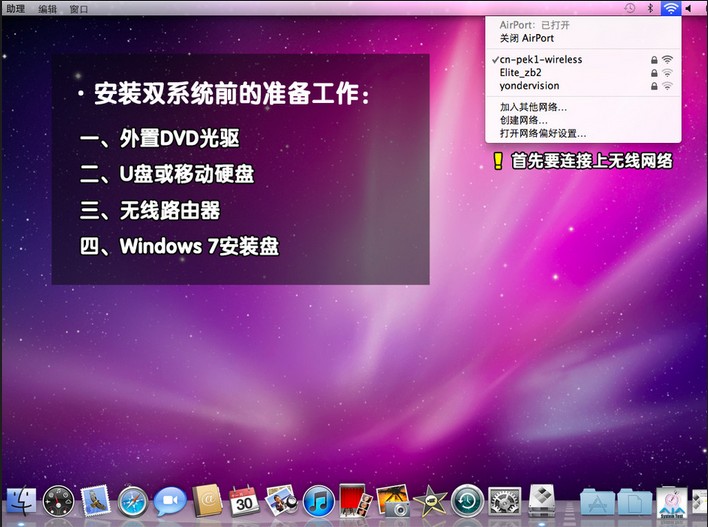
苹果air win7系统安装教程图一
2.在应用程序列表中找到“实用工具”,继续下一步。如图二
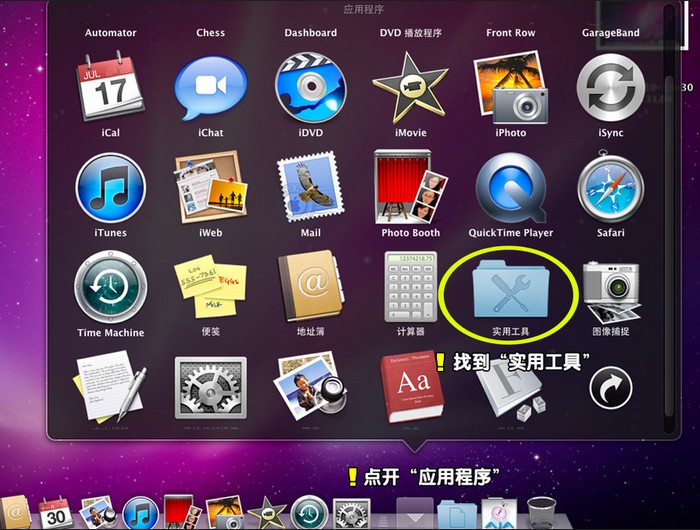
苹果air win7系统安装教程图二
3.在使用工具列表中找到Boot Camp,这款工具是苹果ari安装windows7操作系统必不可少的一款工具!如图三
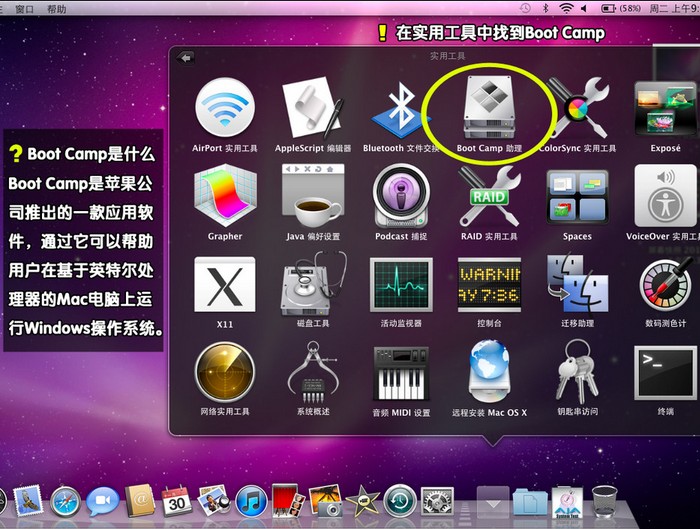
苹果air win7系统安装教程图三
4.在苹果air装windows7操作系统之前,我们要提前下载好win7驱动程序。在弹出的Boot Camp助理中点击继续,选择“下载此mac的windows支持软件”,点击继续进入下一步。

苹果air win7系统安装教程图四
5.windows驱动程序下载完毕后,Boot Camp助手提示将软件副本刻录到CD或DVD,或者将软件存储到外置磁盘。如图五
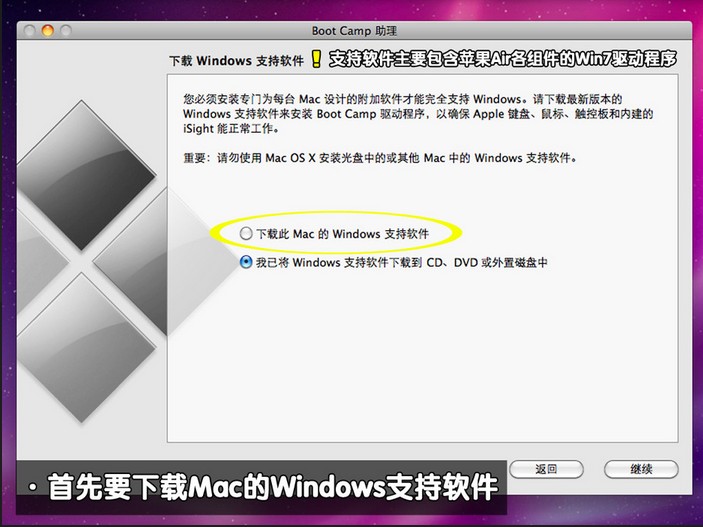
苹果air win7系统安装教程图五
6.为了避免不必要的麻烦,这里我们直接插入事先准备好的U盘或移动硬盘,将windows驱动程序复制到U盘或移动硬盘上。这里小编插入的是一个金士顿的U盘,然后选择存储路径,这里选择的是MacBook Air,点击储存即可。到此苹果air装windows7系统的准备工作全部完成。如图六
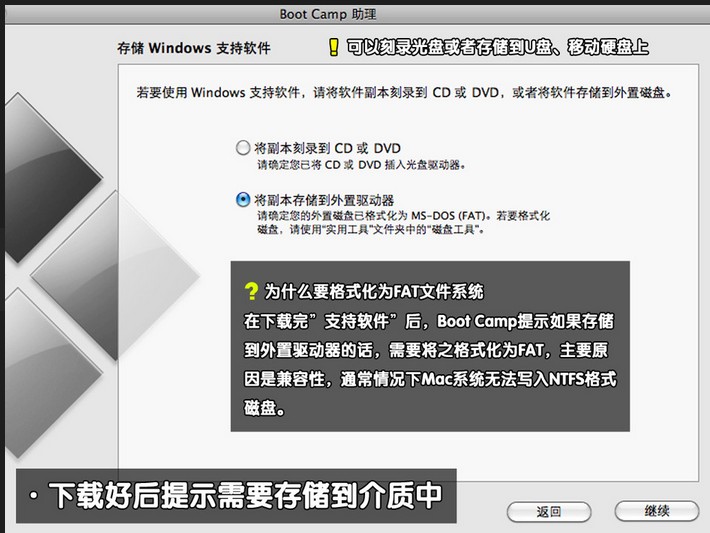
苹果air win7系统安装教程图六
7.待windows驱动程序存储完毕后,我们点击继续开始苹果air装windows7过程,如果您是第一次苹果air装windows7系统,点击启动windows启动器,点击继续进入下一步。如图七
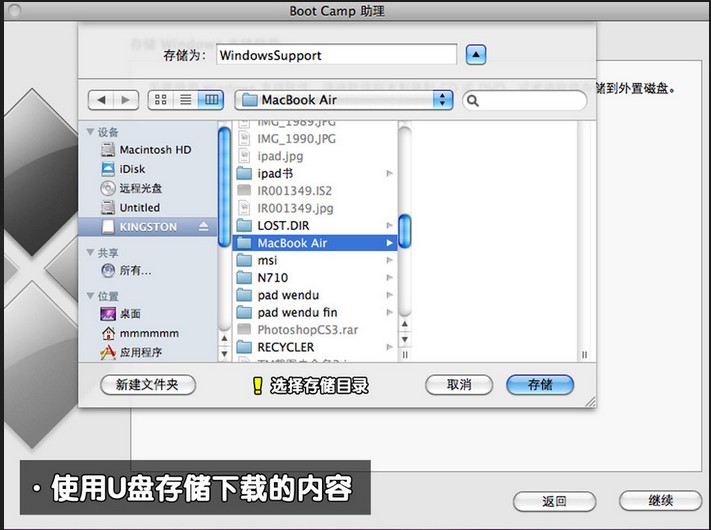
苹果air win7系统安装教程图七
8.创建windows分区,在苹果air装windows7系统时,建议windows7系统盘盘符不要小于20G,如果系统盘过小可能导致安装失败!如图八
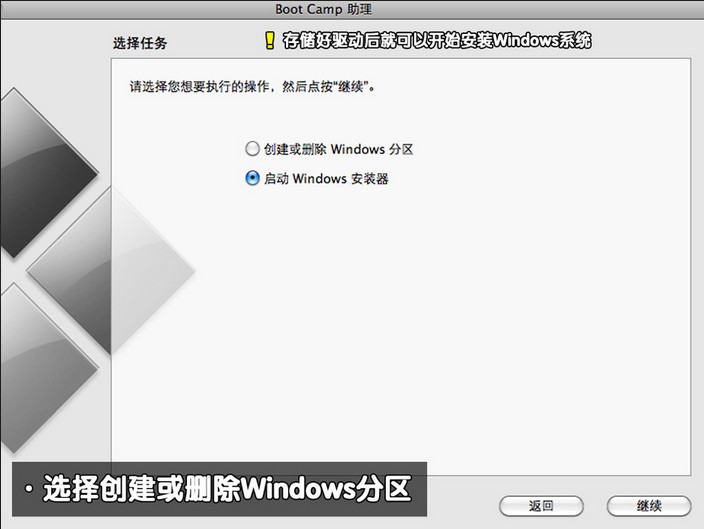
苹果air win7系统安装教程图八
9.分区完毕后,我们重新启动电脑即可进入windows安装过程,在选择安装盘符界面我们可以看到我们事先分配的20G存储空间,格式化此存储空间后选择进入下一步。如图九
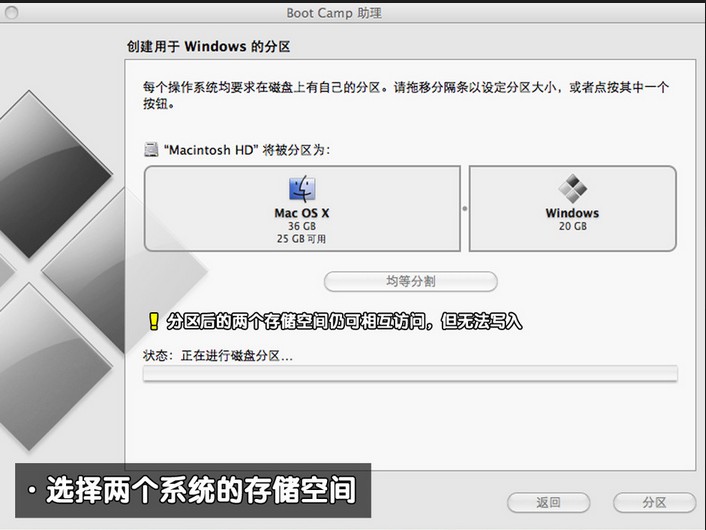
苹果air win7系统安装教程图九
10.windows安装过程,这里不做过多描述,一直下一步即可。如图十
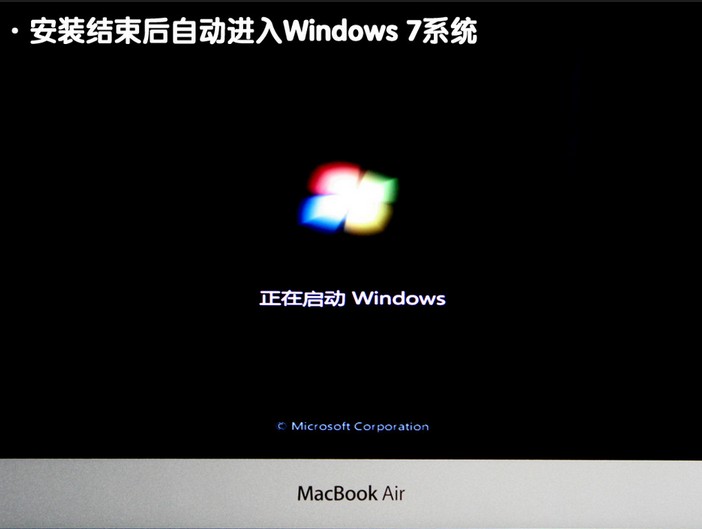
苹果air win7系统安装教程图十
11.到这里苹果装windows7系统还没完全完成,我们还需要检查其驱动程序,进入win7系统桌面时候,我们打开设备管理器,查看驱动是否完整。在这里我们可以看到蓝牙、摄像头、无线网卡等驱动不能正常工作。如图十一
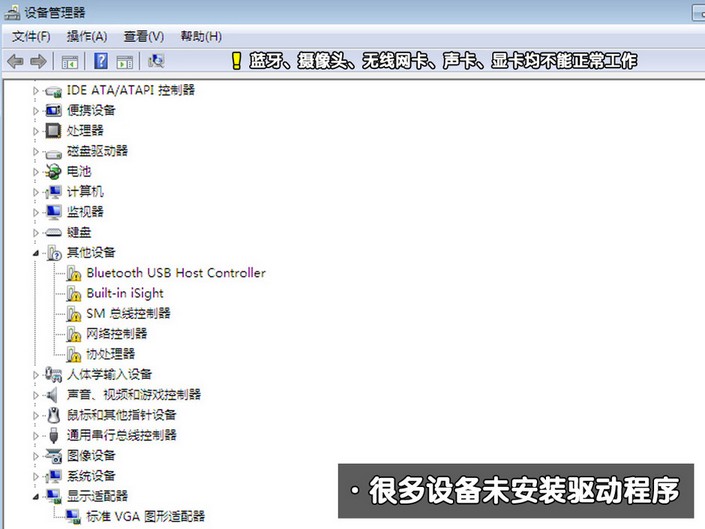
苹果air win7系统安装教程图十一
12.这时我们事先备份好驱动的U盘插入电脑,双击U盘中的Boot Camp程序。这是Boot Camp会自动安装苹果Air win7驱动,请耐心等待。如图十二
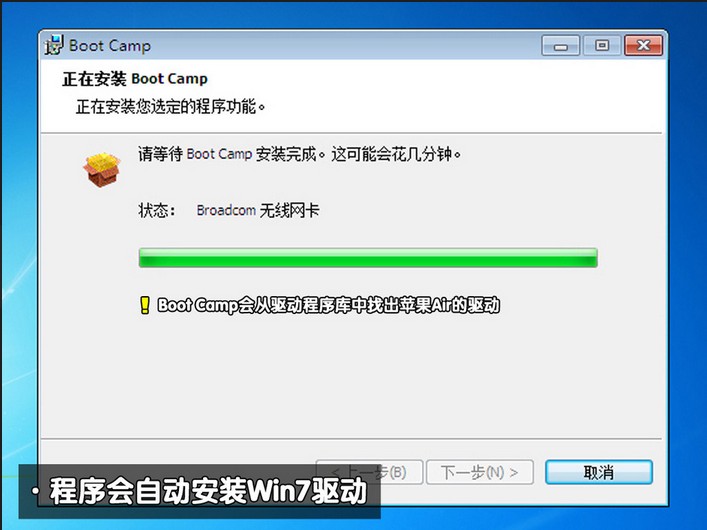
苹果air win7系统安装教程图十二
13.经过一段时间的等待,win7驱动自动安装完毕,点击结束退出。如图十三
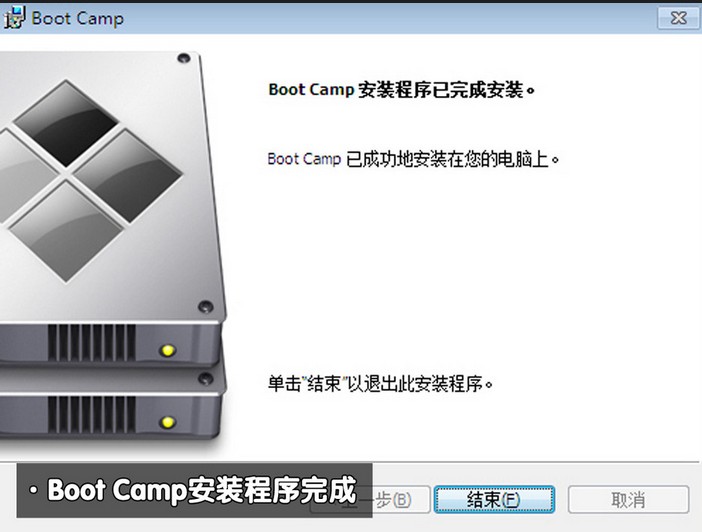
苹果air win7系统安装教程图十三
14.重启电脑,在键盘上按住"option"键我们可以看到苹果系统和windows7系统,通过键盘的左右键选择右侧的win7系统进入。如图十四
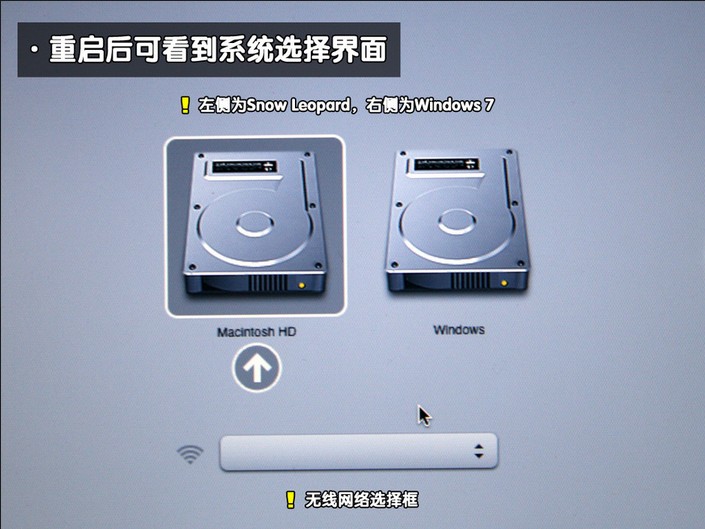
苹果air win7系统安装教程图十四
15.再次查看设备管理器中win7驱动是否正常。在这里我们可以看到win7驱动圈闭正常运行。如图十五
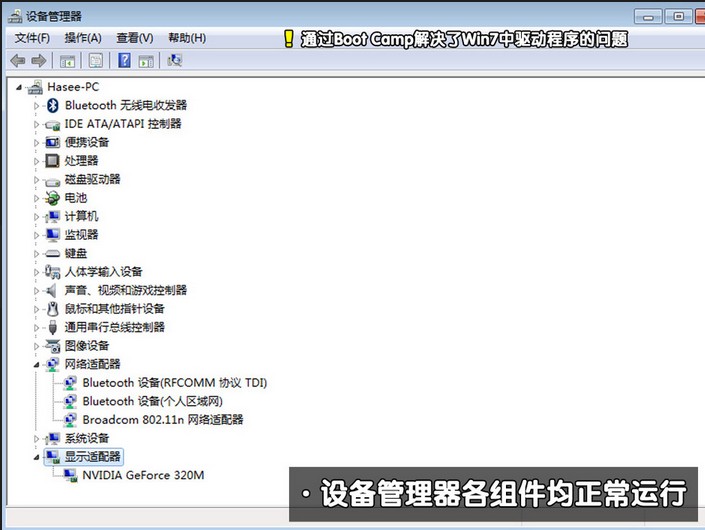
苹果air win7系统安装教程图十五
16.最后设置默认启动系统,在win7控制中找到Boot Camp,选择windows7,点击应用确定即可。如图十六
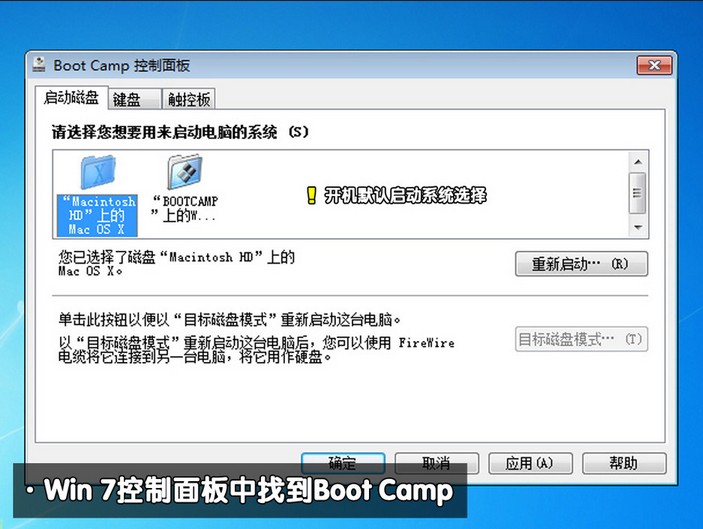
苹果air win7系统安装教程图十六
17.再次重启系统,我们就可以看到windows7操作系统了。(系统推荐:联想win7安装版系统)如图十七
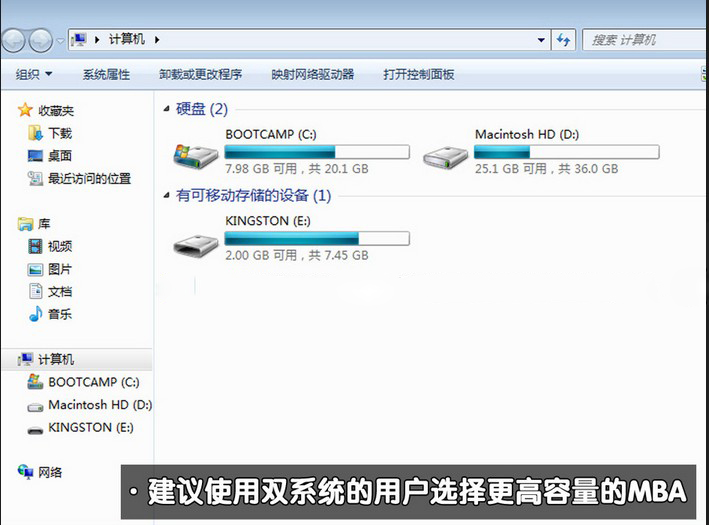
苹果air win7系统安装教程图十七
综上所述的全部内容就是windows之家小编为网友们带来的苹果air win7系统安装教程了,其实苹果air安装windows7系统还是比较简单的,并网友们说的这么复杂。只有网友们按照上面教程提供的步骤进行安装,就一定可以成功安装。世上无难事,只怕有心人。






 立即下载
立即下载







 魔法猪一健重装系统win10
魔法猪一健重装系统win10
 装机吧重装系统win10
装机吧重装系统win10
 系统之家一键重装
系统之家一键重装
 小白重装win10
小白重装win10
 杜特门窗管家 v1.2.31 官方版 - 专业的门窗管理工具,提升您的家居安全
杜特门窗管家 v1.2.31 官方版 - 专业的门窗管理工具,提升您的家居安全 免费下载DreamPlan(房屋设计软件) v6.80,打造梦想家园
免费下载DreamPlan(房屋设计软件) v6.80,打造梦想家园 全新升级!门窗天使 v2021官方版,保护您的家居安全
全新升级!门窗天使 v2021官方版,保护您的家居安全 创想3D家居设计 v2.0.0全新升级版,打造您的梦想家居
创想3D家居设计 v2.0.0全新升级版,打造您的梦想家居 全新升级!三维家3D云设计软件v2.2.0,打造您的梦想家园!
全新升级!三维家3D云设计软件v2.2.0,打造您的梦想家园! 全新升级!Sweet Home 3D官方版v7.0.2,打造梦想家园的室内装潢设计软件
全新升级!Sweet Home 3D官方版v7.0.2,打造梦想家园的室内装潢设计软件 优化后的标题
优化后的标题 最新版躺平设
最新版躺平设 每平每屋设计
每平每屋设计 [pCon planne
[pCon planne Ehome室内设
Ehome室内设 家居设计软件
家居设计软件 微信公众号
微信公众号

 抖音号
抖音号

 联系我们
联系我们
 常见问题
常见问题



