win8简单优化让你的win8飞一会
分类:windows7教程 发布时间:2014-10-11 15:34:57
根据我们之前的测试来看,Windows8 的性能和速度确实要比 Win7 要强些 (参考性能对比评测1、评测2),实际使用过的同学可能都已体会到了。不过谁会嫌自己的电脑太快呢?只要你的硬件不是特别高端,操作系统还是值得去简单优化一下好让它达到最佳状态的。
下面就提供一些安装 Windows 8 后值得你去做的一些简单的优化,虽说不一定会让你的电脑速度大大加快,但起码,很多时候资源能省点是省点,硬盘能不读写就别让它无谓地读写了。特别对于硬件配置不是很理想同学来说,适度的有针对性的优化会让你的 Win8 系统用得更得心应手一些……

安装 Windows 8 之后值得你去做的一些优化技巧:
1.关闭视觉特效
反正 Win8 的界面主题都已经是反璞归真,取消了Aero磨砂效果,咱们也就不在乎这么点视觉特效了吧。关闭方法: 系统属性 – 高级 – 性能 – 设置 – 关闭淡出淡入效果。之后打开文件夹,小软件之类的,速度杠杠的!
2.关闭磁盘碎片整理(优化驱动器)计划
用好磁盘碎片整理可以提高磁盘性能,但如果你习惯了手动去整理,那么可以关闭整理计划,避免在你工作的时候自动整理,影响性能。 方法: 资源管理器,选中磁盘 – 属性 – 工具 – 对驱动器进行优化和碎片整理 – 优化 – 更改设置 – 取消选择按计划运行。另外,如果你使用SSD固态硬盘的话,那么可以使用一些诸如 SSD Fresh 免费固态硬盘优化工具再优化一下。
3.用好索引选项,减少硬盘压力。
如果你不常用 Windows 本身自带的文件搜索或“Windows库”的功能,可以考虑关闭后台文件索引功能。控制面板 – 管理工具 – 服务 – Windows Search 禁用。方法: 控制面板 – 索引选项 – 选中索引项 – 修改 – 取消不想索引的位置。 以后希望进行快速搜索文件的话,可以使用 EveryThing、光速搜索、DocFetcher 等工具进行替代。
4.将临时文件夹 (TEMP/TMP) 等移动到非系统盘
默认情况下Win8会将临时文件保存在C盘中,使用时间一长,容易使得C盘臃肿和磁盘碎片过多导致系统变慢,将其移动到非系统盘可以避免这一问题。方法:在 “计算机”上点右键,选择“属性”,在打开的窗口中点击左侧的“高级系统设置”选项,点击右下角的“环境变量”,在弹出窗口中的“用户变量”和“系统变量”中均有TEMP和TMP临时文件夹的值,点击“编辑”按钮,将变量值改成 D:TEMP 这样的值即可
5.创建快速关机/快速重启快捷方式:
Win8 新的关机方式让很多人不习惯,其实你可以自己手动建立快速关机的快捷方式。方法:桌面右键新建-快捷方式,输入 shutdown.exe -s -t 00 (这是关机的代码,想要重启则为 shutdown.exe -r -t 00 ),确定后即可双击使用。当然,右键快捷方式,选属性,还可为其更换图标。如果还想更方便,那么右键选择固定到“开始”屏幕即可在Metro界面中看到它们。另外,使用 Start8 也能为你的Win8找回经典的开始菜单,这样关机重启就和Win7时代一样方便了。
6.关闭家庭组,在某些情况下可能会导致硬盘和CPU处于高负荷状态
如果用不到家庭组可以直接把家庭组服务也给关闭了关闭方法:Win+C – 设置 – 更改电脑设置 – 家庭组 – 离开;控制面板 – 管理工具 – 服务 – HomeGroup Listener 和 HomeGroup Provider 禁用
7.设置好 Superfetch 服务
方法: 控制面板 – 管理工具 – 服务 – Superfetch – 启动类型 – 自动(延迟启动),可以避免刚启动好Win8对硬盘的频繁访问。
8.设置 Win8 自动登陆,省去每次启动都要输入密码的麻烦,开机更快
方法: 快捷键Win+R – 输入 netplwiz – 取消使用计算机必须输入用户名和密码的选项 – 然后双击需要自动登录的账户 – 输入你的密码。
9.开启 Hybrid Boot (混合启动技术)
开启 Win8 独有的混合启动技术可以让电脑启动飞快。它默认是启动的,但如果你的没有被启动,可以到控制面板 – 电源选项 – 选择电源按钮的功能 – 更改当前不可用的设置 – 关机设置 – 勾上启用快速启动。 如果没有看到这功能,请先开启休眠:Win+X – 命令提示符 – 输入 powercfg -h on
10.关闭开机画面(GUI引导)加速开机启动速度
虽然 Win8 的 Hybrid Boot 已经让启动速度表现得让人满意,但通过关闭GUI引导有时还能进一步优化开机的启动速度。方法:快捷键 Win+ R – 输入 msconfig – 引导 – 勾上 无GUI引导,确定,重启生效。
11.覆盖或者升级安装Win8,需要清理产生的Windows.old文件夹,腾出C盘空间
方法1: 快捷键Win+X – 命令提示符 – 输入 rd X:windows.old /s (X代表盘符)
方法2(推荐): C盘 – 右键 – 属性 – 磁盘清理 – 选中 以前的 Windows 安装 复选框 – 确定清理。
12.关闭 IPv6 特性
部分电脑的网卡驱动太旧,开启 IPv6 的情况下可能会导致开机系统未响应或假死。而且目前 IPv6 网络在国内还远远未普及,所以关闭它省点资源也不会产生任何问题。方法: 网络共享中心 – 网络连接 – 以太网 – 属性 – 取消 IPv6。
13.使用专业的杀毒软件的话,可关闭系统自带的 Windows Defender 以节省资源
如果你使用了更加专业的杀毒软件 (如:Avast!、AVG、金山毒霸、小红伞、MSE 等),那么可以直接关掉系统自带的Windows Defender杀毒软件以节省资源。 方法: 首先,Win+X – 控制面板 – Windows Defender – 设置 – 实施保护 -去掉勾 和 管理员 – 启用 Windows Defender – 去掉勾。 然后,控制面板 – 管理工具 – 服务 – Windows Defender Service 禁用。
Windows之家为你提供 win7系统下载 、win8系统下载 、 win8纯净版 和系统教程。
电脑运行缓慢,清理了电脑垃圾还是卡,这时候就需要重装系统了。也许很多朋友会说,重装系统技术含量太高了,自己是搞不掂的,那么现在有了一款不错的重装系统软件--系统之家一键重装工具。电脑小白都会用的重装大师,完全不需要任何技术基础。
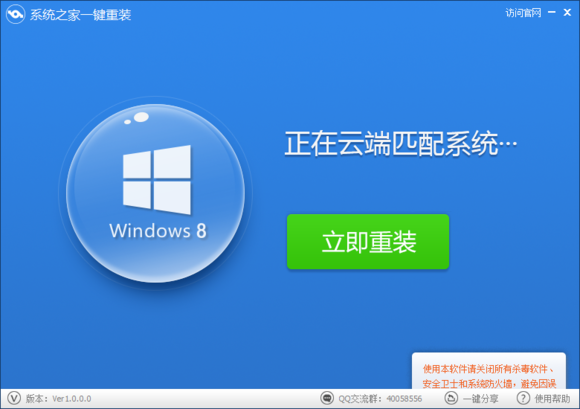






 立即下载
立即下载






 魔法猪一健重装系统win10
魔法猪一健重装系统win10
 装机吧重装系统win10
装机吧重装系统win10
 系统之家一键重装
系统之家一键重装
 小白重装win10
小白重装win10
 杜特门窗管家 v1.2.31 官方版 - 专业的门窗管理工具,提升您的家居安全
杜特门窗管家 v1.2.31 官方版 - 专业的门窗管理工具,提升您的家居安全 免费下载DreamPlan(房屋设计软件) v6.80,打造梦想家园
免费下载DreamPlan(房屋设计软件) v6.80,打造梦想家园 全新升级!门窗天使 v2021官方版,保护您的家居安全
全新升级!门窗天使 v2021官方版,保护您的家居安全 创想3D家居设计 v2.0.0全新升级版,打造您的梦想家居
创想3D家居设计 v2.0.0全新升级版,打造您的梦想家居 全新升级!三维家3D云设计软件v2.2.0,打造您的梦想家园!
全新升级!三维家3D云设计软件v2.2.0,打造您的梦想家园! 全新升级!Sweet Home 3D官方版v7.0.2,打造梦想家园的室内装潢设计软件
全新升级!Sweet Home 3D官方版v7.0.2,打造梦想家园的室内装潢设计软件 优化后的标题
优化后的标题 最新版躺平设
最新版躺平设 每平每屋设计
每平每屋设计 [pCon planne
[pCon planne Ehome室内设
Ehome室内设 家居设计软件
家居设计软件 微信公众号
微信公众号

 抖音号
抖音号

 联系我们
联系我们
 常见问题
常见问题



