简单好用w7系统安装方法
分类:windows7教程 发布时间:2016-11-05 10:00:26
随着微软公司宣布对windows xp系统停止更新以后,windows7系统成为了最火的系统。所以w7系统安装方法成为了网友们最需要的教程。当然聪明的windows之家小编早就已经把w7系统安装方法给网友们准备好了。下面就把简单好用w7系统安装方法分享给大家使用。
一、准备资料:
1、先下载一个ghost版的win7操作系统

w7系统安装方法图1
2、下载好后文件为ISO文件,所以我们要先把它全部解压出来(最好下载在D盘或E盘目录下)

w7系统安装方法图2
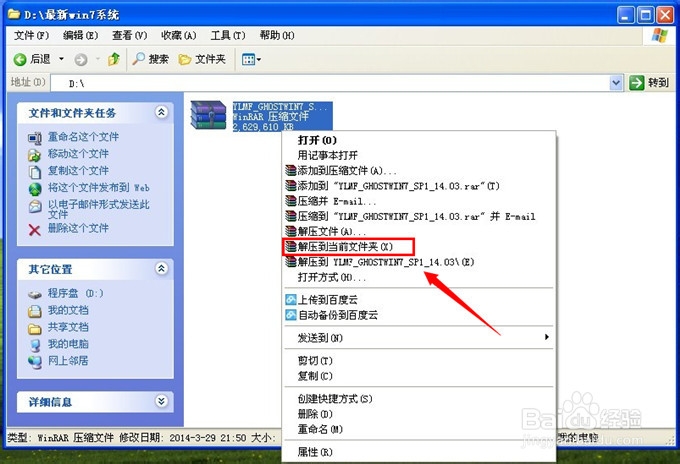
w7系统安装方法图3
下载好win7系统,下面来看看如何硬盘一键安装win7系统
二、开始win7系统安装
1、解压之后得到如下图的文件,打开Ghost文件后运行“GHO镜像安装器”再用安装器打开“WIN7.GHO”文件。
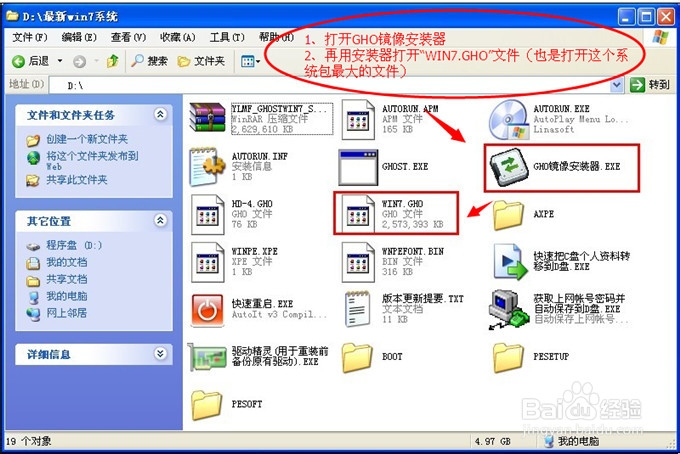
w7系统安装方法图4
2、打开“GHO镜像安装器”如下图,里面的选择是非常重要的,必须要在盘符选择“C盘”,再选择映像途径,也是选择刚才下载解压的WIN7系统安装包最大的文件。一般就是默认就可以了。

w7系统安装方法图5
3、然后点“执行”按上面的操作后就会出现以下的界面,这个过程需要几分钟。
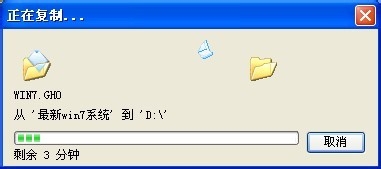
w7系统安装方法图6
4、这个过程完成后会马上自动重启计算机,等重启以后win7系统基本算是安装完成了,后面我们就不用管了。因为我们的系统都是全自动安装,可以体验到一键安装win7系统,不用我们任何操作!硬盘安装windows7系统就是这么简单。
下面是一键安装win7系统重新启动自动安装的截图
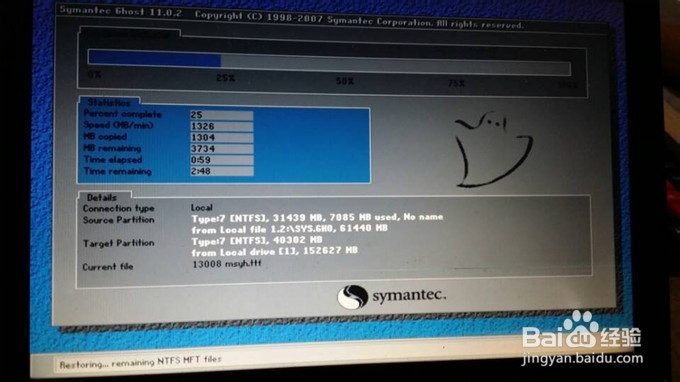
w7系统安装方法图7
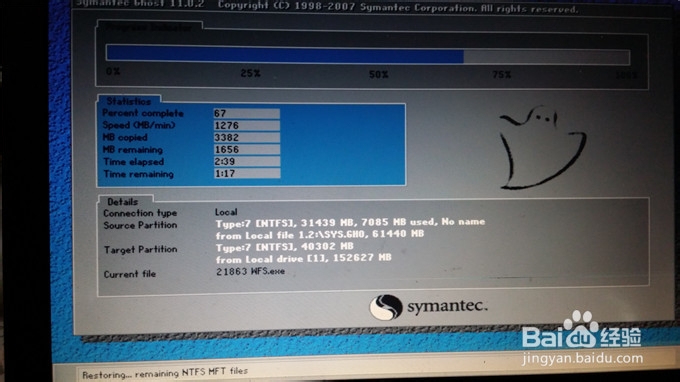
w7系统安装方法图8

w7系统安装方法图9

w7系统安装方法图10
综上所述的全部内容就是windows之家小编为网友们带来的简单好用w7系统安装方法了。其实安装windows7系统还是比较简单的,相信是难不倒我们聪明机智的网友们的。如果喜欢上面的这篇教程,网友们都可以收藏起来哦,方便日后使用。






 立即下载
立即下载







 魔法猪一健重装系统win10
魔法猪一健重装系统win10
 装机吧重装系统win10
装机吧重装系统win10
 系统之家一键重装
系统之家一键重装
 小白重装win10
小白重装win10
 杜特门窗管家 v1.2.31 官方版 - 专业的门窗管理工具,提升您的家居安全
杜特门窗管家 v1.2.31 官方版 - 专业的门窗管理工具,提升您的家居安全 免费下载DreamPlan(房屋设计软件) v6.80,打造梦想家园
免费下载DreamPlan(房屋设计软件) v6.80,打造梦想家园 全新升级!门窗天使 v2021官方版,保护您的家居安全
全新升级!门窗天使 v2021官方版,保护您的家居安全 创想3D家居设计 v2.0.0全新升级版,打造您的梦想家居
创想3D家居设计 v2.0.0全新升级版,打造您的梦想家居 全新升级!三维家3D云设计软件v2.2.0,打造您的梦想家园!
全新升级!三维家3D云设计软件v2.2.0,打造您的梦想家园! 全新升级!Sweet Home 3D官方版v7.0.2,打造梦想家园的室内装潢设计软件
全新升级!Sweet Home 3D官方版v7.0.2,打造梦想家园的室内装潢设计软件 优化后的标题
优化后的标题 最新版躺平设
最新版躺平设 每平每屋设计
每平每屋设计 [pCon planne
[pCon planne Ehome室内设
Ehome室内设 家居设计软件
家居设计软件 微信公众号
微信公众号

 抖音号
抖音号

 联系我们
联系我们
 常见问题
常见问题



