华硕笔记本系统重装win7教程
分类:windows7教程 发布时间:2016-11-03 23:00:14
有用户问系统之家小编关于华硕笔记本系统重装win7教程,windows7专业版下载操作系统变得缓慢不堪了?出现各种莫名其妙的故障了?中毒了?许多用户遇到这些问题,只能求助于电脑店,如何解决呢?其实重装系统就可以很好的解决,下面就让小编为大家介绍华硕笔记本系统重装win7教程吧。
1.下载下来在电脑上的Win7系统文件一般为ISO压缩文件,我们先使用WinRAR解压,解压之后如下图:
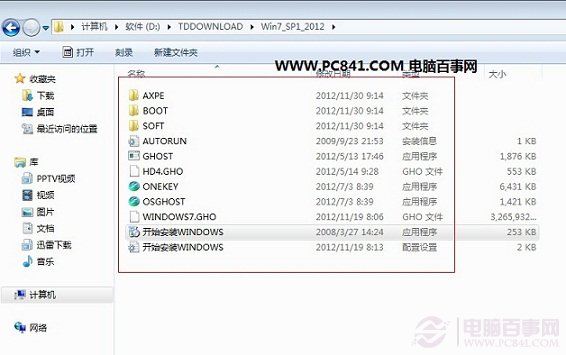
2.接下来将解压后的文件,提取所有文件到U盘根目录,并将里面名为bootmgr文件重命名为win7mgr(针对原版系统),如果不是原版系统,则请将解压后文件夹里面的**.GHOt文件(如上图为:WINDOWS7.GHO那个)复制到U盘GHO目录(如果没有请手工创建)下。并且将文件名改成"auto.gho"。最后重启系统从U盘启动选择【05 DOS下安装系统GHO到硬盘第一分区】也可以实现一键U盘系统安装。喜欢windows10系统的网友可以访问win10之家。
3.设置电脑从U盘启动,插上U盘启动电脑,进入选择菜单界面,选择【12】,然后在下一个界面中选择【2】进入WINPE安装Win7
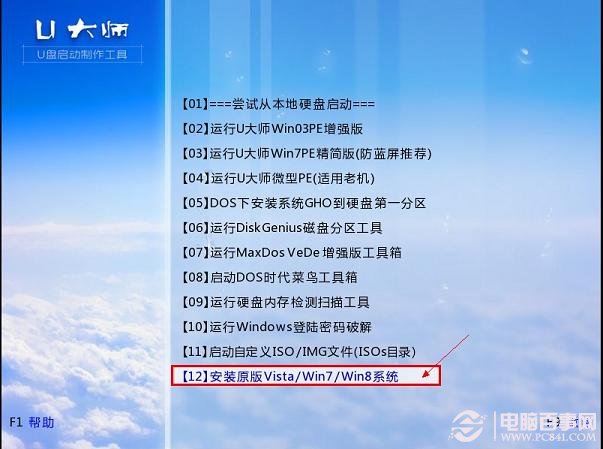
华硕笔记本系统重装win7教程图2
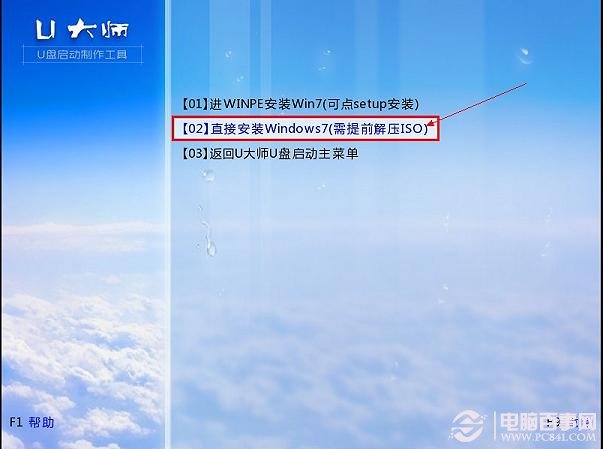
华硕笔记本系统重装win7教程图3
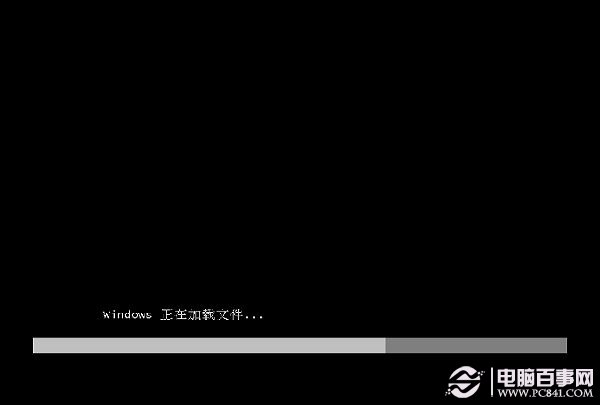
华硕笔记本系统重装win7教程图4

华硕笔记本系统重装win7教程图5
4.点击“开始安装”按钮,进行windows7纯净版64位系统安装

华硕笔记本系统重装win7教程图6
6.勾选“我接受许可条款”,单击“下一步”按钮

华硕笔记本系统重装win7教程图7
7.选择“自定义”安装
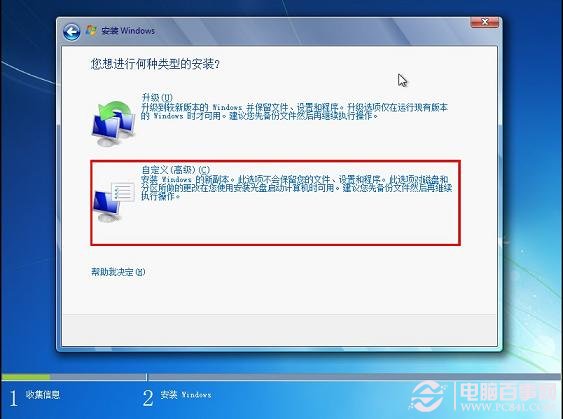
华硕笔记本系统重装win7教程图8
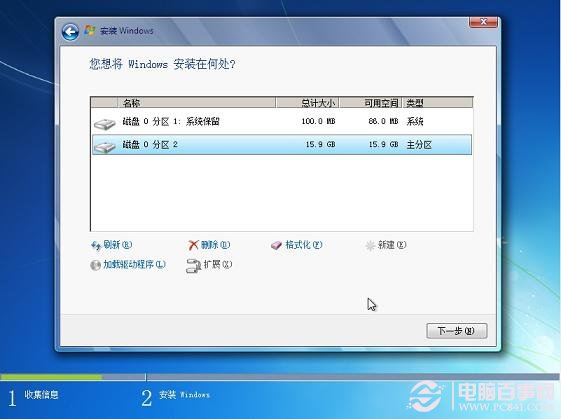
华硕笔记本系统重装win7教程图9
8.选择系统安装路径
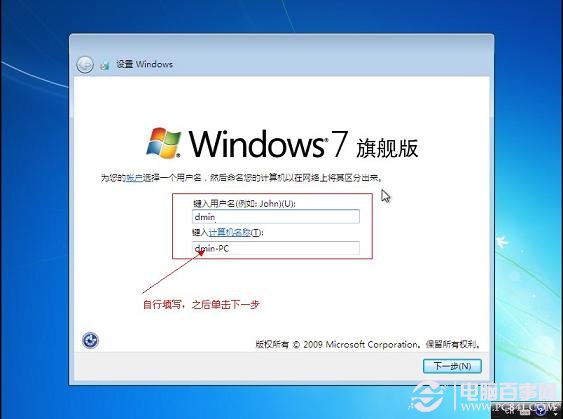
华硕笔记本系统重装win7教程图10
9.将事先准备好的密钥输入,点击“下一步”
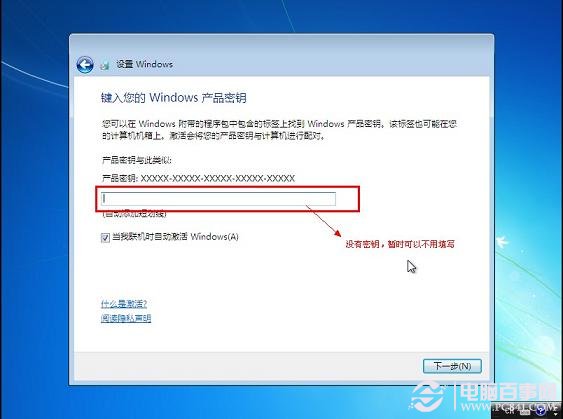
华硕笔记本系统重装win7教程图11
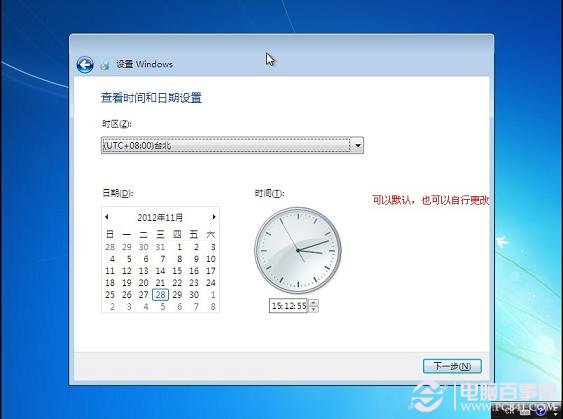
华硕笔记本系统重装win7教程图12
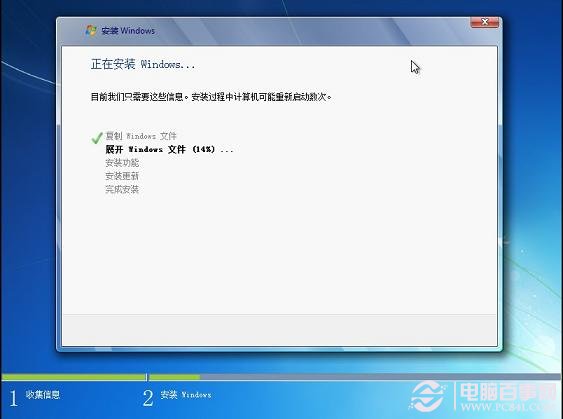
华硕笔记本系统重装win7教程图13

华硕笔记本系统重装win7教程图14

华硕笔记本系统重装win7教程图15

华硕笔记本系统重装win7教程图16
以上就是小编为大家介绍的华硕笔记本系统重装win7教程,华硕笔记本系统重装win7教程到这里就全部结束了,相信大家都有一定的了解了吧,好了,如果大家还想了解更多的资讯敬请关注系统之家官网吧。






 立即下载
立即下载







 魔法猪一健重装系统win10
魔法猪一健重装系统win10
 装机吧重装系统win10
装机吧重装系统win10
 系统之家一键重装
系统之家一键重装
 小白重装win10
小白重装win10
 杜特门窗管家 v1.2.31 官方版 - 专业的门窗管理工具,提升您的家居安全
杜特门窗管家 v1.2.31 官方版 - 专业的门窗管理工具,提升您的家居安全 免费下载DreamPlan(房屋设计软件) v6.80,打造梦想家园
免费下载DreamPlan(房屋设计软件) v6.80,打造梦想家园 全新升级!门窗天使 v2021官方版,保护您的家居安全
全新升级!门窗天使 v2021官方版,保护您的家居安全 创想3D家居设计 v2.0.0全新升级版,打造您的梦想家居
创想3D家居设计 v2.0.0全新升级版,打造您的梦想家居 全新升级!三维家3D云设计软件v2.2.0,打造您的梦想家园!
全新升级!三维家3D云设计软件v2.2.0,打造您的梦想家园! 全新升级!Sweet Home 3D官方版v7.0.2,打造梦想家园的室内装潢设计软件
全新升级!Sweet Home 3D官方版v7.0.2,打造梦想家园的室内装潢设计软件 优化后的标题
优化后的标题 最新版躺平设
最新版躺平设 每平每屋设计
每平每屋设计 [pCon planne
[pCon planne Ehome室内设
Ehome室内设 家居设计软件
家居设计软件 微信公众号
微信公众号

 抖音号
抖音号

 联系我们
联系我们
 常见问题
常见问题



