金山重装高手软件使用教程
分类:windows7教程 发布时间:2016-10-29 16:33:48
现在已经有越来越多的网友使用一键重装系统软件来重装系统了,最近就有网友下载了金山重装高手软件,但不知道如何使用,特意来问windows之家小编有没有金山重装高手软件使用教程?贴心的小编早就把金山重装高手软件使用教程给网友们准备好了。
金山重装高手重装系统主要分为三步:
⒈)系统环境检测以及重装准备
首先我们打开金山重装高手软件如上图,就会看到有重装检测的提示,这里我们需要点击重装检测,这里的检测只要是检测我们系统的类型以及版本以及检测需要备份的程序,为后面的重装准备做准备如下图:
系统重装检测
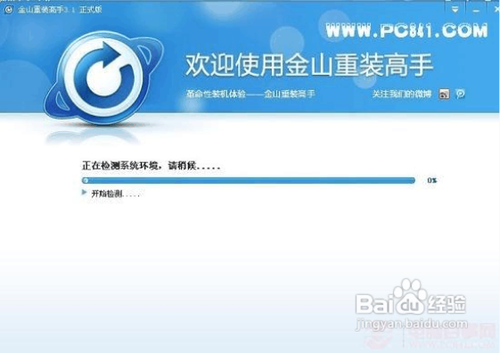
金山重装高手软件使用教程图一
选择安装全新系统+备份程序
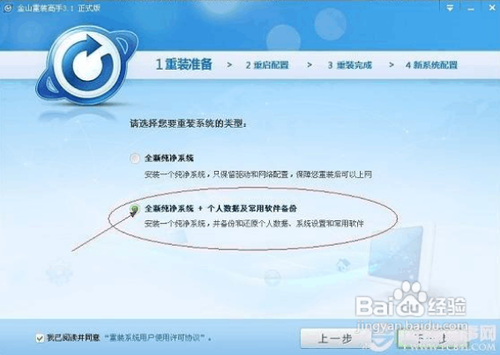
金山重装高手软件使用教程图二
检测完成之后,将进入系统重装准备当中,这里主要涉及到的是一些电脑数据备份以及驱动备份等操作,这些都是自动的,如下图:

金山重装高手软件使用教程图三
金山重装高手重装准备中
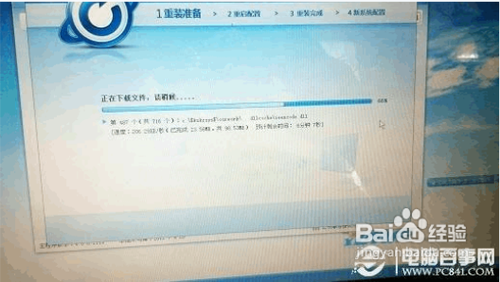
金山重装高手软件使用教程图四
⒉)重启配置
以上准备工作完成之后,会提示我们需要重新启动电脑开启配置系统,我们选择重启电脑,重启电脑之后,就会进入金山重装高手系统安装界面如下图:
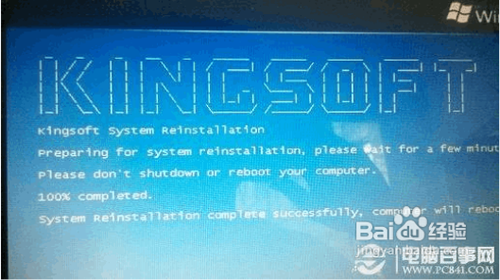
金山重装高手软件使用教程图五
进入欢迎界面之后,金山重装高手将进入系统安装界面,这里与我们一般安装系统界面很类似,如下图:
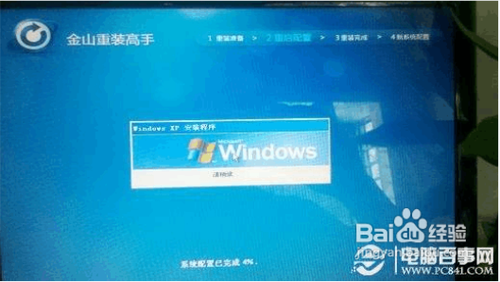
金山重装高手软件使用教程图六
金山重装高手安装系统组件中

金山重装高手软件使用教程图七
⒊)重装完成
等待以上系统安装完成之后,将自动重新启动电脑,之后进入电脑即可看到提示系统安装成功,如下图:

金山重装高手软件使用教程图八
⒋)重装完成之后,将进入最后一步:重新配置系统文件
重装完成之后,进入最后一环节,这里主要包括重新配置电脑以及还原一些电脑数据,更新最新硬件驱动等优化操作,喜欢windows xp系统的网友不要错过深度xp纯净版系统哦。
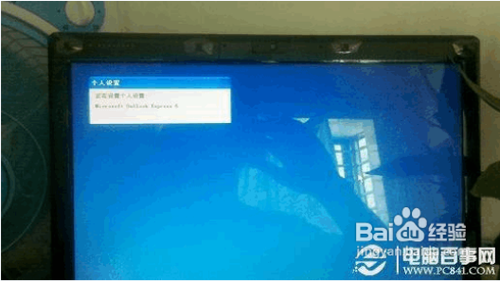
金山重装高手软件使用教程图九
以上的全部内容就是windows之家小编为网友们带来的金山重装高手软件使用教程了,其实金山重装高手软件安装系统的表现非常一般,小编并不推荐网友们去使用。小编更推荐大家去下载使用系统之家一键重装系统软件,它是现在最棒的一键重装系统软件。






 立即下载
立即下载







 魔法猪一健重装系统win10
魔法猪一健重装系统win10
 装机吧重装系统win10
装机吧重装系统win10
 系统之家一键重装
系统之家一键重装
 小白重装win10
小白重装win10
 杜特门窗管家 v1.2.31 官方版 - 专业的门窗管理工具,提升您的家居安全
杜特门窗管家 v1.2.31 官方版 - 专业的门窗管理工具,提升您的家居安全 免费下载DreamPlan(房屋设计软件) v6.80,打造梦想家园
免费下载DreamPlan(房屋设计软件) v6.80,打造梦想家园 全新升级!门窗天使 v2021官方版,保护您的家居安全
全新升级!门窗天使 v2021官方版,保护您的家居安全 创想3D家居设计 v2.0.0全新升级版,打造您的梦想家居
创想3D家居设计 v2.0.0全新升级版,打造您的梦想家居 全新升级!三维家3D云设计软件v2.2.0,打造您的梦想家园!
全新升级!三维家3D云设计软件v2.2.0,打造您的梦想家园! 全新升级!Sweet Home 3D官方版v7.0.2,打造梦想家园的室内装潢设计软件
全新升级!Sweet Home 3D官方版v7.0.2,打造梦想家园的室内装潢设计软件 优化后的标题
优化后的标题 最新版躺平设
最新版躺平设 每平每屋设计
每平每屋设计 [pCon planne
[pCon planne Ehome室内设
Ehome室内设 家居设计软件
家居设计软件 微信公众号
微信公众号

 抖音号
抖音号

 联系我们
联系我们
 常见问题
常见问题



