使用虚拟光驱进行雨林木风 win7 32安装教程
分类:windows7教程 发布时间:2016-10-23 09:02:17
不知道是谁泄露了小编拥有雨林木风win7 32位安装教程,导致这两天老是有朋友向小编要。小编也非常无奈啊,这个雨林木风win7安装教程可是小编精心收藏起来的,没想到却被人给走漏了风声。既然瞒不下去了,小编现在就将这篇使用虚拟光驱进行雨林木风 win7 32安装教程分享给大家吧。
一、 虚拟光驱安装雨林木风win7 64位系统准备:
1、虚拟光驱软件。
2、雨林木风win7系统,小编使用的是:雨林木风 GHOST WIN7 SP1 X64 装机版 V2015.04。
二、 虚拟光驱安装雨林木风win7系统操作步骤:
1、 打开下载安装好的虚拟光驱软件。
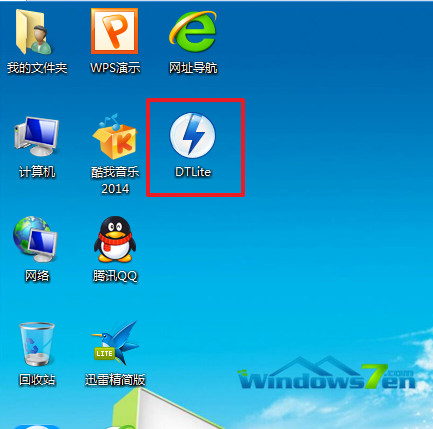
雨林木风 win7 32安装教程图1
2、 接着点击软件左下角的添加按钮,选择刚才从windows7之家下载好的雨林木风 win7 64位系统镜像文件:
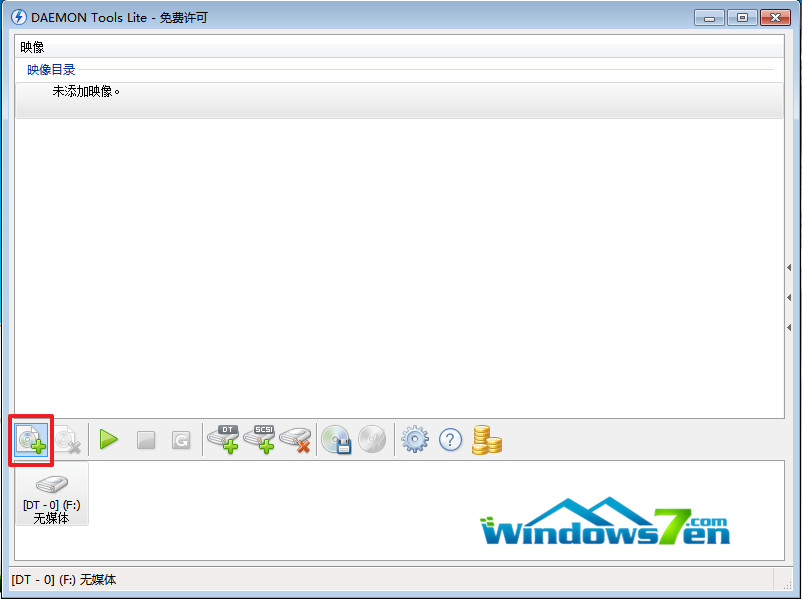
雨林木风 win7 32安装教程图2
3、此时,添加雨林木风64位win7系统镜像文件之后,则是会在映像目录下显示出来,则是表示我们的雨林木风win7系统镜像文件载入到虚拟光驱是成功的。
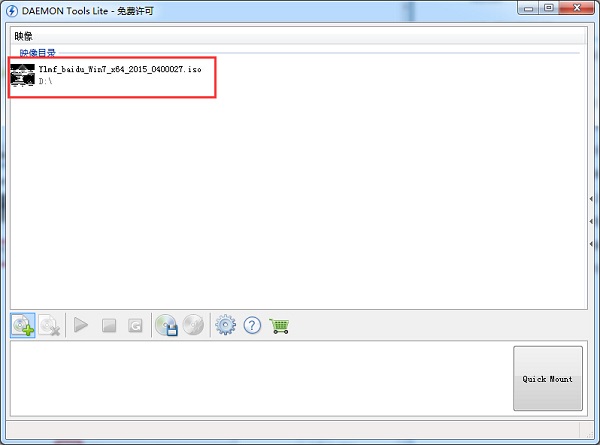
雨林木风 win7 32安装教程图3
4、接着,选定载入好的64位雨林木风win7系统,然后点击绿色三角形的“载入”按钮。
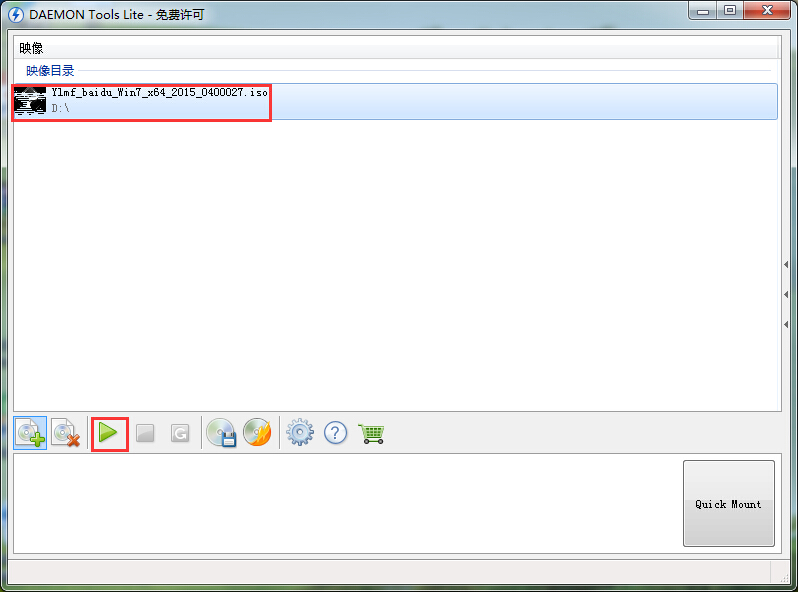
雨林木风 win7 32安装教程图4
5、载入雨林木风镜像文件之后,则是会像播放光盘一样,弹出一个“自动播放”界面。

雨林木风 win7 32安装教程图5
6、运行之后是会有雨林木风 x64 win7系统安装的界面出现,此后的安装大家可以参考“光盘安装雨林木风win7系统教程”。
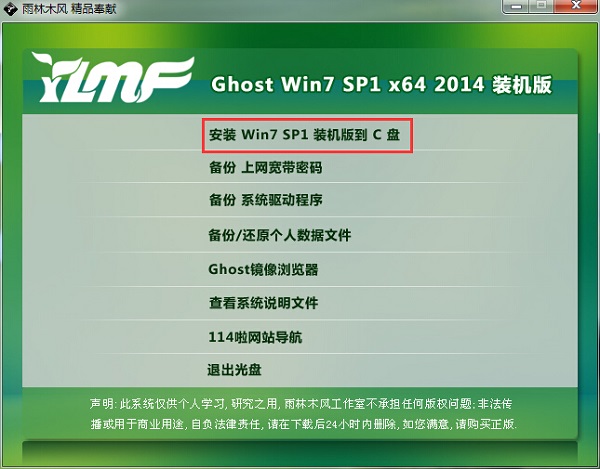
雨林木风 win7 32安装教程图6
7、 选择好后,则是会马上进入的是系统还原进度界面,在这里可以看到还原进度。

雨林木风 win7 32安装教程图7
8、接下来是系统的自动安装过程了,雨林木风ghost系统安装过程会自动识别安装硬件驱动以及激活win7系统。以下为安装界面:
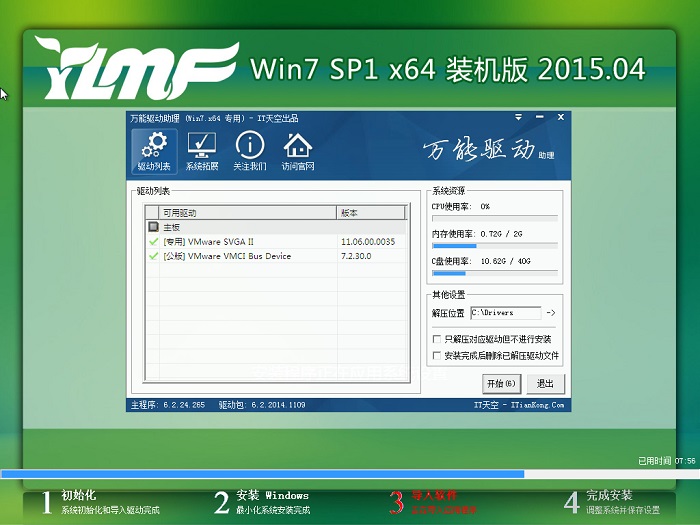
雨林木风 win7 32安装教程图8
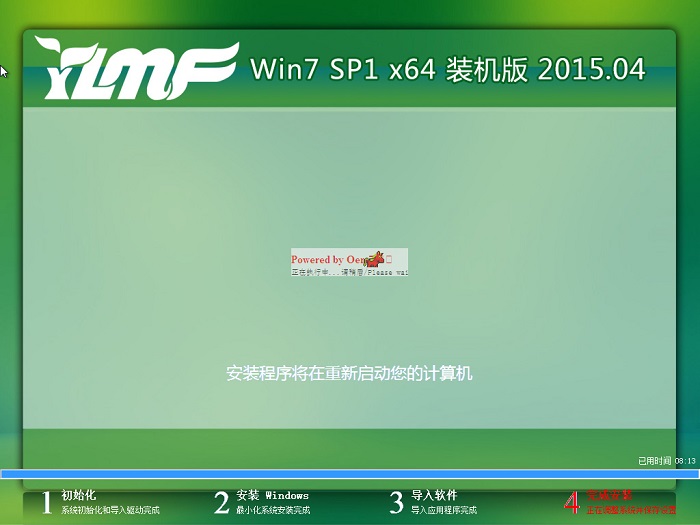
雨林木风 win7 32安装教程图9
9、 稍等片刻,雨林木风win7 64位系统就安装好了,安装好之后的画面如下:
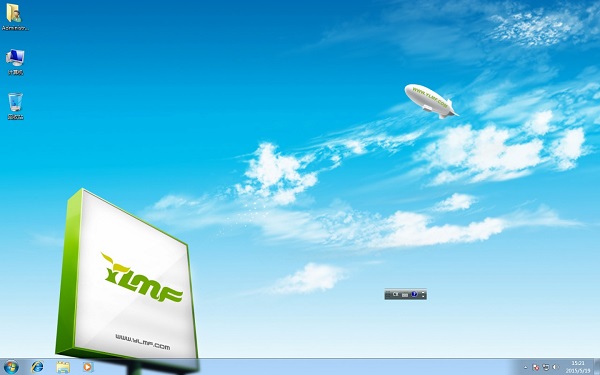
雨林木风 win7 32安装教程图10
上述就是使用虚拟光驱进行雨林木风 win7 32安装教程了,不知道大家有没有发现这篇教程竟然简单得不像话呢?这也就是小编为何精心收藏起来的原因了,因为好东西总是要留给自己的。但是既然大家都知道小编有了雨林木风win7安装教程,再藏着掖着也没劲,这就分享给大家吧。






 立即下载
立即下载







 魔法猪一健重装系统win10
魔法猪一健重装系统win10
 装机吧重装系统win10
装机吧重装系统win10
 系统之家一键重装
系统之家一键重装
 小白重装win10
小白重装win10
 杜特门窗管家 v1.2.31 官方版 - 专业的门窗管理工具,提升您的家居安全
杜特门窗管家 v1.2.31 官方版 - 专业的门窗管理工具,提升您的家居安全 免费下载DreamPlan(房屋设计软件) v6.80,打造梦想家园
免费下载DreamPlan(房屋设计软件) v6.80,打造梦想家园 全新升级!门窗天使 v2021官方版,保护您的家居安全
全新升级!门窗天使 v2021官方版,保护您的家居安全 创想3D家居设计 v2.0.0全新升级版,打造您的梦想家居
创想3D家居设计 v2.0.0全新升级版,打造您的梦想家居 全新升级!三维家3D云设计软件v2.2.0,打造您的梦想家园!
全新升级!三维家3D云设计软件v2.2.0,打造您的梦想家园! 全新升级!Sweet Home 3D官方版v7.0.2,打造梦想家园的室内装潢设计软件
全新升级!Sweet Home 3D官方版v7.0.2,打造梦想家园的室内装潢设计软件 优化后的标题
优化后的标题 最新版躺平设
最新版躺平设 每平每屋设计
每平每屋设计 [pCon planne
[pCon planne Ehome室内设
Ehome室内设 家居设计软件
家居设计软件 微信公众号
微信公众号

 抖音号
抖音号

 联系我们
联系我们
 常见问题
常见问题



