如何用U盘装w764位旗舰版
分类:windows7教程 发布时间:2016-10-06 01:01:14
很多人都还不知道如何用U盘装w764位旗舰版吧!因为国庆假期回来,系统之家小编就看到了不少网友留言想要u盘装win7系统旗舰版,却不知道如何用U盘装w764位旗舰版。其实u盘装win7系统是非常简单快速的,那么接下来一起来学习如何用U盘装w764位旗舰版。
用U盘安装WIN7旗舰版64位系统方法
简单介绍一下,32位系统和64位系统的区别:
1、两者对CPU的要求不同。32位CPU只支持装32位系统,64位CPU则兼容32、64位系统。
2、两者运算速度不同。64位CPU运算指令集速度是32位的两倍,可运行64位数据指令。
3、两者寻址能力不同。32位系统支持最大内存4G,64位系统支持最大内存128G。
4、两者软件兼容性不同。32位系统只支持安装32位,64位系统则兼容32、64位软件。
用U盘安装WIN7旗舰版64位系统步骤
1.使用U大师U盘启动盘制作工具制作启动u盘,
2.将下载来的WIN7的iso镜像文件用WinRAR解压,提取所有文件到U盘根目录,并将里面名为bootmgr文件重命名为win7mgr.
3.设置电脑从U盘启动,插上U盘启动电脑,进入选择菜单界面,选择【12】,然后在下一个界面中选择【2】进入WINPE安装Win7
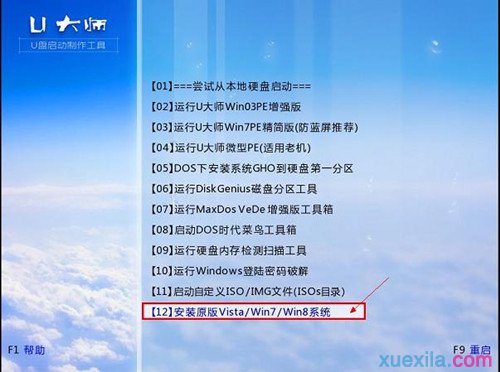
如何用U盘装w764位旗舰版图1

如何用U盘装w764位旗舰版图2
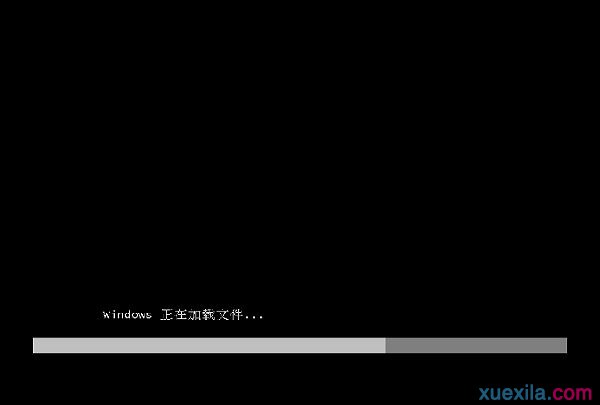
如何用U盘装w764位旗舰版图3

如何用U盘装w764位旗舰版图4
4.点击“开始安装”按钮,进行系统安装

如何用U盘装w764位旗舰版图5

如何用U盘装w764位旗舰版图6
5.勾选“我接受许可条款”,单击“下一步”按钮

如何用U盘装w764位旗舰版图7
6.选择“自定义”安装
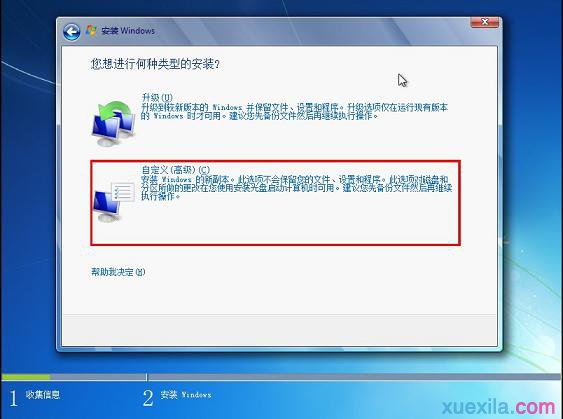
如何用U盘装w764位旗舰版图8
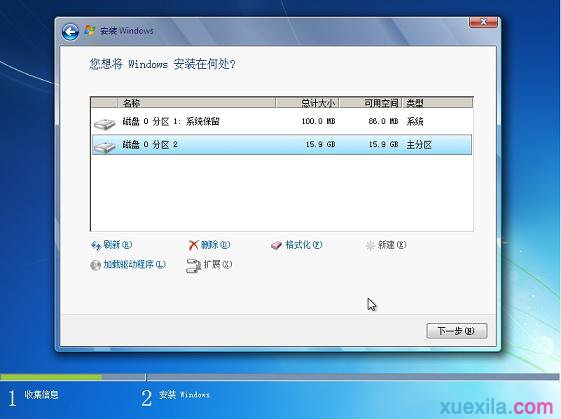
如何用U盘装w764位旗舰版图9
7.选择系统安装路径
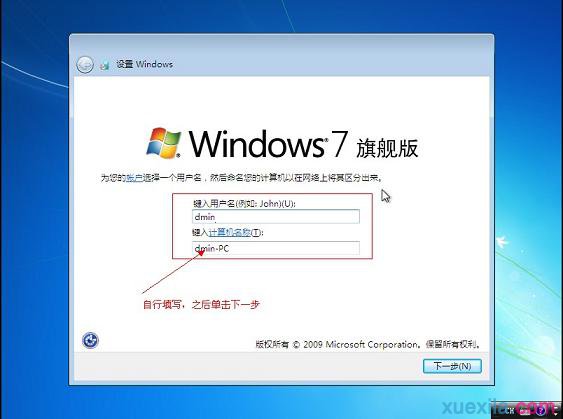
如何用U盘装w764位旗舰版图10
如何用U盘装w764位旗舰版图8.将事先准备好的密钥输入,点击“下一步”

如何用U盘装w764位旗舰版图11

如何用U盘装w764位旗舰版图12
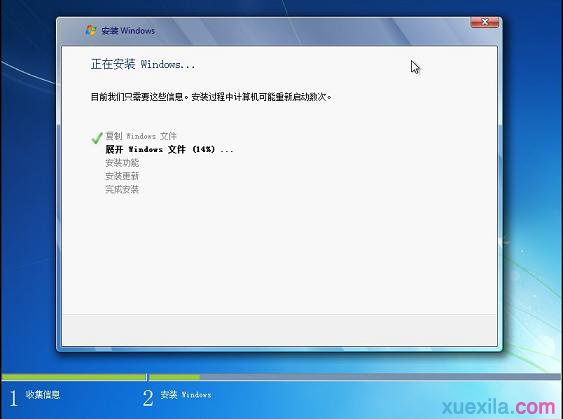
如何用U盘装w764位旗舰版图13

如何用U盘装w764位旗舰版图14

如何用U盘装w764位旗舰版图15

如何用U盘装w764位旗舰版图16
以上就是相关如何用U盘装w764位旗舰版的全部内容了,现在的电脑都不自带光驱的,如果你学习了u盘装win7系统旗舰版的话,你会发现w764位旗舰版下载安装u盘比光驱安装win7系统旗舰版系统的速度要快得多了,不相信的的话,赶紧去试试,经得起验证的哦!






 立即下载
立即下载







 魔法猪一健重装系统win10
魔法猪一健重装系统win10
 装机吧重装系统win10
装机吧重装系统win10
 系统之家一键重装
系统之家一键重装
 小白重装win10
小白重装win10
 杜特门窗管家 v1.2.31 官方版 - 专业的门窗管理工具,提升您的家居安全
杜特门窗管家 v1.2.31 官方版 - 专业的门窗管理工具,提升您的家居安全 免费下载DreamPlan(房屋设计软件) v6.80,打造梦想家园
免费下载DreamPlan(房屋设计软件) v6.80,打造梦想家园 全新升级!门窗天使 v2021官方版,保护您的家居安全
全新升级!门窗天使 v2021官方版,保护您的家居安全 创想3D家居设计 v2.0.0全新升级版,打造您的梦想家居
创想3D家居设计 v2.0.0全新升级版,打造您的梦想家居 全新升级!三维家3D云设计软件v2.2.0,打造您的梦想家园!
全新升级!三维家3D云设计软件v2.2.0,打造您的梦想家园! 全新升级!Sweet Home 3D官方版v7.0.2,打造梦想家园的室内装潢设计软件
全新升级!Sweet Home 3D官方版v7.0.2,打造梦想家园的室内装潢设计软件 优化后的标题
优化后的标题 最新版躺平设
最新版躺平设 每平每屋设计
每平每屋设计 [pCon planne
[pCon planne Ehome室内设
Ehome室内设 家居设计软件
家居设计软件 微信公众号
微信公众号

 抖音号
抖音号

 联系我们
联系我们
 常见问题
常见问题



