达人教你怎样创建win10还原点恢复
分类:windows7教程 发布时间:2016-10-05 12:03:20
win10还原点恢复的方法是什么,很多人都知道win7/win8系统都可以利用还原来恢复系统,但是不知道win10还原点恢复怎么操作,网友们一直在网上寻找这样的方法,不要找了,就让小编教怎样创建win10还原点恢复,保证你们学会这个方法。
相关推荐:
创建win10还原点恢复的方法:
第一步、首先在Win10桌面上找到“此电脑”并鼠标右键选择【属性】,如果桌面没有显示此电脑,请先查看:【Win10我的电脑怎么放桌面 Win10我的电脑在哪?】。
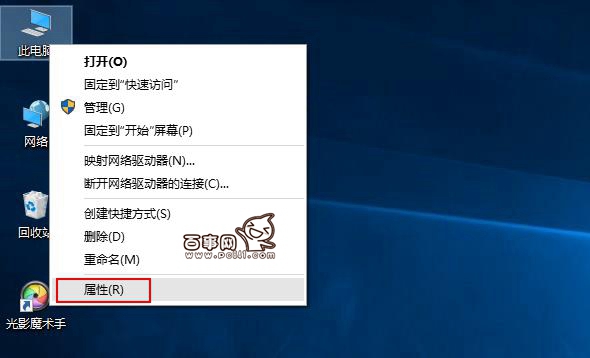
第二步、在Win10系统窗口左侧找到并点击【系统保护】,如下图所示:
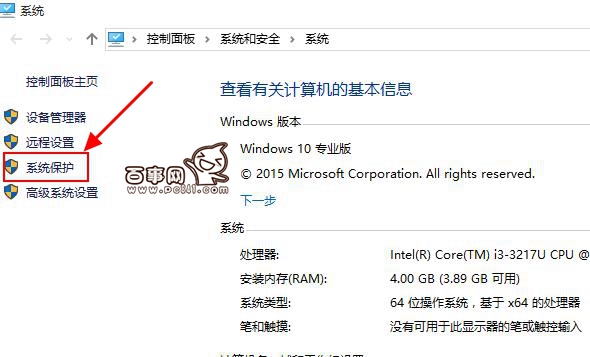
第三步、然后在系统属性窗口的系统保护选项卡里,为C盘创建还原点。由于系统默认情况下C盘保护是关闭的,此时我们点击【配置】启用保护,如图。
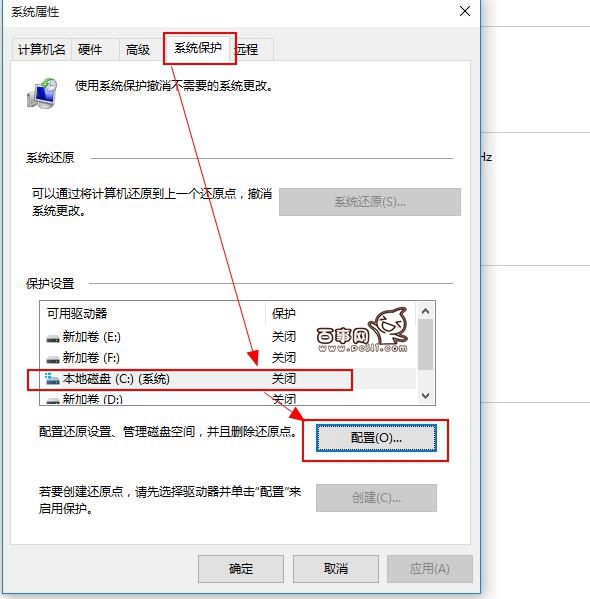
第四步、再接下来开启系统保护开关,以及选择磁盘空间使用量大小,随后点击【确定】,如图。

第五步、最后点击返回系统属性窗口,这时C盘的“保护”启用了,点击“创建”立即给启用系统保护的C盘驱动器创建还原点。如下图所示。
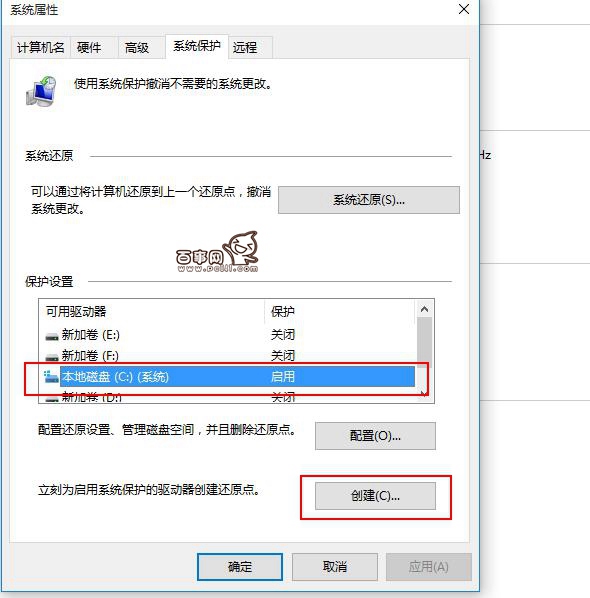
第六步、点击之后,我们开始创建还原点,在系统保护窗口输入创建还原点的名称,如下图所示
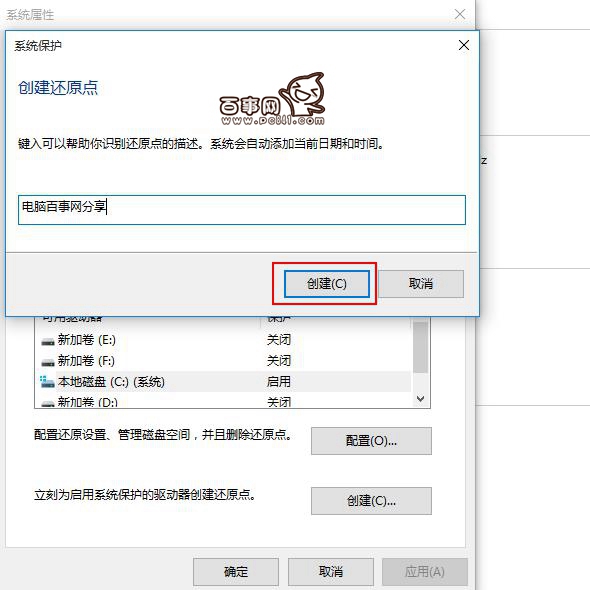
第七步、最后还原点创建结束后,系统提示“已成功创建还原点”,然后点击关闭退出。如下图所示。
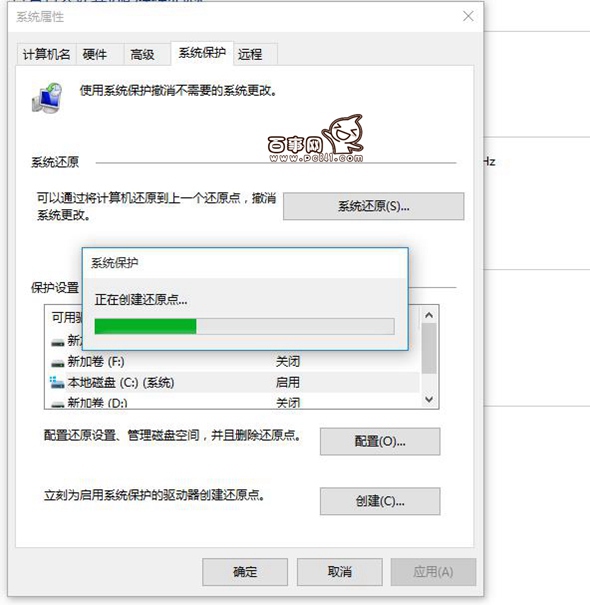

以上就是win10还原点恢复的方法了,这些就小编辛辛苦苦整理出来的图文教程了,个个句子都是精华,配上图,小编保证你们会快学会这种方法,看完以后是不是发觉win10还原点恢复,轻松就搞定了你的机子,那么小编句讲到这里了。






 立即下载
立即下载







 魔法猪一健重装系统win10
魔法猪一健重装系统win10
 装机吧重装系统win10
装机吧重装系统win10
 系统之家一键重装
系统之家一键重装
 小白重装win10
小白重装win10
 杜特门窗管家 v1.2.31 官方版 - 专业的门窗管理工具,提升您的家居安全
杜特门窗管家 v1.2.31 官方版 - 专业的门窗管理工具,提升您的家居安全 免费下载DreamPlan(房屋设计软件) v6.80,打造梦想家园
免费下载DreamPlan(房屋设计软件) v6.80,打造梦想家园 全新升级!门窗天使 v2021官方版,保护您的家居安全
全新升级!门窗天使 v2021官方版,保护您的家居安全 创想3D家居设计 v2.0.0全新升级版,打造您的梦想家居
创想3D家居设计 v2.0.0全新升级版,打造您的梦想家居 全新升级!三维家3D云设计软件v2.2.0,打造您的梦想家园!
全新升级!三维家3D云设计软件v2.2.0,打造您的梦想家园! 全新升级!Sweet Home 3D官方版v7.0.2,打造梦想家园的室内装潢设计软件
全新升级!Sweet Home 3D官方版v7.0.2,打造梦想家园的室内装潢设计软件 优化后的标题
优化后的标题 最新版躺平设
最新版躺平设 每平每屋设计
每平每屋设计 [pCon planne
[pCon planne Ehome室内设
Ehome室内设 家居设计软件
家居设计软件 微信公众号
微信公众号

 抖音号
抖音号

 联系我们
联系我们
 常见问题
常见问题



