分享删除任务栏无效图标的方法
分类:windows7教程 发布时间:2016-10-05 11:00:04
最近有网友问小编关于删除任务栏无效图标的方法,其实在win7系统中任务栏通知区域会有一些我们比较常用的程序图标,可以有助于我们快捷操作使用,但是如果要卸载一些系统软件,卸载后发现还是有残留的图标在电脑中,那删除任务栏无效图标的方法有哪些?下面就让我们来看看关于删除任务栏无效图标的方法吧。
Win7任务栏通知区域残留无效旧程序图标删除步骤:
一、查看win7任务栏通知区域的图标,如图1所示
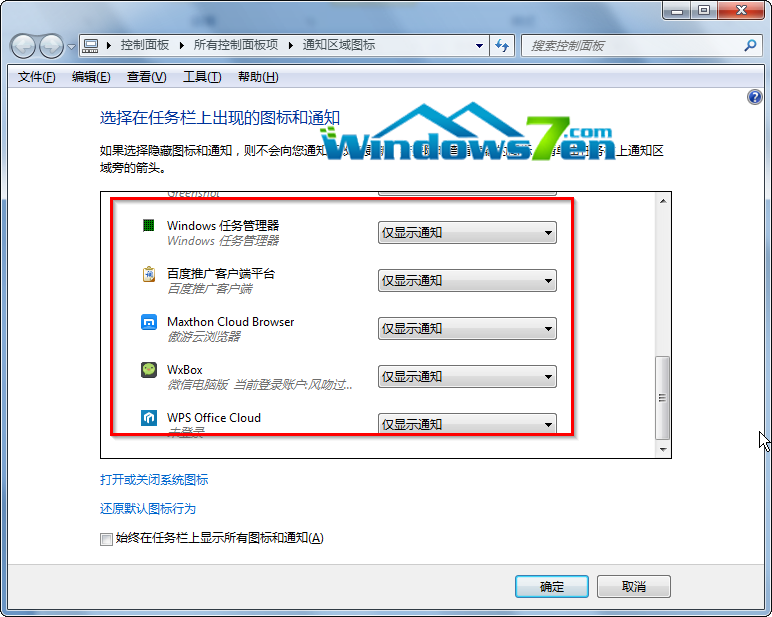
删除任务栏无效图标的方法图1
二、删除Windows7通知区域的无效旧图标
1.点击“开始”按钮,在开始菜单的搜索框中输入“regedit”并按下键盘上的回车键,如图2所示:
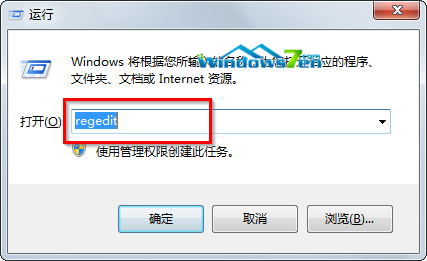
删除任务栏无效图标的方法图2
2.在出现的“注册表编辑器”窗口中,点选“编辑”选项,在出现的栏目中单击“查找(F)…”命令,如图3所示:
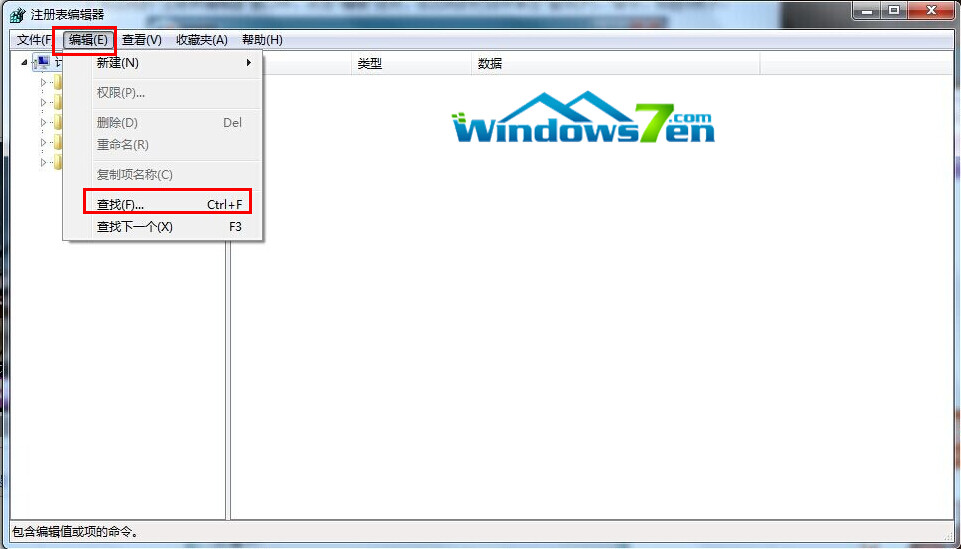
删除任务栏无效图标的方法图3
3.在出现的“查找”窗口中,输入“IconStreams”,并点击“查找下一个(F)”,如图4所示:
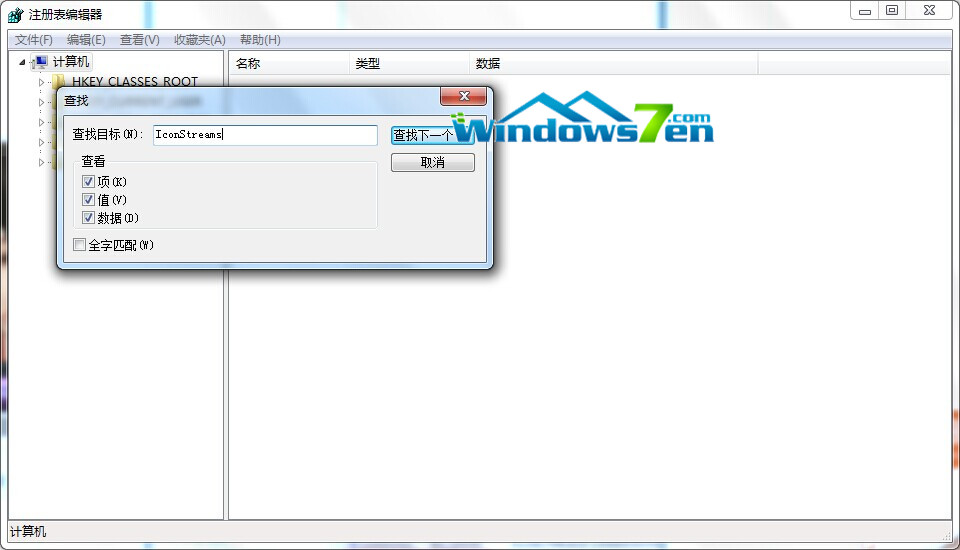
删除任务栏无效图标的方法图4
4.接着注册表会进行搜索,搜索完毕后,将会列出有关通知区域图标的注册表项“IconStreams”和“PastIconsStream”,如图5所示,并将这两项删除,关闭注册表编辑器。
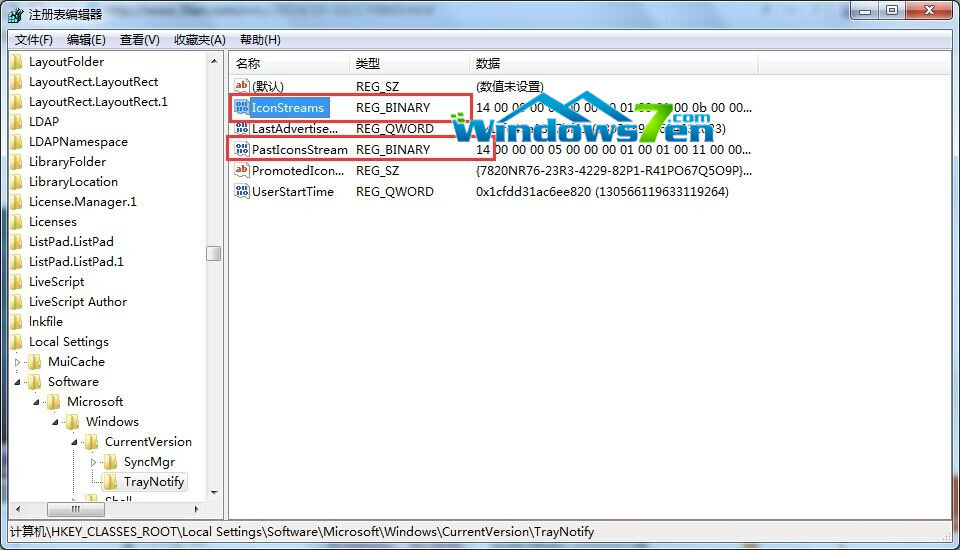
删除任务栏无效图标的方法图5
5.键盘上的“Ctrl+shift+ESC”,打开Windows7任务管理器。
6.在Windows7任务管理器窗口中,切换到“进程”选项卡,找到“explorer.exe”进程项,单击“结束进程”按钮将该进程项终止。如图6所示:
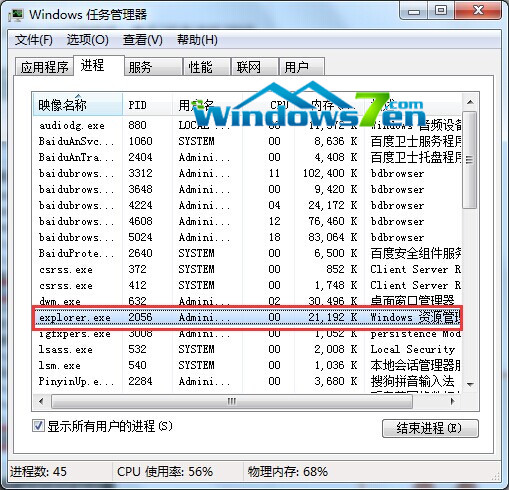
删除任务栏无效图标的方法图6
7.在出现的Windows任务管理器提示界面,点击“结束进程”,如图7所示:
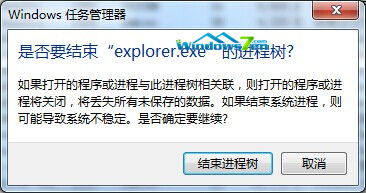
删除任务栏无效图标的方法图7
8.点击“文件(F)”菜单命令,在出现的下拉菜单中选择“新建任务(运行…)(N)”,如图8所示:
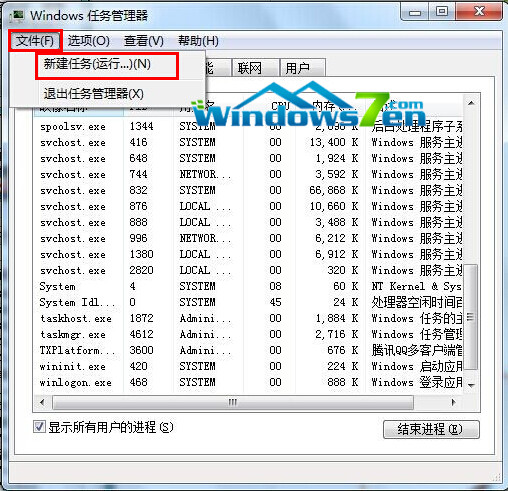
删除任务栏无效图标的方法图8
9.在“创建新任务”窗口中,输入“explorer.exe”,并点击“确定”,如图9所示:
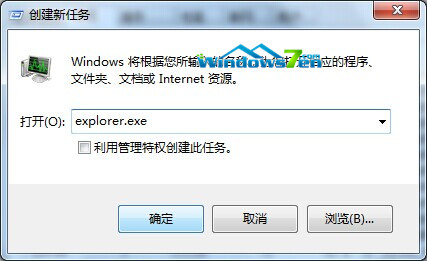
删除任务栏无效图标的方法图9
关于删除任务栏无效图标的方法到这里就全部结束了,其实关于删除任务栏无效图标的方法是非常简单的,大家从上面看可能觉得图文教程有点多,但是实际操作起来没有几步的,好了,如果想了解更多的咨询敬请关注w7之家官网。






 立即下载
立即下载







 魔法猪一健重装系统win10
魔法猪一健重装系统win10
 装机吧重装系统win10
装机吧重装系统win10
 系统之家一键重装
系统之家一键重装
 小白重装win10
小白重装win10
 杜特门窗管家 v1.2.31 官方版 - 专业的门窗管理工具,提升您的家居安全
杜特门窗管家 v1.2.31 官方版 - 专业的门窗管理工具,提升您的家居安全 免费下载DreamPlan(房屋设计软件) v6.80,打造梦想家园
免费下载DreamPlan(房屋设计软件) v6.80,打造梦想家园 全新升级!门窗天使 v2021官方版,保护您的家居安全
全新升级!门窗天使 v2021官方版,保护您的家居安全 创想3D家居设计 v2.0.0全新升级版,打造您的梦想家居
创想3D家居设计 v2.0.0全新升级版,打造您的梦想家居 全新升级!三维家3D云设计软件v2.2.0,打造您的梦想家园!
全新升级!三维家3D云设计软件v2.2.0,打造您的梦想家园! 全新升级!Sweet Home 3D官方版v7.0.2,打造梦想家园的室内装潢设计软件
全新升级!Sweet Home 3D官方版v7.0.2,打造梦想家园的室内装潢设计软件 优化后的标题
优化后的标题 最新版躺平设
最新版躺平设 每平每屋设计
每平每屋设计 [pCon planne
[pCon planne Ehome室内设
Ehome室内设 家居设计软件
家居设计软件 微信公众号
微信公众号

 抖音号
抖音号

 联系我们
联系我们
 常见问题
常见问题



