说说win7系统32安装教程操作步骤
分类:windows7教程 发布时间:2016-10-02 04:00:13
在硬盘上装系统是最简单装系统的方法之一,下面就把win7系统32安装教程为例子教大家学会安装电脑系统。其实win732安装教程并不难,只是步骤稍微多了点。下面小编就说说win7系统32安装教程操作步骤。希望大家能认真学习,学会安装系统。
1、先下载一个ghost版的win7操作系统,现在豆豆拿“深度技术 Ghost Win7 Sp1 X64 电脑城装机版V2013.10”做演示。

win7系统32安装教程图一
注意:下载也有直接到百度网盘下,有用户就不懂的下载。这边也教下大家如何下载。百度网盘下载页,也就是说要先下载百度云管家再来下载这个系统,这样子才能更快下载win7系统的速度。
2、下载好后文件为ISO文件,所以我们要先把它全部解压出来(最好下载在D盘或E盘根目录下)
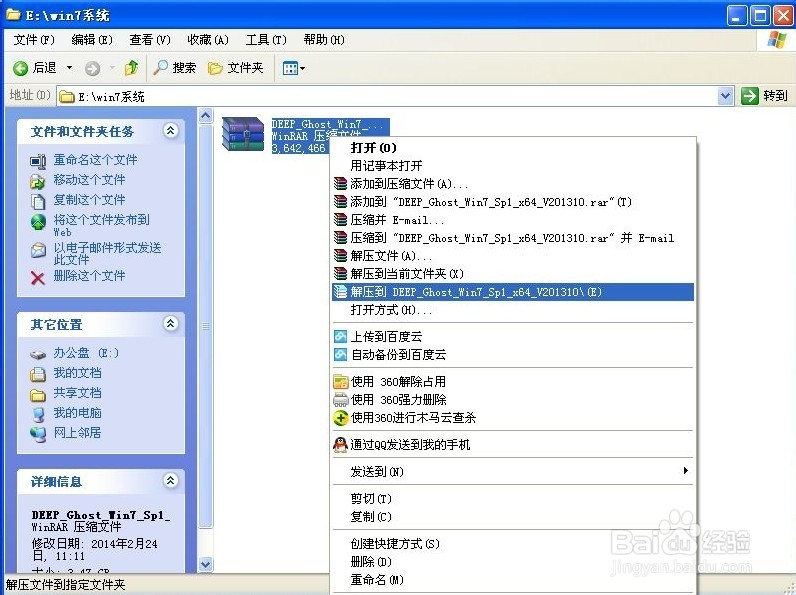
win7系统32安装教程图二
下载好win7系统,下面来看看如何硬盘一键安装win7系统
1、解压之后得到如下图的文件,然后点击“Ghost”文件
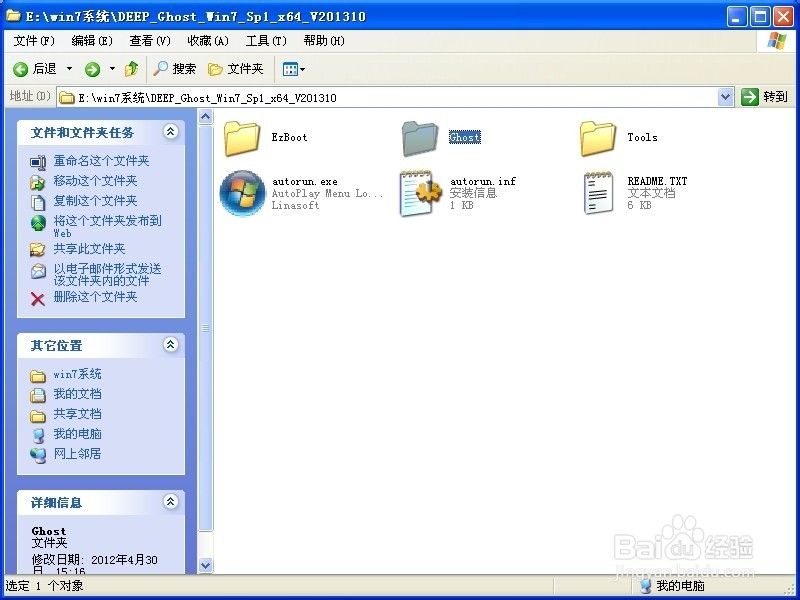
win7系统32安装教程图三
2、打开Ghost文件后运行“安装系统”

win7系统32安装教程图四
3、运行“安装系统”就会出现下面的界面,选择盘符C盘,一般就是默认就可以了,然后点“执行”
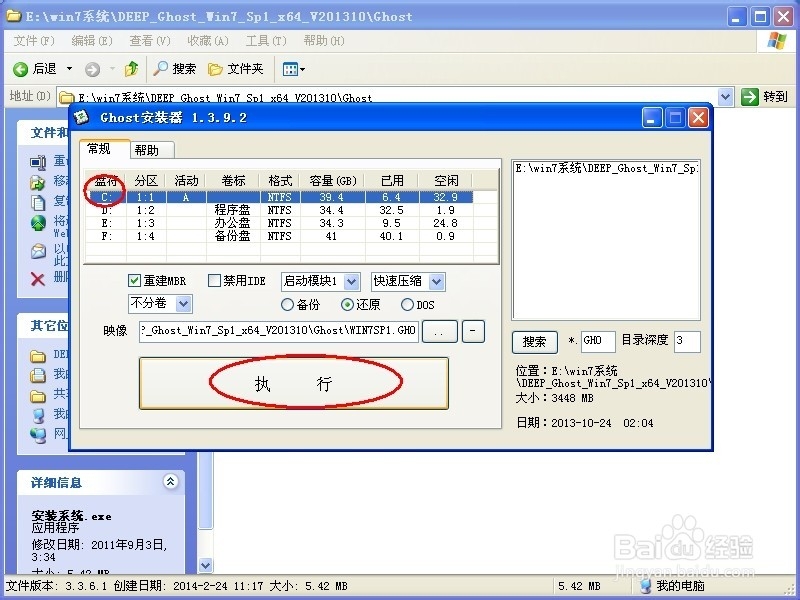
win7系统32安装教程图五
4、按上面的操作后就会出现以下的界面,这个过程需要几分钟。

win7系统32安装教程图六
5、这个过程完成后会马上自动重启计算机,等重启以后win7系统基本算是安装完成了,后面我们就不用管了。因为我们的系统都是全自动安装,可以体验到一键安装win7系统,不用我们任何操作!
下面是一键安装win7系统重新启动自动安装的截图
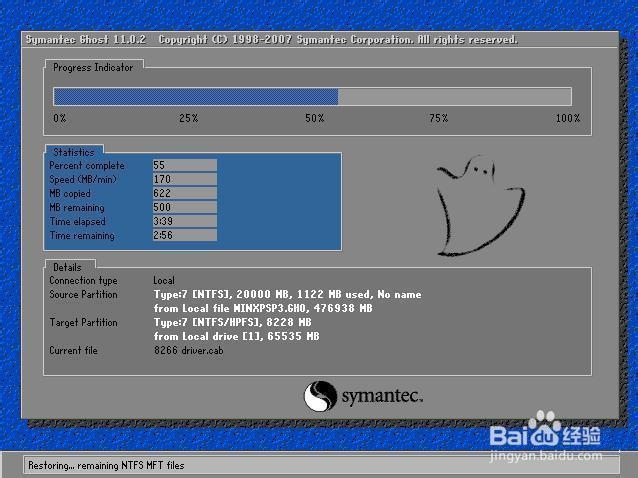
win7系统32安装教程图七
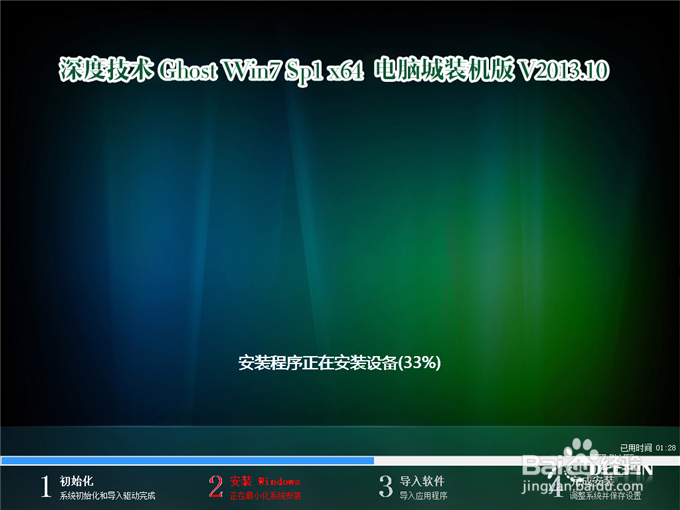
win7系统32安装教程图八

win7系统32安装教程图九

win7系统32安装教程图十
以上就是win7系统32安装教程了。小编已教程的形式教大家安装系统,应该都不难吧。小编的这个教程已经把步骤和图片全部都写的挺详细了。如果还有不懂的地方,可以留言提问给小编。小编看到了会第一时间回答大家的问题,解决大家的疑问。






 立即下载
立即下载







 魔法猪一健重装系统win10
魔法猪一健重装系统win10
 装机吧重装系统win10
装机吧重装系统win10
 系统之家一键重装
系统之家一键重装
 小白重装win10
小白重装win10
 杜特门窗管家 v1.2.31 官方版 - 专业的门窗管理工具,提升您的家居安全
杜特门窗管家 v1.2.31 官方版 - 专业的门窗管理工具,提升您的家居安全 免费下载DreamPlan(房屋设计软件) v6.80,打造梦想家园
免费下载DreamPlan(房屋设计软件) v6.80,打造梦想家园 全新升级!门窗天使 v2021官方版,保护您的家居安全
全新升级!门窗天使 v2021官方版,保护您的家居安全 创想3D家居设计 v2.0.0全新升级版,打造您的梦想家居
创想3D家居设计 v2.0.0全新升级版,打造您的梦想家居 全新升级!三维家3D云设计软件v2.2.0,打造您的梦想家园!
全新升级!三维家3D云设计软件v2.2.0,打造您的梦想家园! 全新升级!Sweet Home 3D官方版v7.0.2,打造梦想家园的室内装潢设计软件
全新升级!Sweet Home 3D官方版v7.0.2,打造梦想家园的室内装潢设计软件 优化后的标题
优化后的标题 最新版躺平设
最新版躺平设 每平每屋设计
每平每屋设计 [pCon planne
[pCon planne Ehome室内设
Ehome室内设 家居设计软件
家居设计软件 微信公众号
微信公众号

 抖音号
抖音号

 联系我们
联系我们
 常见问题
常见问题



