详细好用360一键重装xp系统教程
分类:windows7教程 发布时间:2016-10-01 13:00:12
如今,不少的网友都在使用360一键重装xp系统教程进行一键重装xp系统,360为计算机用户量身打造了“系统重装”功能,不过部分的用户还不知道360一键重装xp系统要怎么操作的。今天系统之家就把详细好用360一键重装xp系统教程分享给大家,让大家都能一键重装xp系统。
windowsxp系统重装教程:https://www.163987.com/news/16294.html
第一步 注意事项
重装系统之前,需要备份C盘及桌面资料到其他盘,以防止系统重装后资料丢失;
检查D盘文件系统,分区格式必须为NTFS格式,如果是FAT32格式,需要进入命令行模式使用convert D:/FS:NTFS命令将分区转换为NTFS格式。
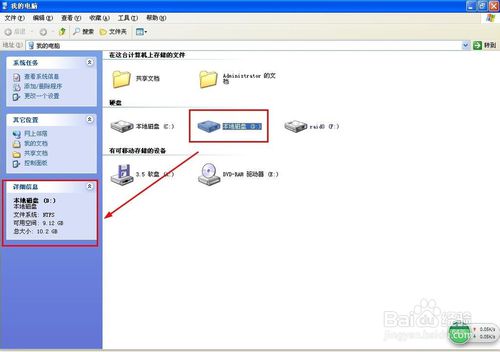
360一键重装xp系统教程图1
小编测试,不支持有动态磁盘或是磁盘阵列的计算机系统重装。
第二步 添加系统重装功能
启动360安全卫士,在窗口右边找到功能大全,点击”更多“,在弹出的窗口中找到”未添加功能“下面的”系统重装“图标并点击,360将自动添加”360一键重装系统重装功能“。如下图:
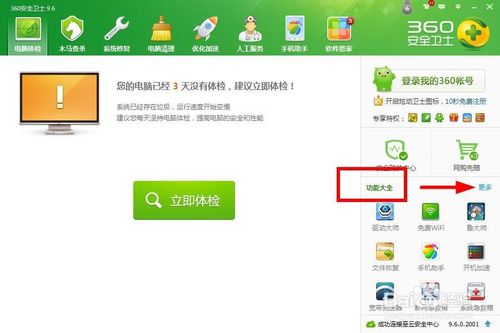
360一键重装xp系统教程图2
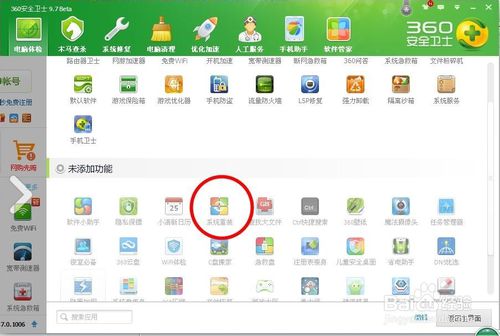
360一键重装xp系统教程图3
安装完成后,在360主窗口中的右边,能看到系统重装功能。如下图:
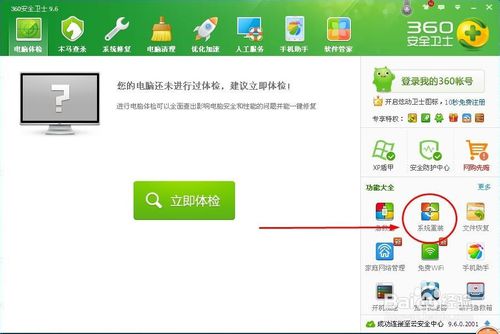
360一键重装xp系统教程图4
第三步 开始重装
点击”系统重装“功能后,将弹出系统重装环境监测窗口,如下图:
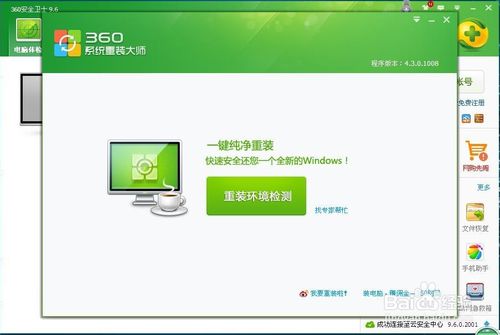
360一键重装xp系统教程图5
点击”重装环境监测“按钮,360系统重装大师将开始监测您的系统是否符合重装条件,监测通过进度条全为绿色。如果监测不能通过,需要调整系统才能使用系统重新功能。如下图:
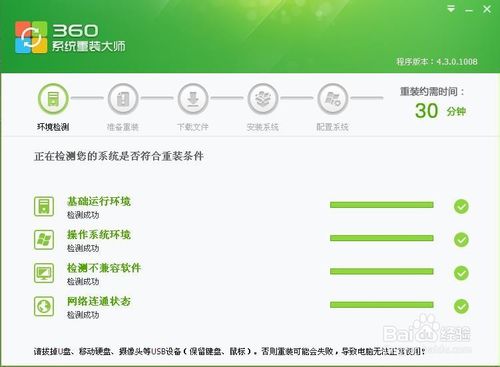
360一键重装xp系统教程图6
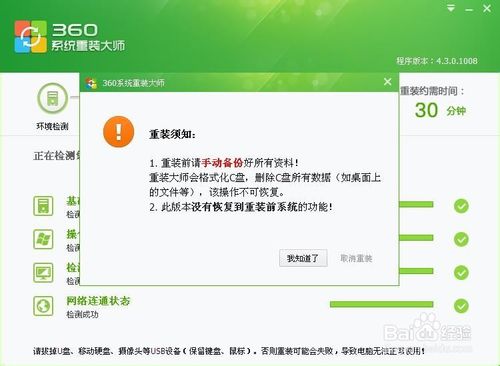
360一键重装xp系统教程图7
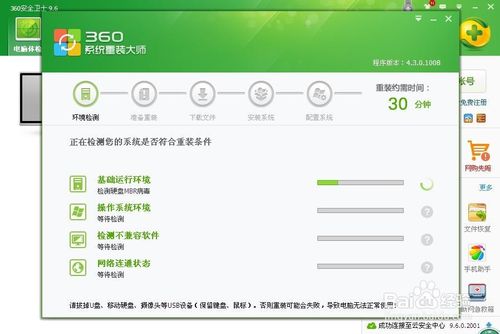
360一键重装xp系统教程图8
环境检测通过后,将弹出系统资料备份窗口,点击”我知道了“按钮,将进入系统重装的”准备重装“环节,如下图:

360一键重装xp系统教程图9
之后进入系统的”下载文件“环节,如下图:
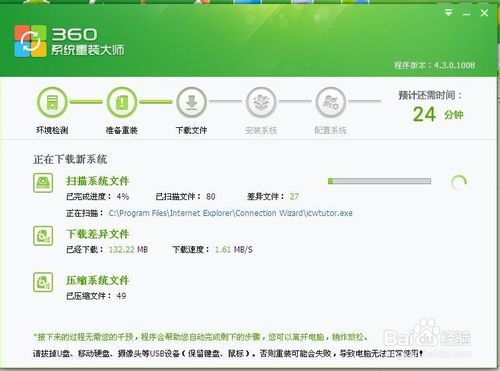
360一键重装xp系统教程图10
文件下载完成后,系统将提示重启,等待25秒后系统自动重启。
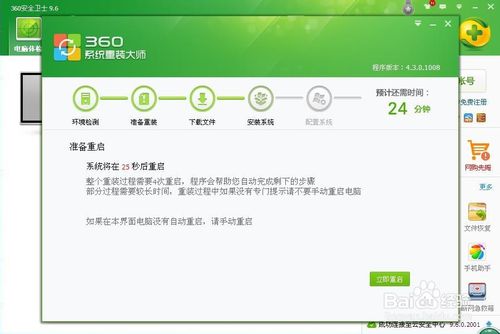
360一键重装xp系统教程图11
系统重启后将进入系统数据备份环节,备份完成后系统将进行第二次重启,如下图:
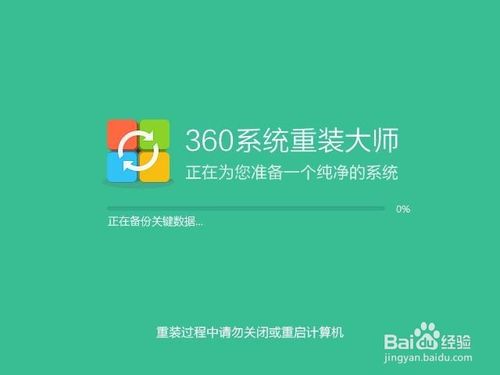
360一键重装xp系统教程图12
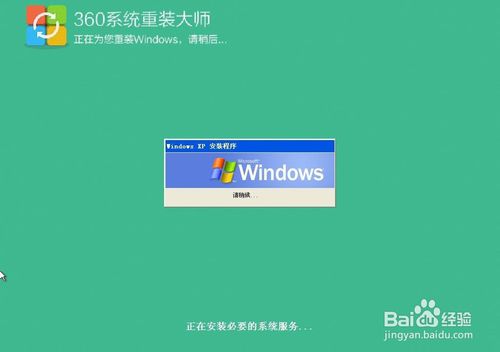
数据备份完成后系统将进行第三次重启,重新启动后,开始系统”驱动恢复“,如下图:
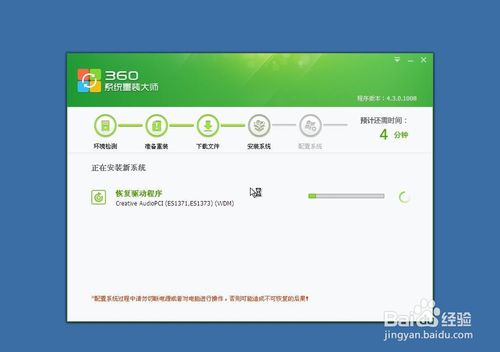
360一键重装xp系统教程图13
恢复完成后系统还将重启,重启后系统将进入Windows XP桌面,如下图:
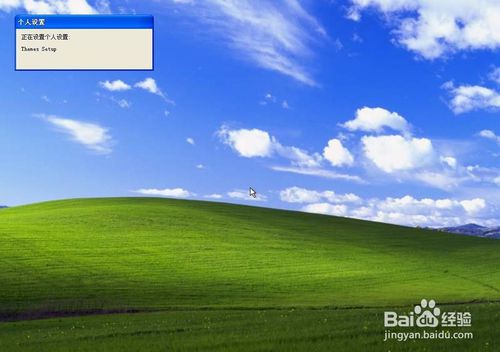
360一键重装xp系统教程图14

360一键重装xp系统教程图15
进入桌面后,系统将弹出系统安装的进度和所花费的时间,本次笔者系统重装耗时18分钟,如下图:
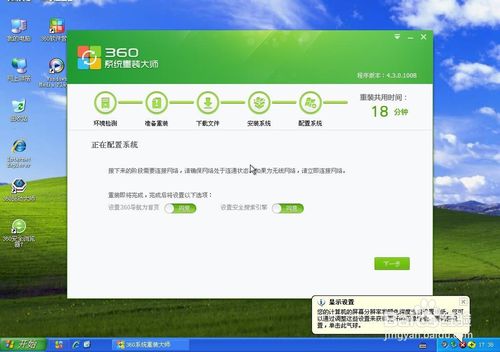
360一键重装xp系统教程图16
点击”下一步“,将弹出”恭喜你!系统重装完成“提示信息。到此系统重装完成,如下图:
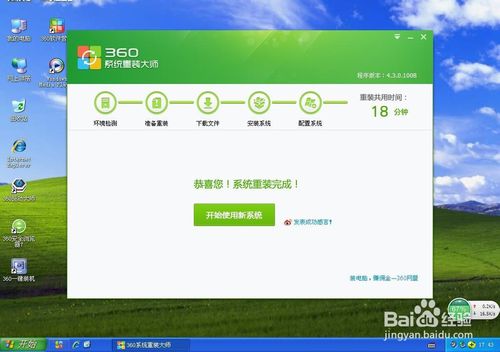
360一键重装xp系统教程图17
第四步 软件一键安装
关闭360系统重装成功后的信息提示窗口,系统将自动启动360一键装机程序,如下图:

360一键重装xp系统教程图18
点击选择需要安装的应用软件,点击”开始装机“,360一键装机程序将开始为你的计算机安装应用软件,如下图:
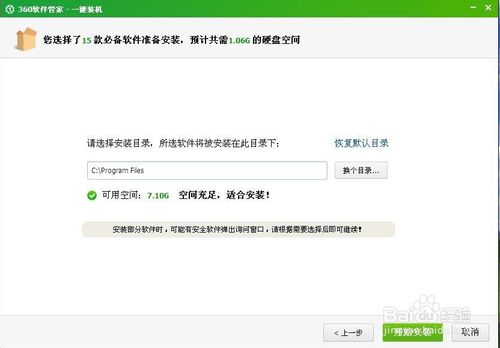
360一键重装xp系统教程图19
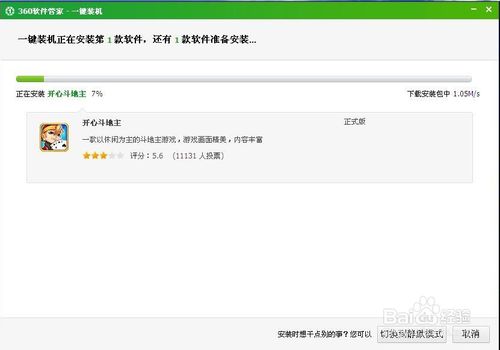
360一键重装xp系统教程图20
装机完成后,装机程序会给出提示信息。笔者完成装机后的Windows XP系统桌面如下。

360一键重装xp系统教程图21
至此”360系统重装“圆满完成,开始体验新系统吧!
注意事项
重装系统时,D盘必须为NTFS分区,如果是FAT32分区,需要转换为NTFS分区。
重装大师不能对配置有动态磁盘系统的计算机重装系统。
详细好用360一键重装xp系统教程的全部内容介绍到此就结束了,就这样的图文教程去操作,一键重装xp系统的过程就完成了,你就又可以用上经典稳定/安全/快速,兼容性良好的xp系统了,你也赶紧去试试用360一键重装xp系统吧!相信你一定可以安装成功的!
相关文章:






 立即下载
立即下载







 魔法猪一健重装系统win10
魔法猪一健重装系统win10
 装机吧重装系统win10
装机吧重装系统win10
 系统之家一键重装
系统之家一键重装
 小白重装win10
小白重装win10
 杜特门窗管家 v1.2.31 官方版 - 专业的门窗管理工具,提升您的家居安全
杜特门窗管家 v1.2.31 官方版 - 专业的门窗管理工具,提升您的家居安全 免费下载DreamPlan(房屋设计软件) v6.80,打造梦想家园
免费下载DreamPlan(房屋设计软件) v6.80,打造梦想家园 全新升级!门窗天使 v2021官方版,保护您的家居安全
全新升级!门窗天使 v2021官方版,保护您的家居安全 创想3D家居设计 v2.0.0全新升级版,打造您的梦想家居
创想3D家居设计 v2.0.0全新升级版,打造您的梦想家居 全新升级!三维家3D云设计软件v2.2.0,打造您的梦想家园!
全新升级!三维家3D云设计软件v2.2.0,打造您的梦想家园! 全新升级!Sweet Home 3D官方版v7.0.2,打造梦想家园的室内装潢设计软件
全新升级!Sweet Home 3D官方版v7.0.2,打造梦想家园的室内装潢设计软件 优化后的标题
优化后的标题 最新版躺平设
最新版躺平设 每平每屋设计
每平每屋设计 [pCon planne
[pCon planne Ehome室内设
Ehome室内设 家居设计软件
家居设计软件 微信公众号
微信公众号

 抖音号
抖音号

 联系我们
联系我们
 常见问题
常见问题



