更换硬盘后怎么安装新系统xp
分类:windows7教程 发布时间:2016-09-28 06:00:07
有不少的网友不知道更换硬盘后怎么安装新系统xp?操作系统是管理电脑硬件与软件资源的程序,同时也是计算机系统的内核与基石。一般操作系统都是安装在硬盘当中,随着硬盘的启动而启动。可是我们更换新的硬盘的时候那操作系统也要随之从新安装,那应该怎么办?下面就让小编给你介绍关于换硬盘装系统的方法吧。
首先自然是安装新硬盘,我们把旧的硬盘拆下来,然后把新的硬盘安装上去,安装的时候不要使用蛮力,以免破坏硬盘的针头,导致硬盘不能使用。如果你对安装硬盘不是很在行的话,可以求助其他人帮忙安装,切不可逞能,造成硬盘损坏,得不偿失。

更换硬盘后怎么安装新系统xp图1
硬盘安装完毕后我们就可以来安装操作系统了,在此操作之前,我们需要根据安装操作系统的工具来设置开机第一启动项,默认的是硬盘启动,我们需要将它修改为光盘启动亦或者是U盘启动,这需要根据你自己的情况进行设定。

更换硬盘后怎么安装新系统xp图2
接着我们就需要插入安装系统的光盘或者U盘了,此时我们还不能安装操作系统,需要先对新的硬盘进行分区,安装软件中已经集成了硬盘分区工具,我们可以使用它对新的硬盘进行分区操作,当然也可以使用瞬间分区,根据情况自行选择。

更换硬盘后怎么安装新系统xp图3
完成分区操作之后我们就可以正式的安装操作系统了,安装的方式多种多样,我们可以采取一键安装到C盘,当然也可以选择GHOST手动安装,可以根据自己的情况进行选择,安装之前首先要确保已经分区和格式化了分区。
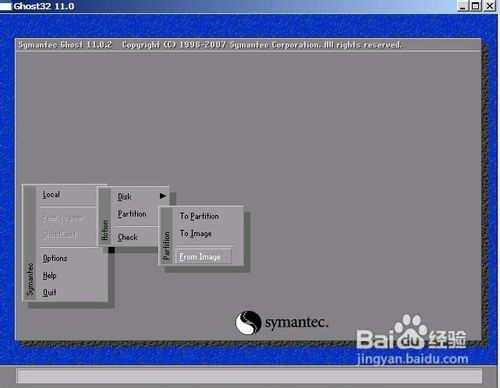
更换硬盘后怎么安装新系统xp图4
具体安装的过程小编就不在叙述了,安装时候根据不同的操作系统可能略有不同,大概的时间在半个小时左右,此时我们可以先进行其他活动,有些操作系统在安装的时候可能会让你填写一些序列号操作,找到相关版本的序列号填写即可。
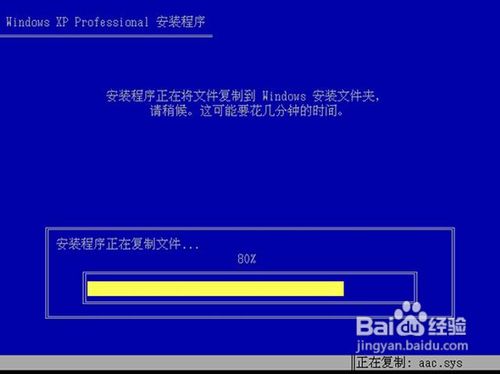
更换硬盘后怎么安装新系统xp图5

更换硬盘后怎么安装新系统xp图6
完成操作系统的安装之后我们就来到了久违的欢迎页面,进入操作系统之后我们需要进行必要的驱动安装,例如声卡驱动,显卡驱动等,现在很多操作系统已经在安装过程中集成了声卡显卡驱动的安装,但是有些没有,如果没有我们需要自行安装。
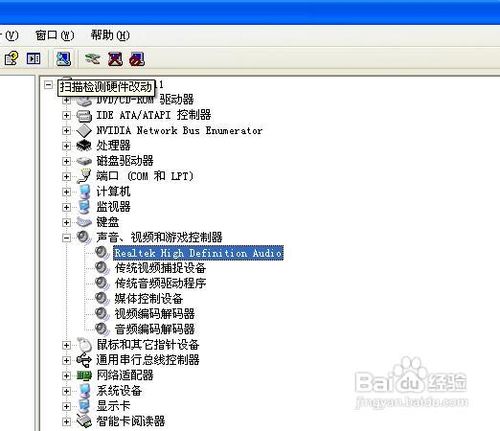
更换硬盘后怎么安装新系统xp图7
完成驱动的安装我们就需要对系统进行打补丁操作了,这项操作十分重要,因为病毒可能通过漏洞对你的系统进行攻击从而使你的电脑瘫痪,因此打补丁势在必行。打补丁之前我们需要安装杀毒软件和安全卫士,通过这些软件来检测我们的电脑那些补丁没有安装,进而安装这些补丁。
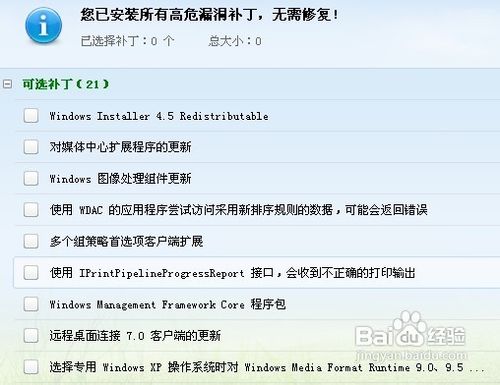
更换硬盘后怎么安装新系统xp图8
至此,操作系统的安装已经告一段落了,一些必要的东西我们也已经安装上了,当然还有一些配置小编没有介绍到,例如上网宽带的配置,杀毒软件的安装等等,这些同样是我们使用电脑必备的,如果你在安装的时候有需要可以百度一下。

更换硬盘后怎么安装新系统xp图9
综上所述,关于更换硬盘后怎么安装新系统xp到这里就全部结束了,其实关于更换硬盘后怎么安装新系统xp的解决方法是非常简单的,有需要更换硬盘后怎么安装新系统xp的朋友要记得赶紧收藏起来哦,如果想了解更多的咨询敬请关注系统之家官网吧。






 立即下载
立即下载







 魔法猪一健重装系统win10
魔法猪一健重装系统win10
 装机吧重装系统win10
装机吧重装系统win10
 系统之家一键重装
系统之家一键重装
 小白重装win10
小白重装win10
 杜特门窗管家 v1.2.31 官方版 - 专业的门窗管理工具,提升您的家居安全
杜特门窗管家 v1.2.31 官方版 - 专业的门窗管理工具,提升您的家居安全 免费下载DreamPlan(房屋设计软件) v6.80,打造梦想家园
免费下载DreamPlan(房屋设计软件) v6.80,打造梦想家园 全新升级!门窗天使 v2021官方版,保护您的家居安全
全新升级!门窗天使 v2021官方版,保护您的家居安全 创想3D家居设计 v2.0.0全新升级版,打造您的梦想家居
创想3D家居设计 v2.0.0全新升级版,打造您的梦想家居 全新升级!三维家3D云设计软件v2.2.0,打造您的梦想家园!
全新升级!三维家3D云设计软件v2.2.0,打造您的梦想家园! 全新升级!Sweet Home 3D官方版v7.0.2,打造梦想家园的室内装潢设计软件
全新升级!Sweet Home 3D官方版v7.0.2,打造梦想家园的室内装潢设计软件 优化后的标题
优化后的标题 最新版躺平设
最新版躺平设 每平每屋设计
每平每屋设计 [pCon planne
[pCon planne Ehome室内设
Ehome室内设 家居设计软件
家居设计软件 微信公众号
微信公众号

 抖音号
抖音号

 联系我们
联系我们
 常见问题
常见问题



