win7如何显示隐藏文件操作步骤
分类:windows7教程 发布时间:2016-09-27 05:00:02
有时候我们电脑里有些文件是隐藏的。那要怎么找到这些隐藏文件呢。今天小编就教大家显示隐藏文件的方法。而且这个方法还挺简单。小编就把win7如何显示隐藏文件分享给大家。希望大家都能学会。下面就是win7如何显示隐藏文件操作步骤。
1.点开始--计算机--进入某一磁盘分区--选择任意一个文件夹--点组织,如下图所示:
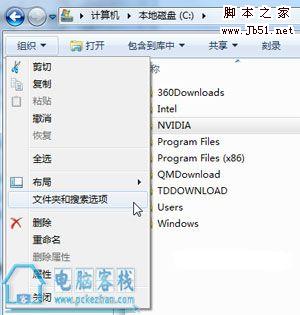
win7显示隐藏文件夹的方法(图1)
2.点击“文件夹和搜索”进入“文件夹选项”,就会感觉很熟悉,跟XP操作方法差不多了,勾选“显示隐藏的文件、文件夹和驱动器”,隐藏文件夹就可以显示出来了,如下图所示:
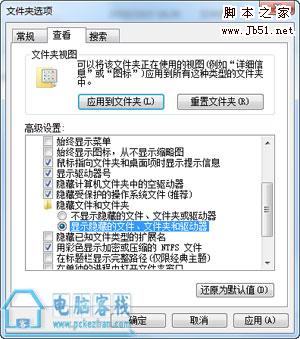
win7显示隐藏文件夹的方法(图2)
以上就是win7如何显示隐藏文件操作步骤。各位看官是不是已经学会了这个小技巧了呢。学会了这个小技巧都可以查看到朋友们的隐私。虽然小编不赞同这种做法。嘻嘻。觉得小编教程不错的小伙伴可以把帖子告诉你身边的朋友。有更多疑问可以直接留言给小编。






 立即下载
立即下载







 魔法猪一健重装系统win10
魔法猪一健重装系统win10
 装机吧重装系统win10
装机吧重装系统win10
 系统之家一键重装
系统之家一键重装
 小白重装win10
小白重装win10
 杜特门窗管家 v1.2.31 官方版 - 专业的门窗管理工具,提升您的家居安全
杜特门窗管家 v1.2.31 官方版 - 专业的门窗管理工具,提升您的家居安全 免费下载DreamPlan(房屋设计软件) v6.80,打造梦想家园
免费下载DreamPlan(房屋设计软件) v6.80,打造梦想家园 全新升级!门窗天使 v2021官方版,保护您的家居安全
全新升级!门窗天使 v2021官方版,保护您的家居安全 创想3D家居设计 v2.0.0全新升级版,打造您的梦想家居
创想3D家居设计 v2.0.0全新升级版,打造您的梦想家居 全新升级!三维家3D云设计软件v2.2.0,打造您的梦想家园!
全新升级!三维家3D云设计软件v2.2.0,打造您的梦想家园! 全新升级!Sweet Home 3D官方版v7.0.2,打造梦想家园的室内装潢设计软件
全新升级!Sweet Home 3D官方版v7.0.2,打造梦想家园的室内装潢设计软件 优化后的标题
优化后的标题 最新版躺平设
最新版躺平设 每平每屋设计
每平每屋设计 [pCon planne
[pCon planne Ehome室内设
Ehome室内设 家居设计软件
家居设计软件 微信公众号
微信公众号

 抖音号
抖音号

 联系我们
联系我们
 常见问题
常见问题



