三星ssd win10安装教程
分类:windows7教程 发布时间:2016-09-26 11:00:03
三星ssd win10安装教程是什么,网友们问小编怎么进行win10硬盘安装,win10系统现在都可以免费下载安装了,但是自己不知道如何安装windows10系统,那么现在就让系统之家小编告诉你三星ssd win10安装教程,下面就是win10硬盘安装过程。
硬盘装系统的步骤:
下载镜像,根据自己电脑的 系统版本(32位/64位)选择系统,一定要一样,不然会出现无法安装,下载方法可以用迅雷,百度云等等
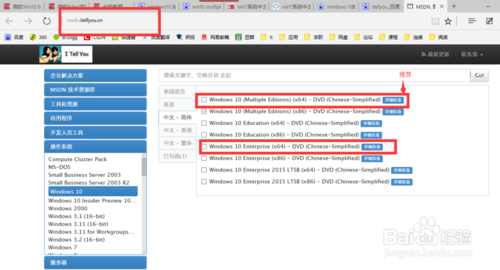
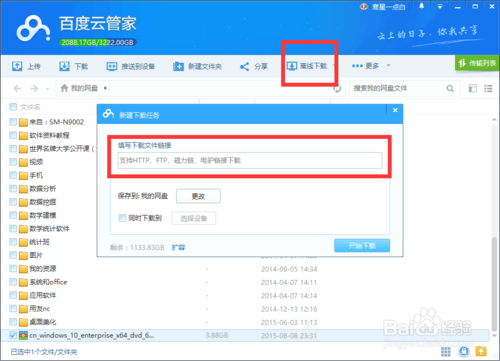
加载虚拟光驱 或者 解压到新文件夹

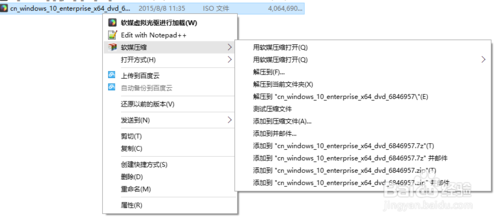
点击 setup.exe
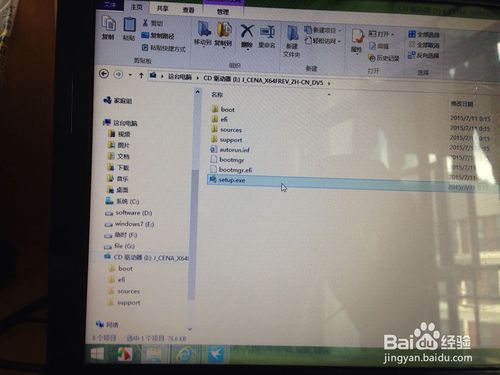
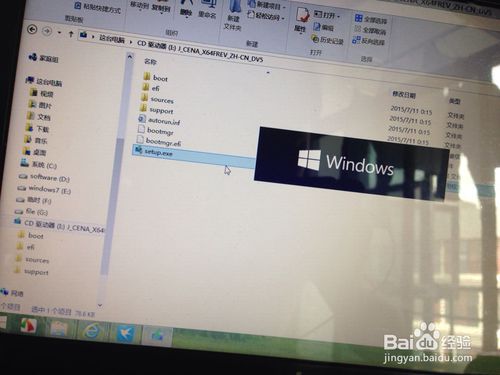
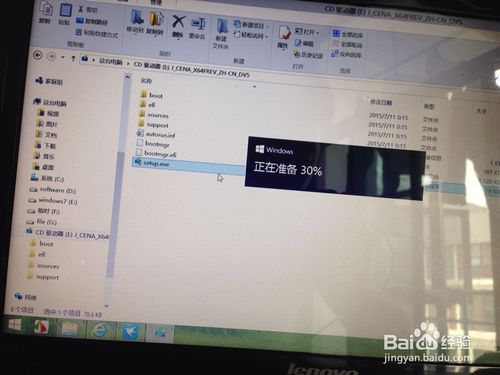
点击 下一步

点击 同意
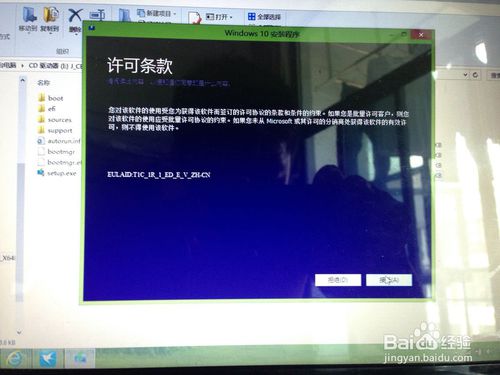
等待一会 下一步
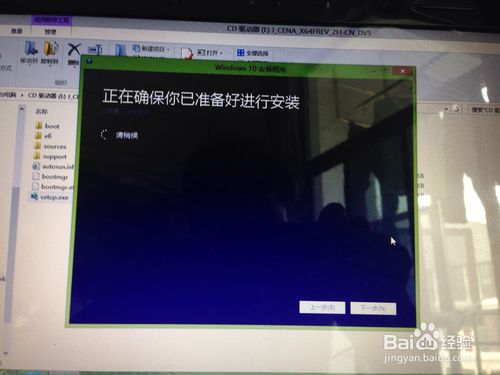
这步是保留以前安装的应用和文件,推荐保留
点击 安装,开始安装系统
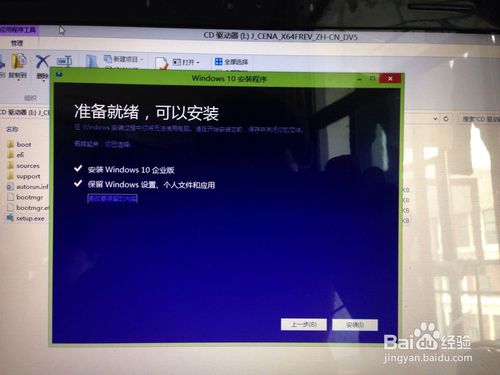
如果没有出现这个界面,就一直点 安装或者下一步
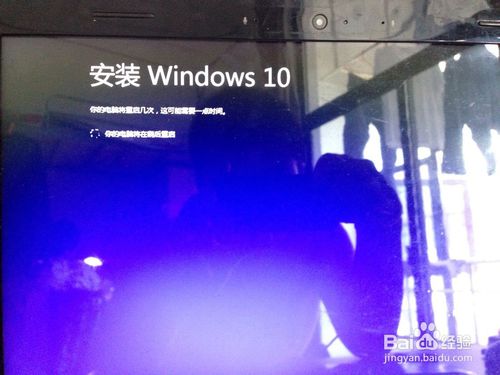
系统重启
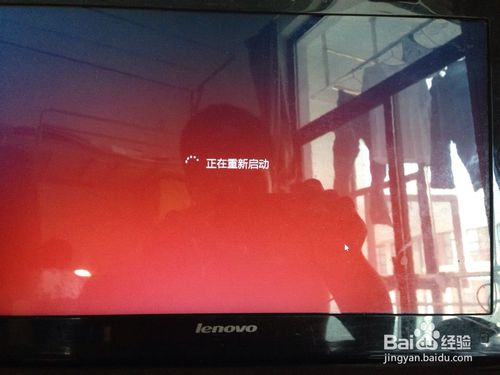
这步才是真正的升级系统,需要的时间半个小时左右
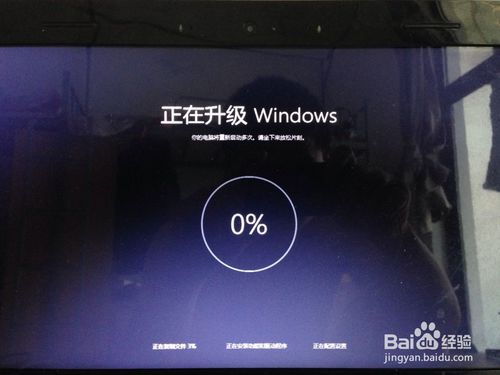
升级完成,系统开始配置,就是填写一些账号之类的信息,记住自己选择了什么就可以。

win10有很多功能都需要用到 microsoft的账号,可以注册一个outlook 邮箱,选择用邮箱登陆。
系统升级以后,可能显卡会出现问题,这时需要下载一个驱动精灵来安装驱动
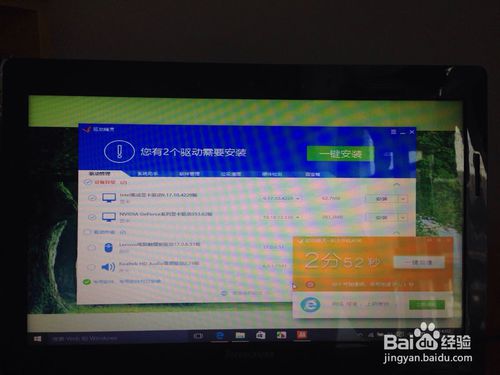
当然,这样安装系统是盗版系统,激活时可能会有警告,同意或者关掉windows defender 再试一次,win10硬盘安装成功
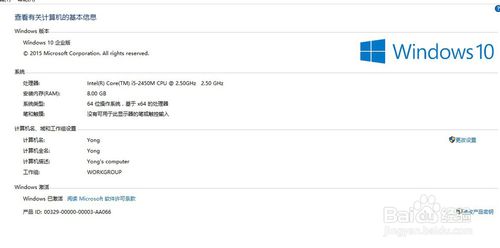
如果没法联网,可以去官网下载驱动,拷贝到电脑安装
综上所述,这就是系统之家小编给你们推荐的三星ssd win10安装教程,而硬盘安装方法是不需要任何工具就可以直接安装,安装方法也是最简单的,只要你的电脑能够正常开机运行,那么就可以使用硬盘轻松的安装windows10系统了。
相关文章:






 立即下载
立即下载







 魔法猪一健重装系统win10
魔法猪一健重装系统win10
 装机吧重装系统win10
装机吧重装系统win10
 系统之家一键重装
系统之家一键重装
 小白重装win10
小白重装win10
 杜特门窗管家 v1.2.31 官方版 - 专业的门窗管理工具,提升您的家居安全
杜特门窗管家 v1.2.31 官方版 - 专业的门窗管理工具,提升您的家居安全 免费下载DreamPlan(房屋设计软件) v6.80,打造梦想家园
免费下载DreamPlan(房屋设计软件) v6.80,打造梦想家园 全新升级!门窗天使 v2021官方版,保护您的家居安全
全新升级!门窗天使 v2021官方版,保护您的家居安全 创想3D家居设计 v2.0.0全新升级版,打造您的梦想家居
创想3D家居设计 v2.0.0全新升级版,打造您的梦想家居 全新升级!三维家3D云设计软件v2.2.0,打造您的梦想家园!
全新升级!三维家3D云设计软件v2.2.0,打造您的梦想家园! 全新升级!Sweet Home 3D官方版v7.0.2,打造梦想家园的室内装潢设计软件
全新升级!Sweet Home 3D官方版v7.0.2,打造梦想家园的室内装潢设计软件 优化后的标题
优化后的标题 最新版躺平设
最新版躺平设 每平每屋设计
每平每屋设计 [pCon planne
[pCon planne Ehome室内设
Ehome室内设 家居设计软件
家居设计软件 微信公众号
微信公众号

 抖音号
抖音号

 联系我们
联系我们
 常见问题
常见问题



