ghost系统还原图解教程
分类:windows7教程 发布时间:2016-09-26 06:04:03
微微一笑很倾城,ghost系统还原很简单,现在已经越来越多的朋友想要学习ghost系统还原图解教程了。看到这个现象小编表示很欣慰啊,多年的写教程如今终于有了回报社会的机会。就在今天系统之家小编已经决定将ghost系统还原图解教程分享给大家了哦,希望大家喜欢。
1、启动Ghost后显示“关于Ghost”信息,必须“OK”。从中看到版本号为11.5,请注意:低版本的Ghost不能恢复高版本的备份文件。但经测试,11.0.2可恢复11.5的。
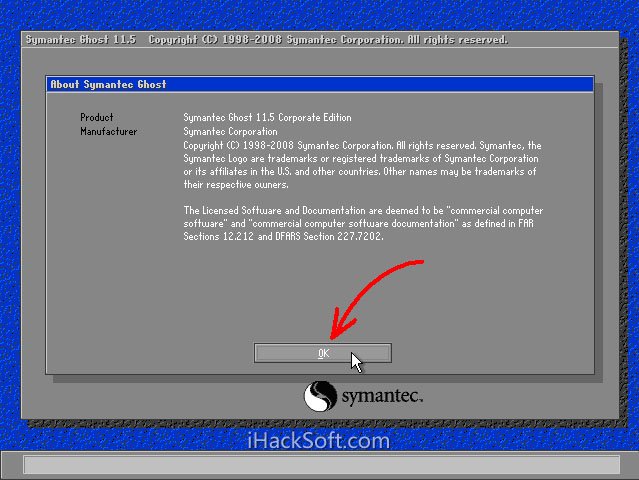
ghost系统还原图解教程图1
2、依次单击“Local”-“Partition”-“From Image”(即:本地-分区-从镜像文件)。
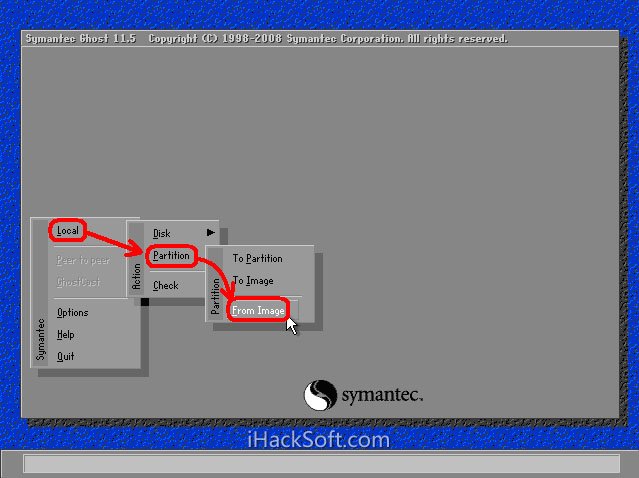
ghost系统还原图解教程图2
3.1、在弹出的界面中,单击小黑三角按钮,再从下拉列表中选择D盘(这里以D盘为例,实际操作时要选择存放备份文件的磁盘分区,1.1代表第一磁盘第一分区,1.2代表第一磁盘第二分区,依此类推。)。小黑三角按钮后面的两个黄色图标按钮分别为“向上”和“新建文件夹”(下同)。
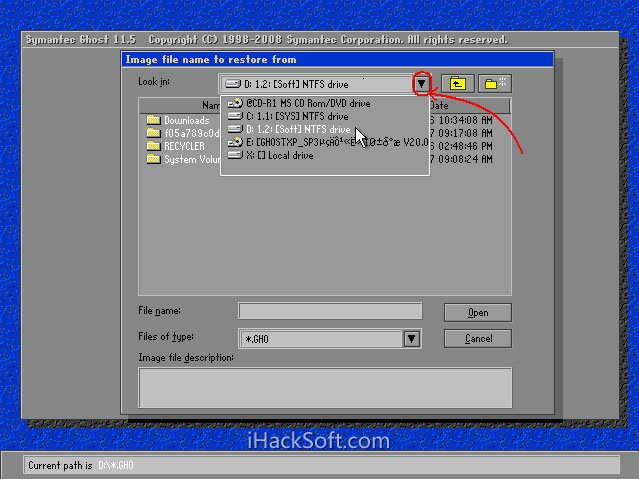
ghost系统还原图解教程图3
3.2、再单击“某文件夹”(如备份文件存放在“某文件夹”内)内的*.gho文件,或用下光标键选好以后再单击“Open”按钮。如镜像文件有多个,请看准文件的生成日期,通常最靠后的比较好。
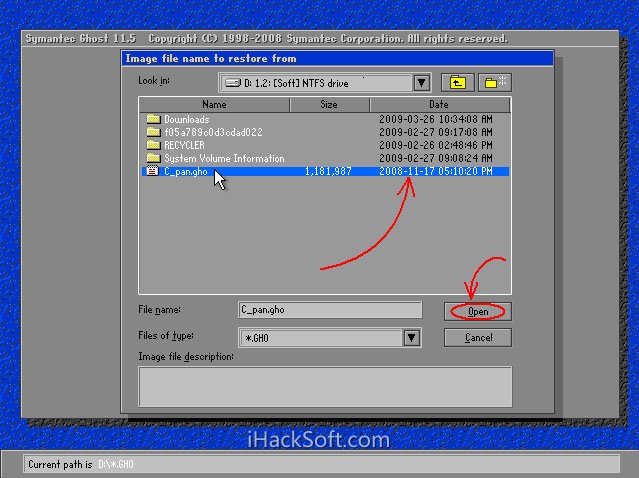
ghost系统还原图解教程图4
4、新的窗口弹出,显示镜像文件的一些信息,点“OK”按钮继续,“Cancel”意为:中止、取消。
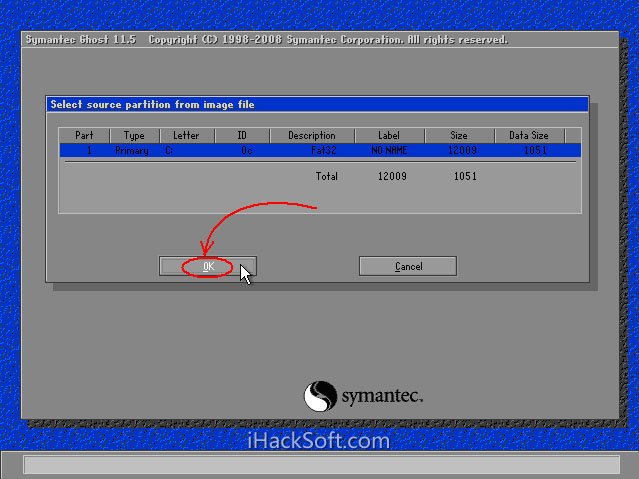
ghost系统还原图解教程图5
5、选择要恢复的硬盘。一个硬盘直接“OK”,多硬盘的朋友要选对磁盘(启动系统的硬盘为1号,光盘启动要看主从关系)。
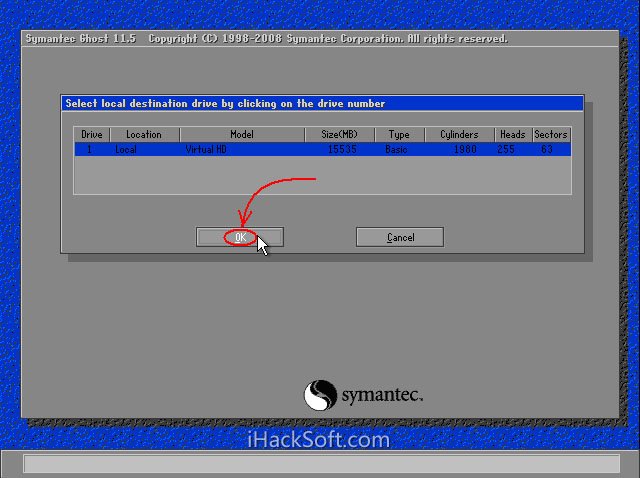
ghost系统还原图解教程图6
6.1、选择要恢复的分区。通常系统分区就是1区(也就是C盘)。这步尤其要小心,不要选择错,否则有用的数据会被覆盖掉。

ghost系统还原图解教程图7
6.2、弹出对话框,询问我们是否确认覆盖所恢复的分区数据,此时若发觉上述某步骤有误,可单击“No”取消,然后重来。确认无误当然选“Yes”了。默认为“No”被选中,若键盘操作时直接按回车键则立即回到Ghost的初始界面!用左右箭头键即可切换选中项(白字)。
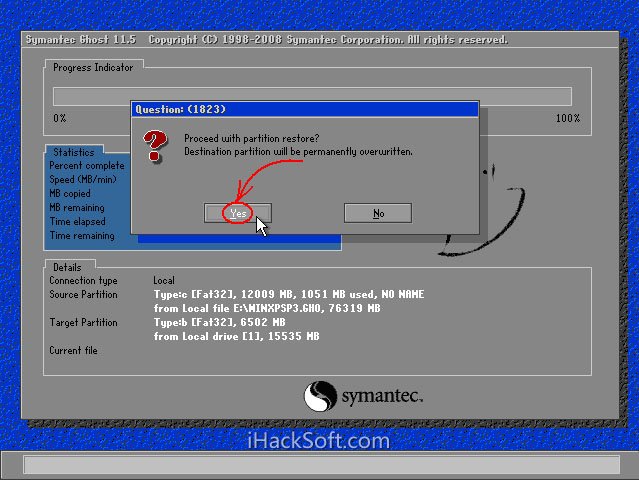
ghost系统还原图解教程图8
7、等待蓝色进度条走到100%(此过程中鼠标指针隐藏,时间长短由机器配置及数据量大小等因素决定,一般2至20分钟不等)。下图中部蓝色区域6项动态数值从上到下依次为:完成进度百分比、速度MB/每分、已经拷贝数据量、剩余数据量、已用时间、剩余时间。
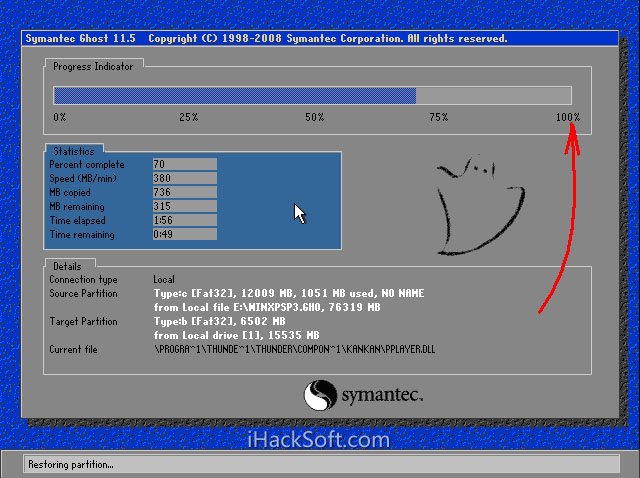
ghost系统还原图解教程图9
8、弹出成功完成对话框,点什么无所谓了,此时系统已经恢复如初了。单击“Reset Computer”重新启动电脑,单击“Continue”(意为:继续)则回到Ghost的初始界面。
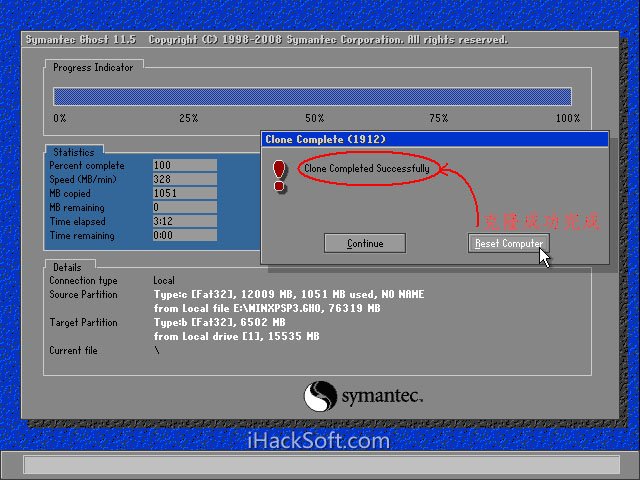
ghost系统还原图解教程图10
ghost系统还原图解教程就是上面的这些内容了,再多的承诺未来也难预测,小编也就不多说什么了。如果大家觉得这篇教程还不错,那就赶紧用起来吧。说不定大家身边就有朋友遇到这种情况了哦,这时候大家分享给小伙伴们,不就无形中帮助了他们吗。






 立即下载
立即下载







 魔法猪一健重装系统win10
魔法猪一健重装系统win10
 装机吧重装系统win10
装机吧重装系统win10
 系统之家一键重装
系统之家一键重装
 小白重装win10
小白重装win10
 杜特门窗管家 v1.2.31 官方版 - 专业的门窗管理工具,提升您的家居安全
杜特门窗管家 v1.2.31 官方版 - 专业的门窗管理工具,提升您的家居安全 免费下载DreamPlan(房屋设计软件) v6.80,打造梦想家园
免费下载DreamPlan(房屋设计软件) v6.80,打造梦想家园 全新升级!门窗天使 v2021官方版,保护您的家居安全
全新升级!门窗天使 v2021官方版,保护您的家居安全 创想3D家居设计 v2.0.0全新升级版,打造您的梦想家居
创想3D家居设计 v2.0.0全新升级版,打造您的梦想家居 全新升级!三维家3D云设计软件v2.2.0,打造您的梦想家园!
全新升级!三维家3D云设计软件v2.2.0,打造您的梦想家园! 全新升级!Sweet Home 3D官方版v7.0.2,打造梦想家园的室内装潢设计软件
全新升级!Sweet Home 3D官方版v7.0.2,打造梦想家园的室内装潢设计软件 优化后的标题
优化后的标题 最新版躺平设
最新版躺平设 每平每屋设计
每平每屋设计 [pCon planne
[pCon planne Ehome室内设
Ehome室内设 家居设计软件
家居设计软件 微信公众号
微信公众号

 抖音号
抖音号

 联系我们
联系我们
 常见问题
常见问题



