win10一键局域网共享软件文件方法
分类:windows7教程 发布时间:2016-09-24 02:00:57
win10一键局域网共享软件文件方法是什么,网友们今天问系统之家小编,怎么才能一键局域网共享软件文件, 在家里或者在公司里都会遇到传文件的事情,就可以使用这个方法了!既然你们问小编了,系统之家小编我就告诉你们win10一键局域网共享软件文件方法。
相关推荐:局域网一键共享工具
首先,我们打开深度ghost系统资源管理器 ,右键左列中的网络,点击 属性;
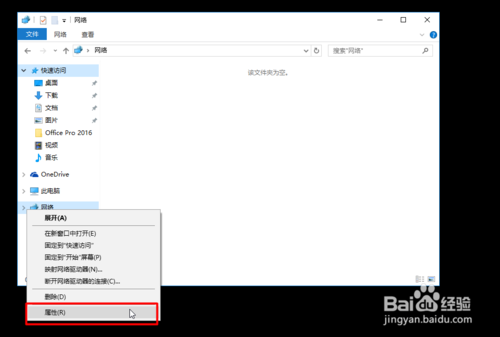
然后点击 更改高级共享设置;
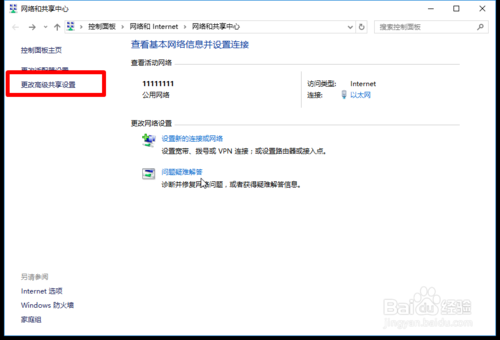
接着我们 启用网络发现(注意括号中的 当前配置文件 ,括号在哪个栏目就打开哪个栏目设置),然后再打开 所有网络,拉到最下面我们可以看到 密码保护的共享 ,如果是关闭的就不用管了,反之就把它关闭(这里我要说一下,)保存修改;
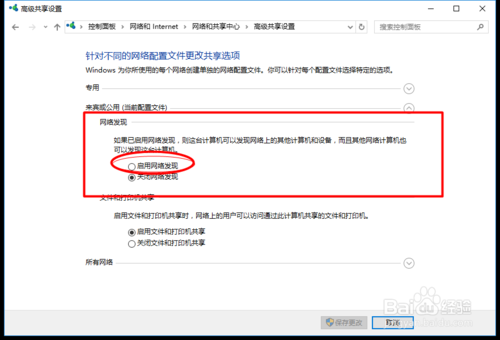
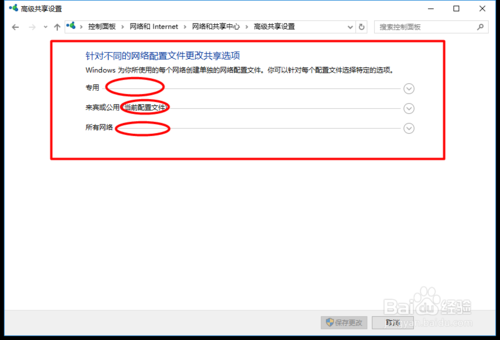
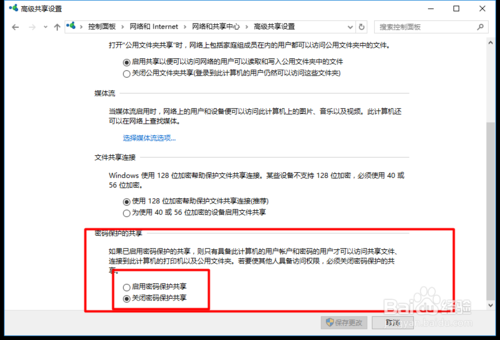
我们右键要共享的文件夹,选择 共享,再选择 特定用户 ,在输入框中输入 everyone,然后点击 添加,然后点击 完成;
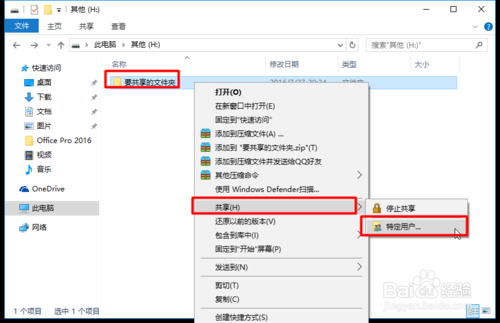
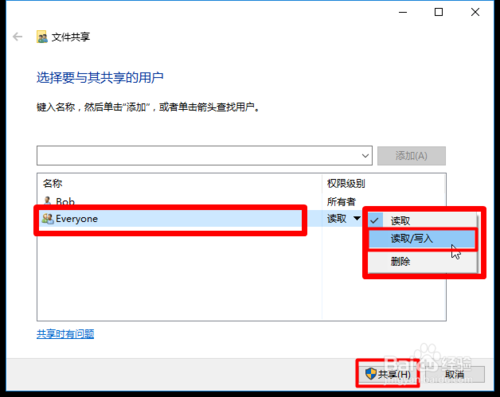
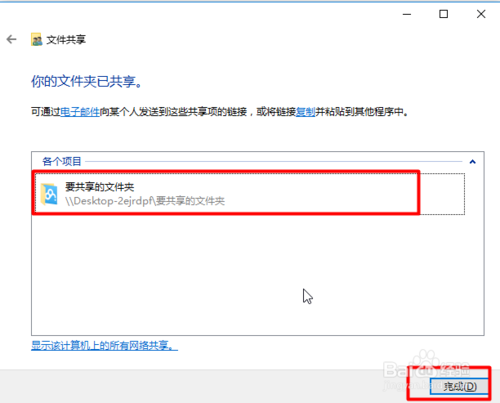
之后我们用另一台在局域网中的电脑打开资源管理器中的网络文件夹,就可以看到共享文件夹的电脑,然后点击开就可以看到共享的文件夹了;
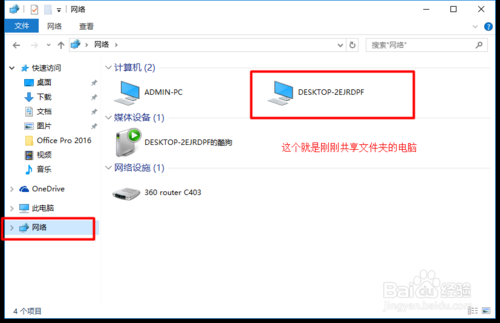
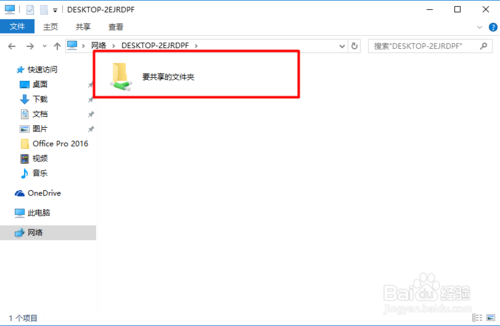
最后说一下如何关闭共享,回到我们原来共享文件的电脑。右键共享文件夹,找到 共享 ,选择第一个 停止共享,我们再回到网络文件夹,就可以看到原来共享的文件夹已经不见了。
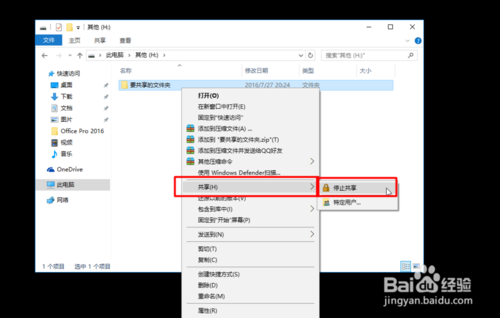


以上就是系统之家小编给你们提供的最简单最实用win10一键局域网共享软件文件方法了,相信你们通过这篇文章已经学会了一键局域网共享软件文件,这个方法不仅仅局限于windows10系统哦,还能用在win7、win8系统哦!






 立即下载
立即下载







 魔法猪一健重装系统win10
魔法猪一健重装系统win10
 装机吧重装系统win10
装机吧重装系统win10
 系统之家一键重装
系统之家一键重装
 小白重装win10
小白重装win10
 杜特门窗管家 v1.2.31 官方版 - 专业的门窗管理工具,提升您的家居安全
杜特门窗管家 v1.2.31 官方版 - 专业的门窗管理工具,提升您的家居安全 免费下载DreamPlan(房屋设计软件) v6.80,打造梦想家园
免费下载DreamPlan(房屋设计软件) v6.80,打造梦想家园 全新升级!门窗天使 v2021官方版,保护您的家居安全
全新升级!门窗天使 v2021官方版,保护您的家居安全 创想3D家居设计 v2.0.0全新升级版,打造您的梦想家居
创想3D家居设计 v2.0.0全新升级版,打造您的梦想家居 全新升级!三维家3D云设计软件v2.2.0,打造您的梦想家园!
全新升级!三维家3D云设计软件v2.2.0,打造您的梦想家园! 全新升级!Sweet Home 3D官方版v7.0.2,打造梦想家园的室内装潢设计软件
全新升级!Sweet Home 3D官方版v7.0.2,打造梦想家园的室内装潢设计软件 优化后的标题
优化后的标题 最新版躺平设
最新版躺平设 每平每屋设计
每平每屋设计 [pCon planne
[pCon planne Ehome室内设
Ehome室内设 家居设计软件
家居设计软件 微信公众号
微信公众号

 抖音号
抖音号

 联系我们
联系我们
 常见问题
常见问题



