win10搜索框不能用如何解决
分类:windows7教程 发布时间:2016-09-23 00:02:43
昨天有朋友问小编win10搜索框不能用怎么办,这个问题就有点难了,因为小编没有遇到过啊。但是大家不用着急,小编毕竟是系统类小编,经验还是有的。其实小编就是请教了公司里的大神,那么下面就让windows之家小编告诉大家win10搜索框不能用如何解决。
方法一:
在电脑桌面选中”此电脑“图标,鼠标右击在弹出来的列表中选择”管理(G)“,如下图所示。
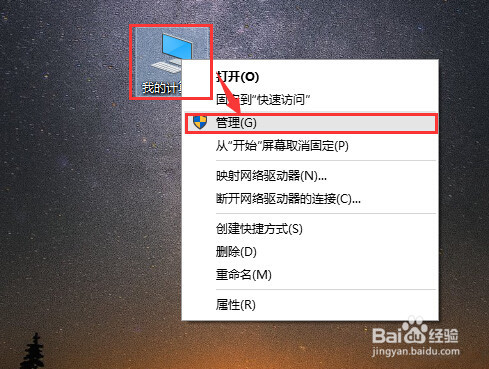
win10搜索框不能用如何解决图1
进入到”计算机管理?“窗口,点击左侧的”服务和应用程序“→”服务“,在右侧的服务名称中找到”Windows Search“,如下图所示。
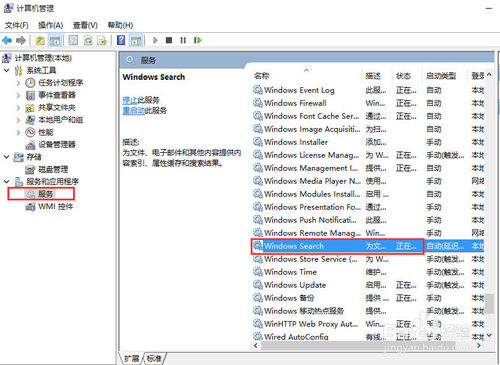
win10搜索框不能用如何解决图2
鼠标双击”Windows Search“,进入到”Windows Search“窗口,可以看到”启动类型(E)“是自动(延迟启动),也就是在电脑开机后全有自动服务启动后再启动它,你可以根据需要设置为”自动“。
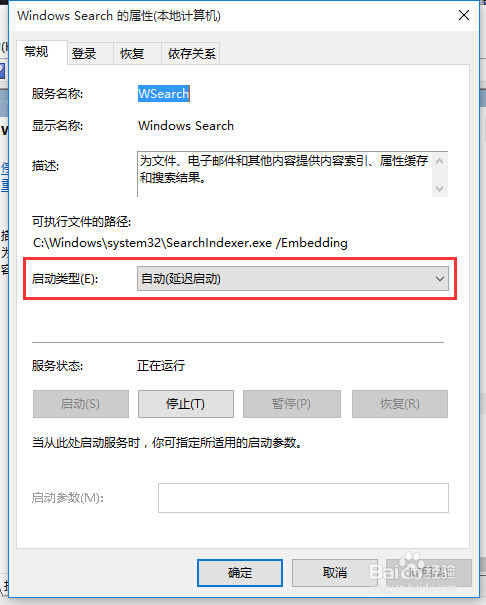
win10搜索框不能用如何解决图3
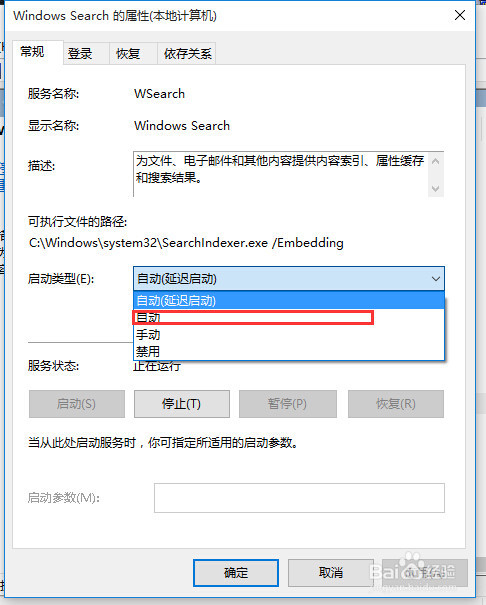
win10搜索框不能用如何解决图4
回到”计算机管理“窗口,鼠标右击”Windows Search“,再弹出来的列表中,选择”重新启动(E)“,如下图所示,,过一会儿搜索框服务就重新启动了,就解决了搜索不能用的问题。
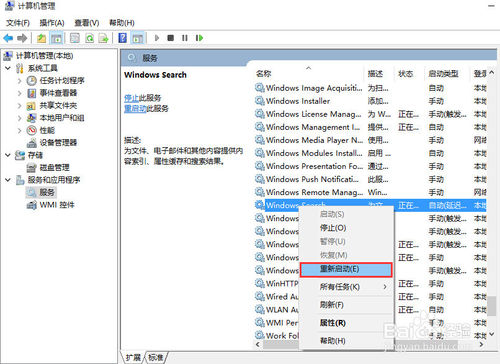
win10搜索框不能用如何解决图5
方法二:
再键盘上按快捷键“Win+R”,在弹出的“运行”窗口中输入,windows7官方原版系统也可以用这个方法。
%LocalAppData%Packageswindows.immersivecontrolpanel_cw5n1h2txyewyLocalState
如下图所示。
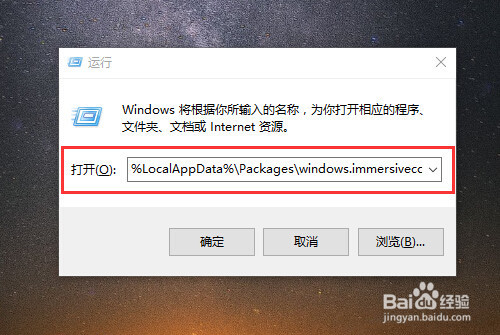
win10搜索框不能用如何解决图6
进入到“LocalState”文件夹中,可以看到Indexed文件夹,如下图所示。
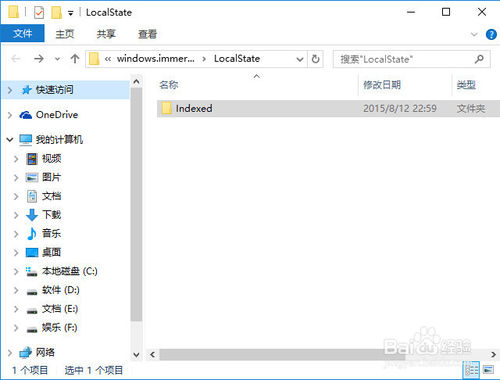
win10搜索框不能用如何解决图7
鼠标右击“Indexed文件夹”,在弹出来的列表中选择“属性”,弹出“Indexed属性”窗口,然后点击“高级(D)...”按钮,如下图所示。
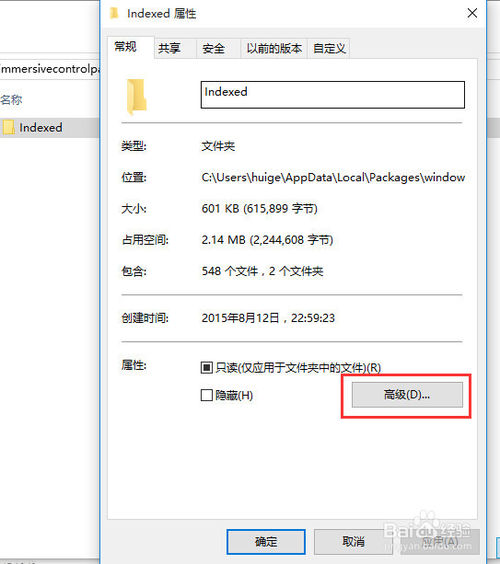
win10搜索框不能用如何解决图8
进入到“高级属性”窗口,首先取消勾选“除了文件属性外,还允许索引此文件夹中文件的内容(I)”,然后再重新勾选,等待系统重新建立好索引后就可以正常搜索系统设置了,这过程需要一段时间。
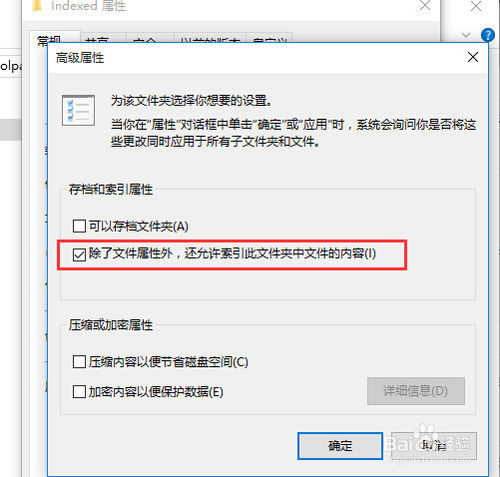
win10搜索框不能用如何解决图9
如果以上方法没有解决这个问题大家可以考虑重装系统解决,方法可以看文章顶部视频教程。
通过上面的方法,大家是否都已经明白win10搜索框不能用如何解决了呢?方法已经告诉大家了,如果大家遇到了这种问题,就可以通过这个方法去解决了哦。总而言之,这个方法是非常照顾电脑新手的,没有什么特别深奥的操作。
更多Windows 10系统的使用技巧:






 立即下载
立即下载







 魔法猪一健重装系统win10
魔法猪一健重装系统win10
 装机吧重装系统win10
装机吧重装系统win10
 系统之家一键重装
系统之家一键重装
 小白重装win10
小白重装win10
 杜特门窗管家 v1.2.31 官方版 - 专业的门窗管理工具,提升您的家居安全
杜特门窗管家 v1.2.31 官方版 - 专业的门窗管理工具,提升您的家居安全 免费下载DreamPlan(房屋设计软件) v6.80,打造梦想家园
免费下载DreamPlan(房屋设计软件) v6.80,打造梦想家园 全新升级!门窗天使 v2021官方版,保护您的家居安全
全新升级!门窗天使 v2021官方版,保护您的家居安全 创想3D家居设计 v2.0.0全新升级版,打造您的梦想家居
创想3D家居设计 v2.0.0全新升级版,打造您的梦想家居 全新升级!三维家3D云设计软件v2.2.0,打造您的梦想家园!
全新升级!三维家3D云设计软件v2.2.0,打造您的梦想家园! 全新升级!Sweet Home 3D官方版v7.0.2,打造梦想家园的室内装潢设计软件
全新升级!Sweet Home 3D官方版v7.0.2,打造梦想家园的室内装潢设计软件 优化后的标题
优化后的标题 最新版躺平设
最新版躺平设 每平每屋设计
每平每屋设计 [pCon planne
[pCon planne Ehome室内设
Ehome室内设 家居设计软件
家居设计软件 微信公众号
微信公众号

 抖音号
抖音号

 联系我们
联系我们
 常见问题
常见问题



