大神小编为网友介绍win10更新推送方法
分类:windows7教程 发布时间:2016-09-22 04:00:08
win10更新推送相信网友们都有些了解,毕竟现在使用windows10系统的网友特别多。不过今天大神小编为网友介绍win10更新推送方法,因为还是有刚使用windows10系统的网友不知道如何操作win10更新推送。下面就是windows之家小编为网友们带来的win10更新推送教程。
第一步就是怎么打开windows update
点击开始菜单按钮,展开搜索工具栏,如果任务栏已存在就不用打开
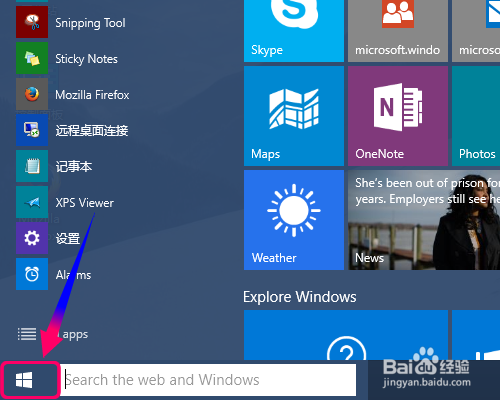
win10更新推送教程图一
然后在搜索栏输入"windows update"引号内容
其实直接输入"updates"也行的哦,搜索结果相差不大
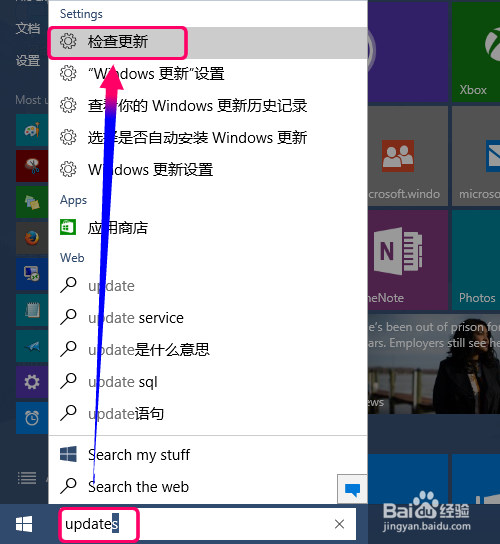
win10更新推送教程图二
打开[更新和恢复]设置,是不是右边没有你期待的win10 10049更新呢?
当然没有了,因为一个默认设置是无法接收这一类的更新,点击[高级设置]

win10更新推送教程图三
进入高级设置,第一步就把[安装更新的方式]设置选择为[自动]
这样就算你没有主动检查更新,系统会在空闲时间自动检查是否有更新通知
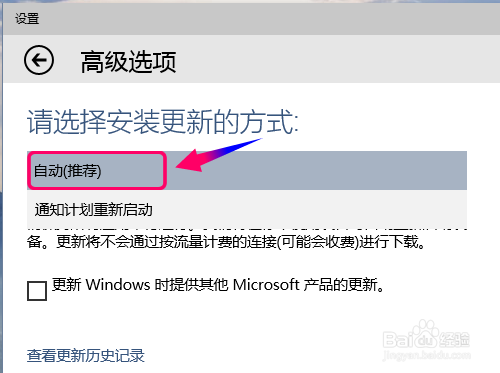
win10更新推送教程图四
接下来点击[选择下载在你下载更新],设置下载更新的方式
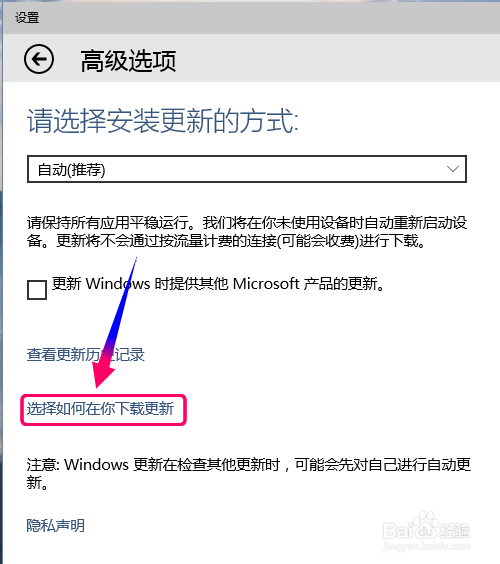
win10更新推送教程图五
把[多个位置获取更新]的开关点击[启用]
下面点击选择第二项[我的本网络上的PC和Internet上的PC]
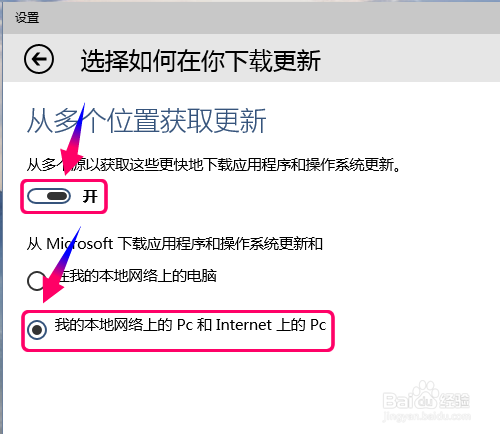
win10更新推送教程图六
返回高级设置,在最下面还有一个选项
把[选择安装预览版的安装方式],点击下面的下拉选项选择[快]
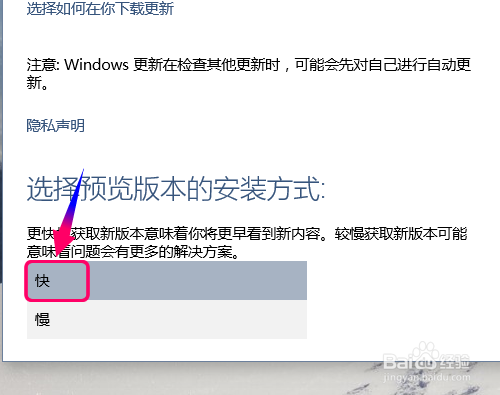
win10更新推送教程图七
把安装预览版的方式设置为快速,退出高级设置返回到更新与恢复设置
再一次点击[检查更新],向服务器发送更新升级请求
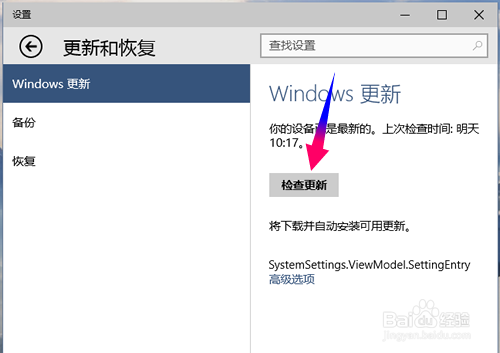
win10更新推送教程图八
9当你上面都按我的方法进行设置,很快你就够收到最新版更新推送
下载系统一般用时比较长,为了保证更新进度,建议电脑更新时不要停电
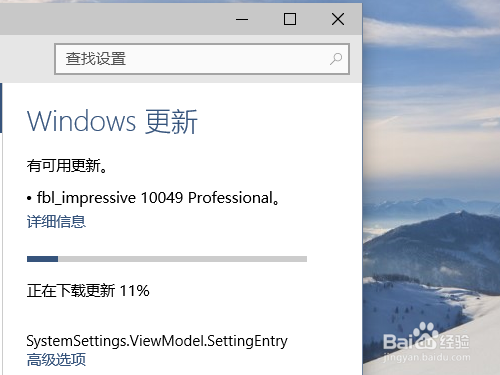
win10更新推送教程图九
以上的全部内容就是windows之家小编为网友们带来的win10更新推送教程,上面的教程已经非常详细的把win10更新推送的方法都告诉我们了。相信网友们早就已经看着教程解决问题了。小编还为网友们带来windowsxpsp3下载方法,喜欢windows xp系统的网友不要错过了。






 立即下载
立即下载







 魔法猪一健重装系统win10
魔法猪一健重装系统win10
 装机吧重装系统win10
装机吧重装系统win10
 系统之家一键重装
系统之家一键重装
 小白重装win10
小白重装win10
 杜特门窗管家 v1.2.31 官方版 - 专业的门窗管理工具,提升您的家居安全
杜特门窗管家 v1.2.31 官方版 - 专业的门窗管理工具,提升您的家居安全 免费下载DreamPlan(房屋设计软件) v6.80,打造梦想家园
免费下载DreamPlan(房屋设计软件) v6.80,打造梦想家园 全新升级!门窗天使 v2021官方版,保护您的家居安全
全新升级!门窗天使 v2021官方版,保护您的家居安全 创想3D家居设计 v2.0.0全新升级版,打造您的梦想家居
创想3D家居设计 v2.0.0全新升级版,打造您的梦想家居 全新升级!三维家3D云设计软件v2.2.0,打造您的梦想家园!
全新升级!三维家3D云设计软件v2.2.0,打造您的梦想家园! 全新升级!Sweet Home 3D官方版v7.0.2,打造梦想家园的室内装潢设计软件
全新升级!Sweet Home 3D官方版v7.0.2,打造梦想家园的室内装潢设计软件 优化后的标题
优化后的标题 最新版躺平设
最新版躺平设 每平每屋设计
每平每屋设计 [pCon planne
[pCon planne Ehome室内设
Ehome室内设 家居设计软件
家居设计软件 微信公众号
微信公众号

 抖音号
抖音号

 联系我们
联系我们
 常见问题
常见问题



