最详细易懂的电脑重装分区教程
分类:windows7教程 发布时间:2016-09-17 01:01:22
当我们电脑需要重装系统的时候,如何给硬盘分区是个大问题。刚才就有一位朋友找小编要电脑重装分区教程,而网上嗷嗷待哺的菜鸟们就更多了。小编本着乐于助人的精神特地整理了一份最详细易懂的电脑重装分区教程图文详解给大家,希望对大家有所帮助,让每个人都能成为装机大神。
电脑硬盘一般有2-5个盘左右,那要再分多一个区出来要怎么加呢?教你电脑怎么分区:
操作流程:右键我的电脑→管理→磁盘管理,进入管理磁盘。

电脑重装分区教程图1
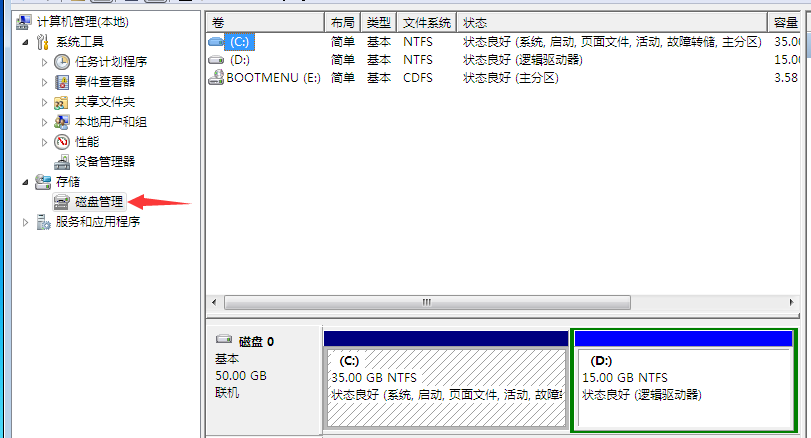
电脑重装分区教程图2
选择你需要分割的盘,右键选择压缩卷。这是为了腾出空间加多一个分区,想增加多少填多少(1G=1024M),比如添加一个5G的分区,输入5140即可。点压缩。
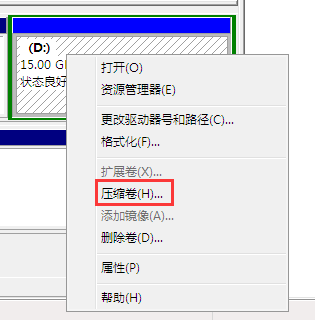
电脑重装分区教程图3
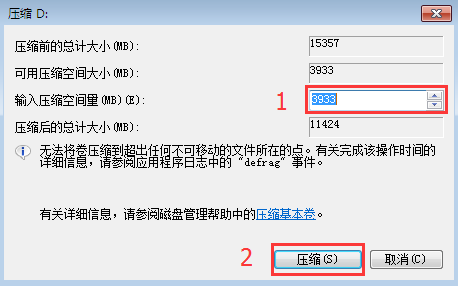
电脑重装分区教程图4
压缩完成会多出一个绿色的分区,这个就是新盘了,然后点击右键新建简单卷,按照向导走一步一步安装,下一步→选择大小→硬盘名称→格式化。
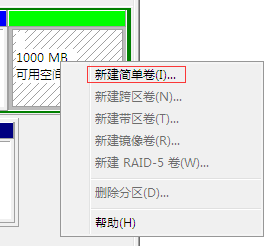
电脑重装分区教程图5
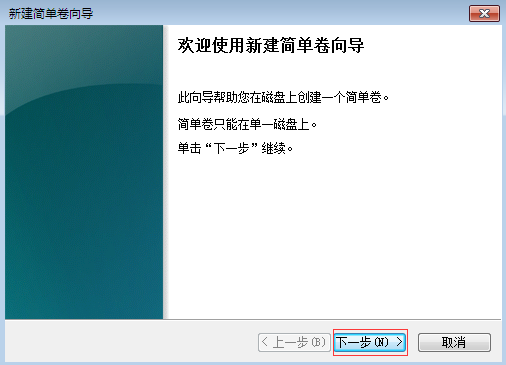
电脑重装分区教程图6

电脑重装分区教程图7
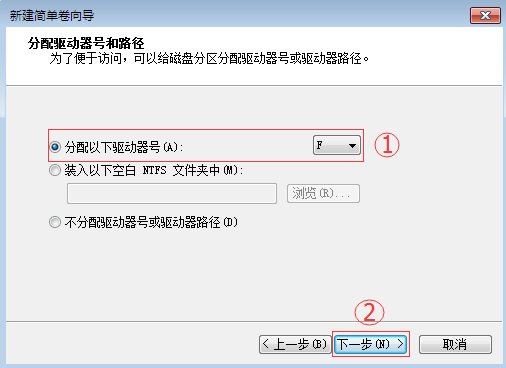
电脑重装分区教程图8
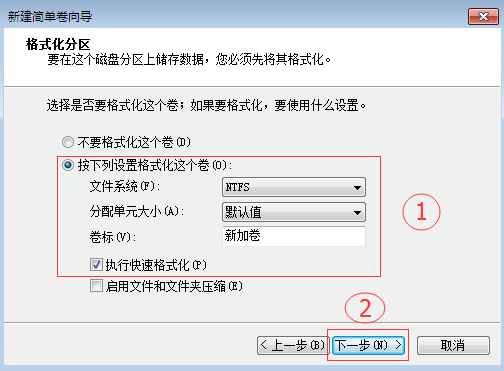
电脑重装分区教程图9

电脑重装分区教程图10
以上就是最详细易懂的电脑重装分区教程图文详解,通过上述的方法就能给电脑硬盘分区了。大家要注意的是,在分区之前大家一定要给具体的分区作规划,经常有朋友乱分区导致操作不习惯然后反复分区的情况,还是蛮常见的哦,所以小编在这里提醒大家要注意了。






 立即下载
立即下载







 魔法猪一健重装系统win10
魔法猪一健重装系统win10
 装机吧重装系统win10
装机吧重装系统win10
 系统之家一键重装
系统之家一键重装
 小白重装win10
小白重装win10
 杜特门窗管家 v1.2.31 官方版 - 专业的门窗管理工具,提升您的家居安全
杜特门窗管家 v1.2.31 官方版 - 专业的门窗管理工具,提升您的家居安全 免费下载DreamPlan(房屋设计软件) v6.80,打造梦想家园
免费下载DreamPlan(房屋设计软件) v6.80,打造梦想家园 全新升级!门窗天使 v2021官方版,保护您的家居安全
全新升级!门窗天使 v2021官方版,保护您的家居安全 创想3D家居设计 v2.0.0全新升级版,打造您的梦想家居
创想3D家居设计 v2.0.0全新升级版,打造您的梦想家居 全新升级!三维家3D云设计软件v2.2.0,打造您的梦想家园!
全新升级!三维家3D云设计软件v2.2.0,打造您的梦想家园! 全新升级!Sweet Home 3D官方版v7.0.2,打造梦想家园的室内装潢设计软件
全新升级!Sweet Home 3D官方版v7.0.2,打造梦想家园的室内装潢设计软件 优化后的标题
优化后的标题 最新版躺平设
最新版躺平设 每平每屋设计
每平每屋设计 [pCon planne
[pCon planne Ehome室内设
Ehome室内设 家居设计软件
家居设计软件 微信公众号
微信公众号

 抖音号
抖音号

 联系我们
联系我们
 常见问题
常见问题



