电脑公司ghost win10安装教程
分类:windows7教程 发布时间:2016-09-15 18:00:43
大家一定很想要安装电脑公司ghost win10系统,因为这两天windows之家小编的邮箱都被电脑公司win10系统的安装方法给塞满了!为了清理邮箱,也为了帮助大家,小编决定教大家安装电脑公司win10系统,下面就将电脑公司ghost win10安装教程免费分享给大家。
Win10系统镜像在网上下载个纯净版win10镜像文件,注意一定要纯净版的。
下载完Win10系统镜像后,将镜像解压到硬盘的根目录。这里我们需要将Win10系统镜像解压到一个硬盘根目录,比如以下我们演示放置在e盘。
运行GHOST32。系统还原和备份非常相似,运行GHOST32,进入窗口,点击OK。
Partition菜单下面有三个子菜单:
1.To Partion:将一个分区(称源分区)直接复制到另一个分区(目标分区),注意操作时,目标分区空间不能小于源分区
2.To Image:将一个分区备份为一个镜像文件,注意存放镜像文件的分区不能比源分区小,最好是比源分区大
3.From Image:从镜像文件中恢复分区(将备份的分区还原)。这是我们手工安装系统用到的选项,注意和2的区别。
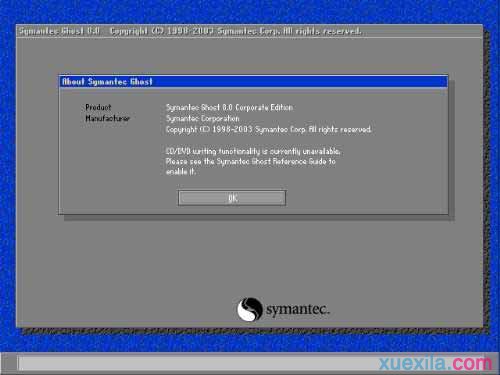
电脑公司ghost win10安装教程图1
选择备份或者还原。按顺序点击Local、Partition、From Image。这一步一定要注意不要选择“DISK”选项,否则硬盘分区表就被破坏了……
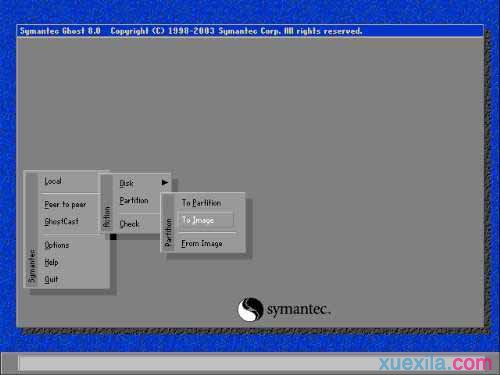
电脑公司ghost win10安装教程图2
上图中的 to image是做备份用的, From Image是做恢复用的(恢复的前提是你已经有一个ghost备份)
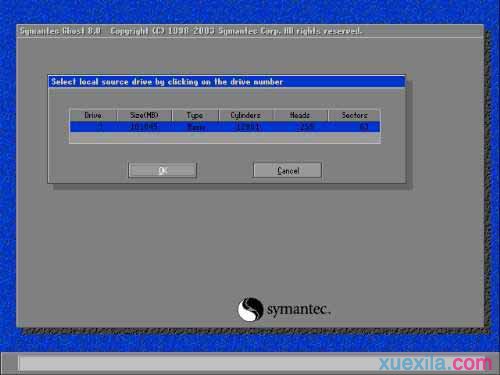
电脑公司ghost win10安装教程图3
此图为选择硬盘,一般我们都是一块一盘,所以我没得选择,直接回车Ok就行了,如果是有多块,特别是使用u盘做winpe运行时,你一定要根据大小(size)区分,不要搞错。
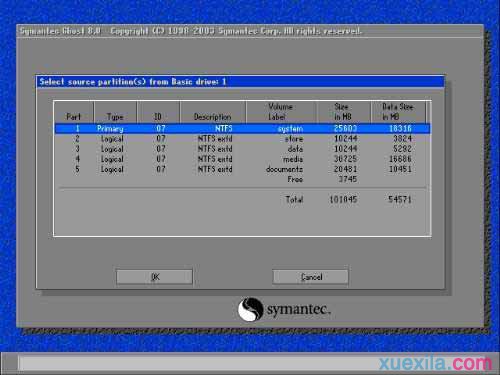
电脑公司ghost win10安装教程图4
选择要做备份的分区,其实ghost软件可以给任何分区做备份,但一般我们主要备份系统盘,也就是C盘。一般选择第一个选项(但你要核对一下分区大小,以免有隐藏分区),按Tab键,将光标切换到ok。

电脑公司ghost win10安装教程图5
在上图的file name位置直接输入 Winxp或者c_xp等你能认识的名字作为备份的镜像名字,然后按Tab切换到save。

电脑公司ghost win10安装教程图6
经过几次 Yes 的确认之后,我们会看到上面这幅图,我们选择Fast(选择方法还是按Tab键),然后按回车。这三个按钮主要是让我们选择什么样的压缩比,我们选择的是fast也就是适中的。No是不压缩,将来的文件会比较大,占空间,High则表示高压缩,这样占空间最小,但备份和恢复时间最长,我们选择fast即可。
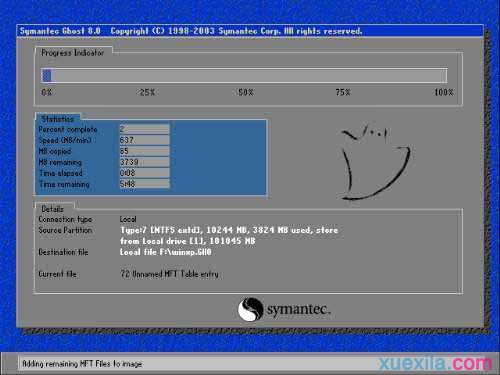
电脑公司ghost win10安装教程图7
上图是正在进行备份。等待到达100%,然后会提示我们 continue 或者reset computer字样,至此,备份操作完毕,重启计算机即可。
至此电脑公司ghost win10安装教程就结束啦,大家也可以通过这个方法轻松完成电脑公司win10系统的安装了,是不是特别方便特别有趣?方便是方便,有趣倒没怎么发现,当然大家如果真心喜欢研究操作系统的话,不妨去看看系统重装的步骤,肯定会有所收获的哦。






 立即下载
立即下载







 魔法猪一健重装系统win10
魔法猪一健重装系统win10
 装机吧重装系统win10
装机吧重装系统win10
 系统之家一键重装
系统之家一键重装
 小白重装win10
小白重装win10
 杜特门窗管家 v1.2.31 官方版 - 专业的门窗管理工具,提升您的家居安全
杜特门窗管家 v1.2.31 官方版 - 专业的门窗管理工具,提升您的家居安全 免费下载DreamPlan(房屋设计软件) v6.80,打造梦想家园
免费下载DreamPlan(房屋设计软件) v6.80,打造梦想家园 全新升级!门窗天使 v2021官方版,保护您的家居安全
全新升级!门窗天使 v2021官方版,保护您的家居安全 创想3D家居设计 v2.0.0全新升级版,打造您的梦想家居
创想3D家居设计 v2.0.0全新升级版,打造您的梦想家居 全新升级!三维家3D云设计软件v2.2.0,打造您的梦想家园!
全新升级!三维家3D云设计软件v2.2.0,打造您的梦想家园! 全新升级!Sweet Home 3D官方版v7.0.2,打造梦想家园的室内装潢设计软件
全新升级!Sweet Home 3D官方版v7.0.2,打造梦想家园的室内装潢设计软件 优化后的标题
优化后的标题 最新版躺平设
最新版躺平设 每平每屋设计
每平每屋设计 [pCon planne
[pCon planne Ehome室内设
Ehome室内设 家居设计软件
家居设计软件 微信公众号
微信公众号

 抖音号
抖音号

 联系我们
联系我们
 常见问题
常见问题



