系统之家WIN8一键重装图文教程
分类:windows7教程 发布时间:2016-09-10 10:00:43
系统之家win8一键重装是如今一键重装行业里当之无愧的老大,在网上很多朋友在询问系统之家一键重装工具要怎么操作,小编神秘地一笑,接下来就让小编来教大家系统之家一键重装怎么操作吧,给大家带来系统之家WIN8一键重装图文教程,相信大家看完这个教程后就明白了。
1. 系统之家一键重装工具是一键重装系统领域非常知名的软件,以其高成功率,高下载速度,高人气等特质而闻名。所以进行一键重装win8 64位系统离不开系统之家一键重装工具。
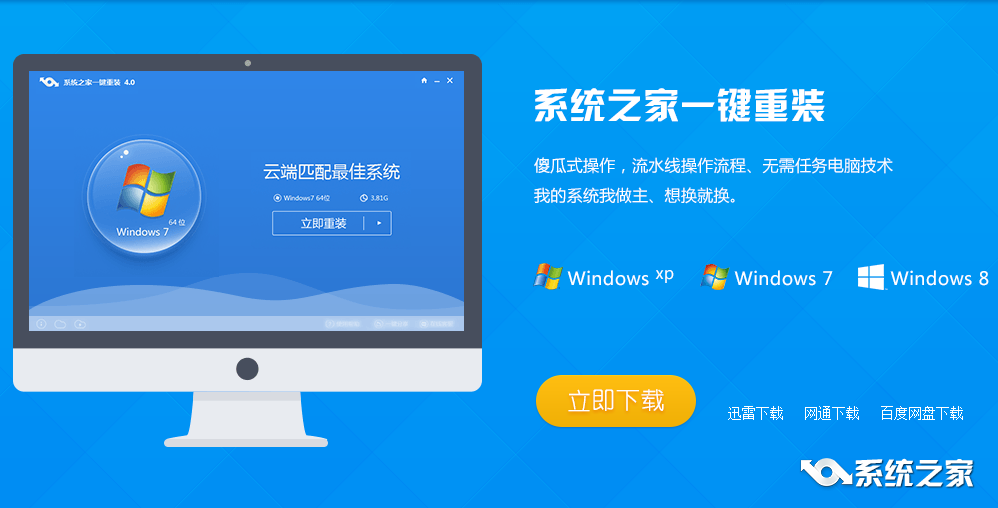
系统之家WIN8一键重装图文教程图1
2. 双击运行下载完毕的系统之家一键重装工具,在软件的界面中我们可以看到智能云匹配最佳系统及各类系统的相关信息。智能云匹配根据您电脑的配置匹配最佳系统供您进行电脑系统一键重装。如果匹配的是win8 64位旗舰版系统,点击win8 64位旗舰版系统下方的立即重装按钮,电脑就会自动开始win8 64位旗舰版系统下载。
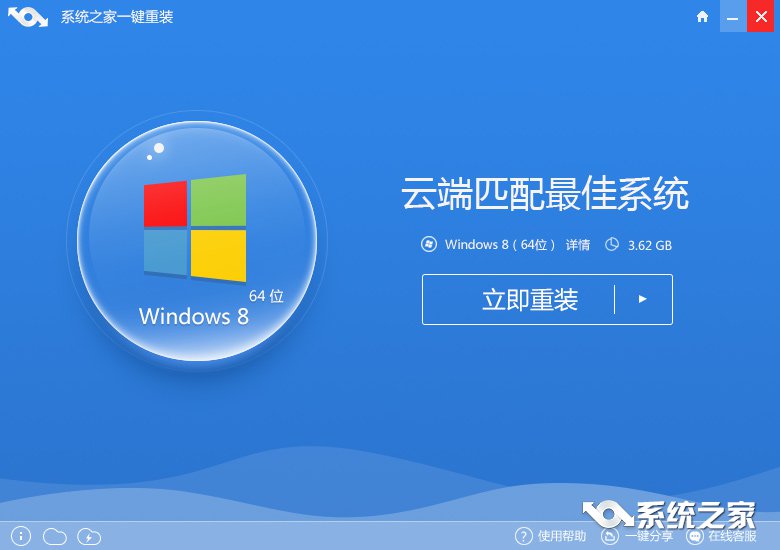
系统之家WIN8一键重装图文教程图2
如果匹配的不是win8 64位旗舰版系统,你可以点击立即重装按钮右侧的三角按钮,在更多系统界面中选择windowswin8 64位系统就可以开始一键重装win8 64位旗舰版系统了。

系统之家WIN8一键重装图文教程图3
3. 选择好win8 64位系统后,软件自动进入win8 64位旗舰版系统的下载过程。在win8 64位系统下载过程中你可以看到不同的系统下载信息,主要包括以下几个方面:

系统之家WIN8一键重装图文教程图4
1) 下载状态:下载状态主要表示系统的下载状态,一般有正在下载,暂停下载两个状态。
2) 保存路径:保存路径主要用于保存win8 64位系统镜像,点击文件名会自动弹出win8 64位系统的保存路径,保存路径中用于存放一键重装win8 64位所需的win8 64位系统。
3) 文件大小:文件大小表示您所下载的win8 64位旗舰版系统文件的大小。
4) 下载速度:下载速度根据您网络速度的不同会显示不同的下载速度,系统之家一键重装工具峰值下载速度能够达到10M/S,稳定的下载速度可以为您节省大量的时间。
5) 已接收:已接收用于表示已经下载好的系统镜像文件大小,根据您下载速度的不同,接受文件大小也是动态增量显示的。
6) 已完成:已完成表示所下载的文件占总文件大小的比例,当已完成到100%时表示win8 64位旗舰版系统已经下载完成,电脑会自动重启开始一键重装win8 64位系统工作。
4. 待win8 64位系统下载完毕后,系统之家一键重装工具软件界面中会出现立即重装提示框。这里有三种提示,分别为:
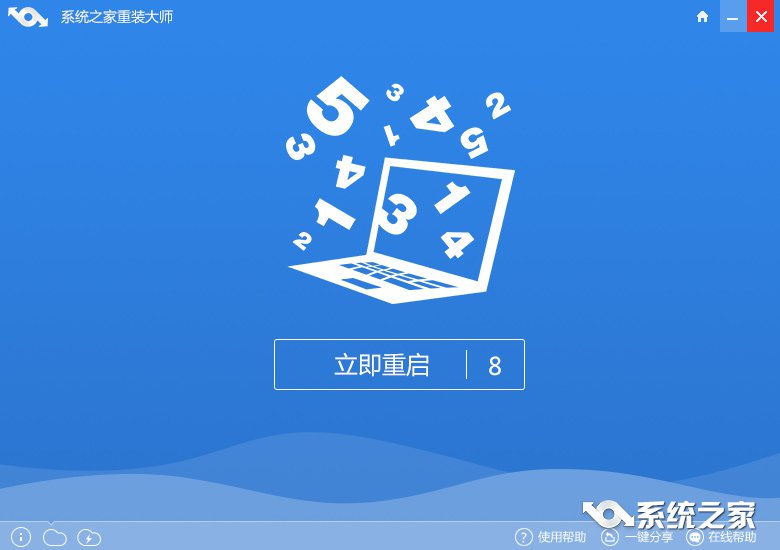
系统之家WIN8一键重装图文教程图5
1) 立即重装:点击立即重装电脑会自动重启,开始一键重装win8 64位系统。
2) 倒计时后自动重启重装:系统之家一键重装提供8S的倒计时,当倒计时结束时,电脑会自动重启开始一键重装win8 64位系统。
您可以根据自己的实际需要进行选择操作。
5. 点击立即重装按钮后,电脑会自动重启进入启动操作选择项,电脑会黑屏并显示系统之家一键重装选项,这里你无需操作,系统之家一键重装工具会自动进入“系统之家一键重装”选项。
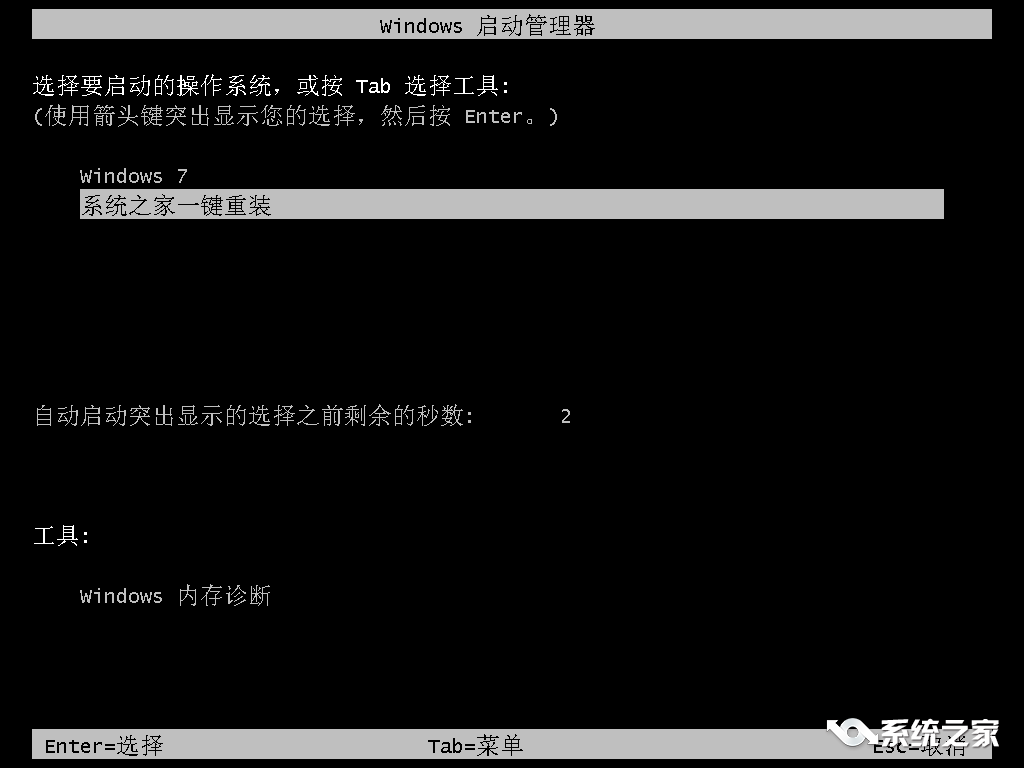
系统之家WIN8一键重装图文教程图6
6. 接着,系统之家一键重装win8 64位工作进入ghost环节,在这里就是真正开始一键重装win8 64位系统了。同样的您也无需任何操作只要耐心等待ghost过程完毕就可以。
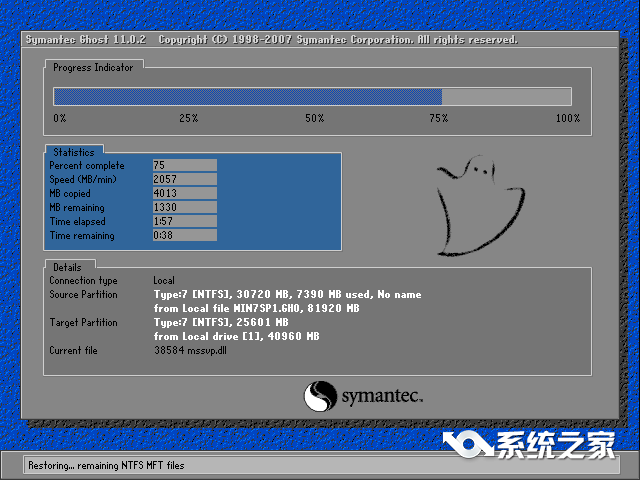
系统之家WIN8一键重装图文教程图7
7. Ghost过程完毕后,电脑会自动重启开始win8 64位系统运行库、驱动程序及激活程序的运行。以上工作完成后您的电脑将会有驱动,有运行库并且激活。您在也不用为激活和驱动程序而烦恼了。
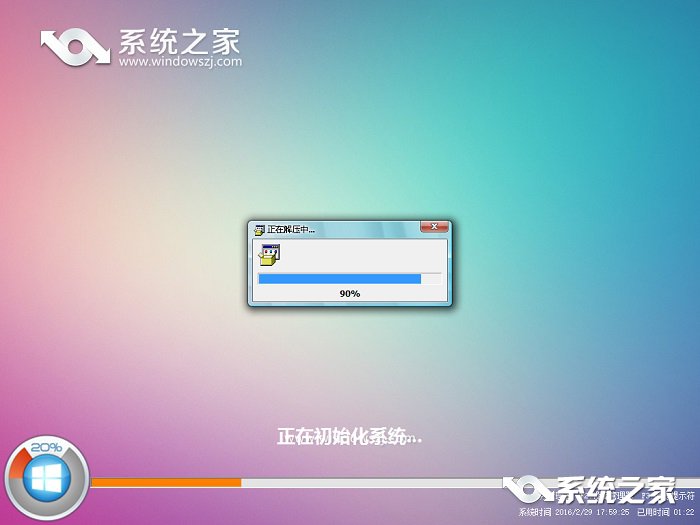
系统之家WIN8一键重装图文教程图8
8. 最后,一键重装win8 64位系统工作结束,电脑进入win8 64位系统界面。
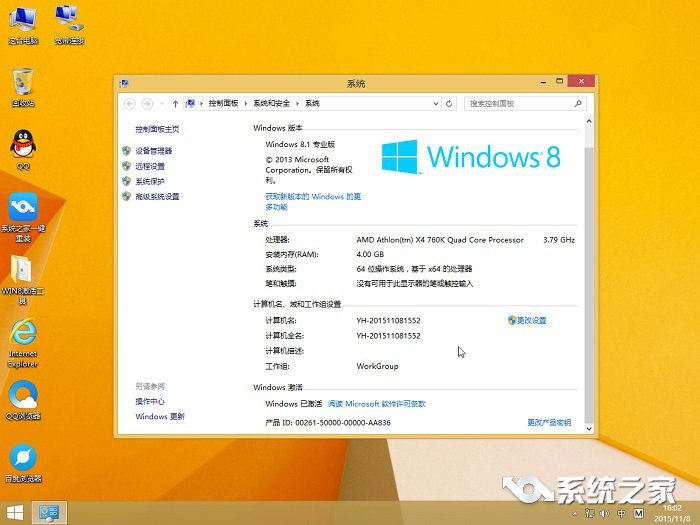
系统之家WIN8一键重装图文教程图9
上述就是系统之家WIN8一键重装图文教程的全部内容了,非常详细却又浅显易懂,毕竟深入浅出是小编的习惯,无论是生活中还是工作中都不曾丢弃的习惯。如果大家觉得这篇系统之家WIN8一键重装图文教程对自己有所帮助的话,就赶紧收藏起来分享给需要的朋友吧,你们的感情一定会更加坚固哦。






 立即下载
立即下载







 魔法猪一健重装系统win10
魔法猪一健重装系统win10
 装机吧重装系统win10
装机吧重装系统win10
 系统之家一键重装
系统之家一键重装
 小白重装win10
小白重装win10
 杜特门窗管家 v1.2.31 官方版 - 专业的门窗管理工具,提升您的家居安全
杜特门窗管家 v1.2.31 官方版 - 专业的门窗管理工具,提升您的家居安全 免费下载DreamPlan(房屋设计软件) v6.80,打造梦想家园
免费下载DreamPlan(房屋设计软件) v6.80,打造梦想家园 全新升级!门窗天使 v2021官方版,保护您的家居安全
全新升级!门窗天使 v2021官方版,保护您的家居安全 创想3D家居设计 v2.0.0全新升级版,打造您的梦想家居
创想3D家居设计 v2.0.0全新升级版,打造您的梦想家居 全新升级!三维家3D云设计软件v2.2.0,打造您的梦想家园!
全新升级!三维家3D云设计软件v2.2.0,打造您的梦想家园! 全新升级!Sweet Home 3D官方版v7.0.2,打造梦想家园的室内装潢设计软件
全新升级!Sweet Home 3D官方版v7.0.2,打造梦想家园的室内装潢设计软件 优化后的标题
优化后的标题 最新版躺平设
最新版躺平设 每平每屋设计
每平每屋设计 [pCon planne
[pCon planne Ehome室内设
Ehome室内设 家居设计软件
家居设计软件 微信公众号
微信公众号

 抖音号
抖音号

 联系我们
联系我们
 常见问题
常见问题



