简单实用的硬盘win7重装系统教程
分类:windows7教程 发布时间:2016-09-06 05:20:02
有些网友说硬盘win7重装系统教程跟硬盘装xp系统一样吗?其实会用硬盘装xp系统不一定就会装win7系统,因为xp系统的方式跟win7系统的方式不一样,所以有很多的网友会来问小编关于硬盘win7重装系统教程,下面就让小编给大家介绍关于win7硬盘重装教程吧。
1、一般下载下来的都是ISO格式的镜像,所以将win7安装包解压出来后会有下图的文件。
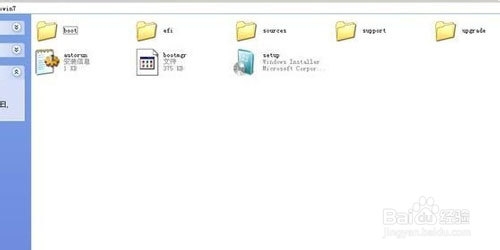
硬盘win7重装系统教程图1
2、将这些文件复制到一个非系统盘的根目录下,系统盘大多数都是C盘,根目录就是某个磁盘,如E盘双击后进去的界面。
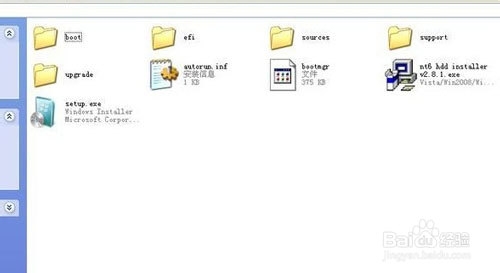
硬盘win7重装系统教程图2
3、下载NT6 HDD Installer软件,下载后放到之前存放win7安装文件的盘符的根目录,就是和win7的安装文件放到一起 。

硬盘win7重装系统教程图3
4、运行NT6 HDD Installer,会出现下面的窗口,如果您现在的系统是XP可以选择1,如果是vista或者win7选择2,选择后按回车开始安装,1秒钟左右结束,之后就是重启系统了。
5、在启动过程中会出现如下界面,这时选择新出来的nt6 hdd Installer mode 1选项。

硬盘win7重装系统教程图4
6、开始安装。
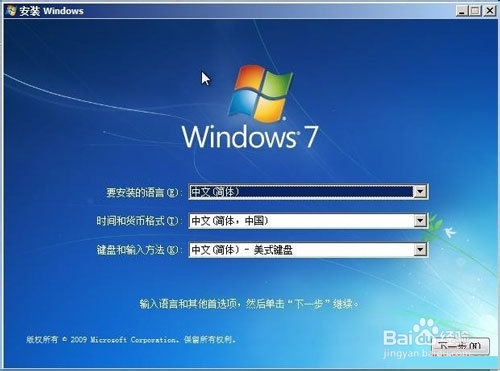
硬盘win7重装系统教程图5
7、现在安装。
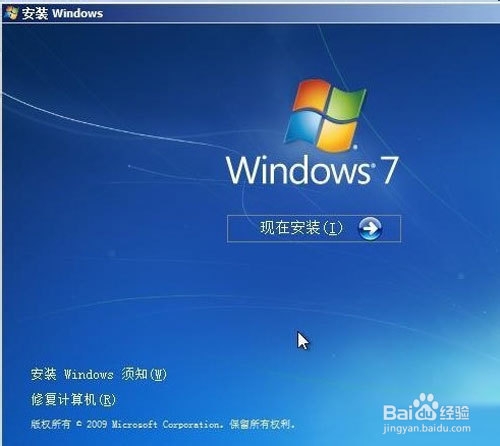
硬盘win7重装系统教程图6
8、接受许可条款。
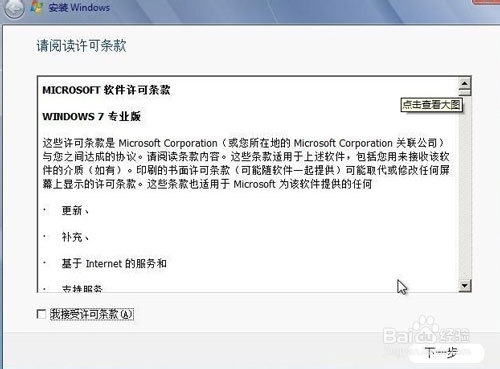
硬盘win7重装系统教程图7
9、最好选择自定义安装,选择第一个升级安装会变得非常缓慢。
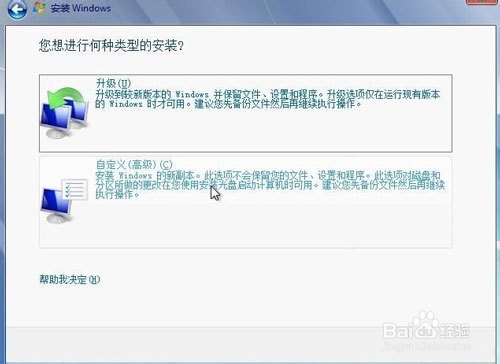
硬盘win7重装系统教程图8
10、选择右下角的驱动器选项(高级)如果想安装双系统,可以找一个不是之前系统的盘符安装,如果只想用Win7,就需要格式化之前的系统盘。之后就按照安装提示下一步操作就行了。

硬盘win7重装系统教程图9
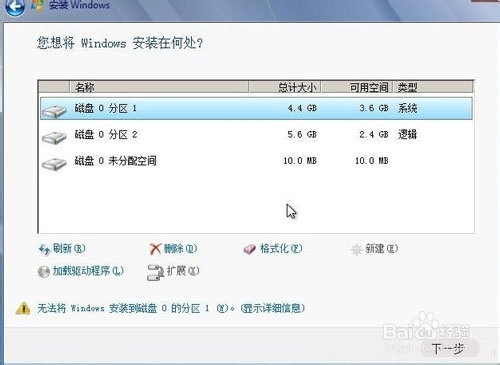
硬盘win7重装系统教程图10
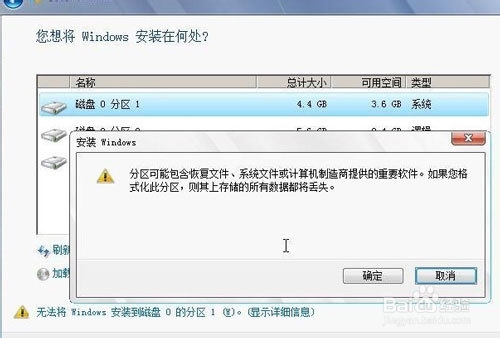
硬盘win7重装系统教程图11
好了,以上就是关于硬盘win7重装系统教程的方法,其实关于装系统的方法有多种,什么在线装系统啊,光盘装系统啊,不过不管用那种方法都可以解决当前的问题话就是好方法,感谢大家一直以来对我们的关注,希望本文能对大家有所帮助。






 立即下载
立即下载







 魔法猪一健重装系统win10
魔法猪一健重装系统win10
 装机吧重装系统win10
装机吧重装系统win10
 系统之家一键重装
系统之家一键重装
 小白重装win10
小白重装win10
 杜特门窗管家 v1.2.31 官方版 - 专业的门窗管理工具,提升您的家居安全
杜特门窗管家 v1.2.31 官方版 - 专业的门窗管理工具,提升您的家居安全 免费下载DreamPlan(房屋设计软件) v6.80,打造梦想家园
免费下载DreamPlan(房屋设计软件) v6.80,打造梦想家园 全新升级!门窗天使 v2021官方版,保护您的家居安全
全新升级!门窗天使 v2021官方版,保护您的家居安全 创想3D家居设计 v2.0.0全新升级版,打造您的梦想家居
创想3D家居设计 v2.0.0全新升级版,打造您的梦想家居 全新升级!三维家3D云设计软件v2.2.0,打造您的梦想家园!
全新升级!三维家3D云设计软件v2.2.0,打造您的梦想家园! 全新升级!Sweet Home 3D官方版v7.0.2,打造梦想家园的室内装潢设计软件
全新升级!Sweet Home 3D官方版v7.0.2,打造梦想家园的室内装潢设计软件 优化后的标题
优化后的标题 最新版躺平设
最新版躺平设 每平每屋设计
每平每屋设计 [pCon planne
[pCon planne Ehome室内设
Ehome室内设 家居设计软件
家居设计软件 微信公众号
微信公众号

 抖音号
抖音号

 联系我们
联系我们
 常见问题
常见问题



