最简单的ssd安装win10教程
分类:windows7教程 发布时间:2016-09-02 18:00:08
今天系统之家小编整理了一篇最简单的ssd安装win10教程出来,目的就是为了教大家学会ssd安装win10系统,但是这篇win10安装教程可不是心血来潮的哦,而是因为最近网上有很多朋友寻找win10安装教程,小编才整理的。一起来看看这篇ssd安装win10教程吧!
安装前准备:
1.制作系统之家u盘启动盘(制作方法参考:系统之家U盘PE制作启动盘教程)
2.下载ghost版win10系统镜像并存入系统之家u盘启动盘

第一步
将准备好的系统之家u盘启动盘插在电脑usb接口上,然后重启电脑,在出现开机画面时通过u盘启动快捷键进入到系统之家U盘主菜单界面,选择【01】运行系统之家win8PE x64正式版(支持UEFI等主板)选项:
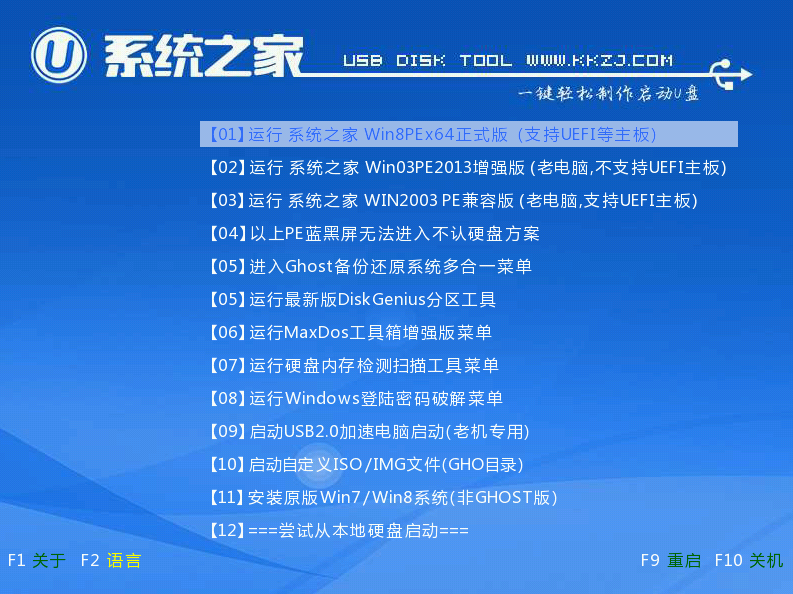
用DG对ssd分区,分区类型选GUID,勾选对齐分区到此扇区的整数倍对齐4K,点确定完事
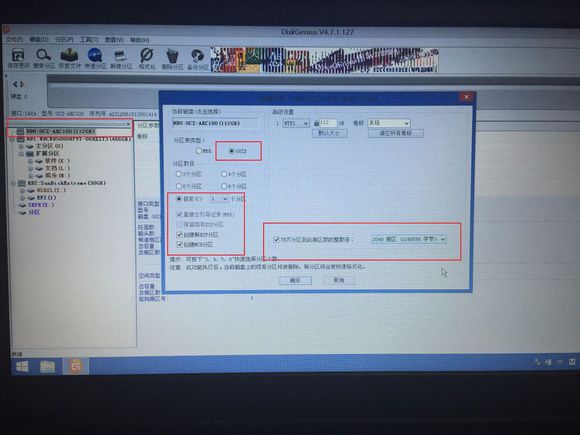
第二步:
进入pe系统系统之家备份还原工具会自动开启并识别u盘中所准备的win10系统镜像(这里我用的是win7做演示),选择ssd的盘符,接着点击“确定”即可:
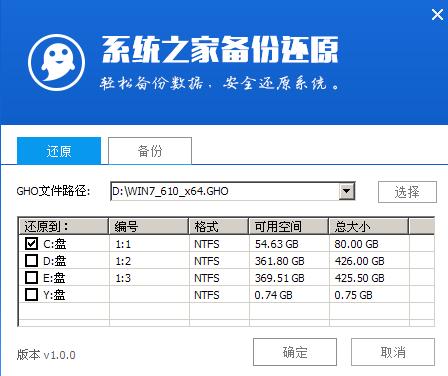
第三步:
此时弹出的确认提示窗口中点击“确定”开始执行操作:
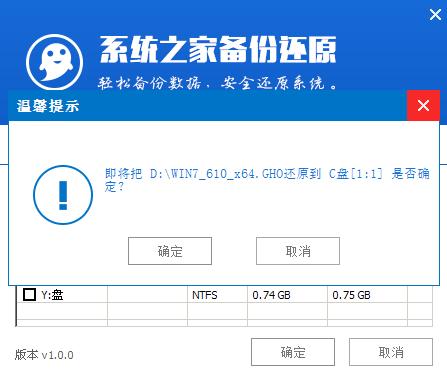
第四步:
此过程大约需要3-5分钟的时间,静待过程结束后自动重启电脑即可:
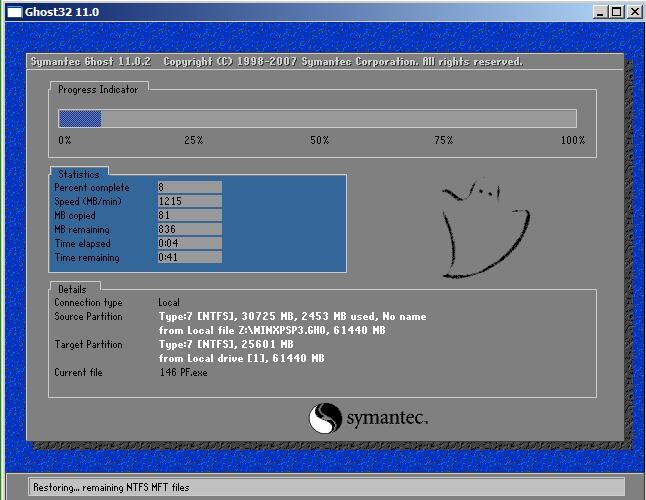
第五步:
重启过程之后将会继续执行安装win10系统的剩余过程,直到安装结束后可以进入到win10系统桌面:
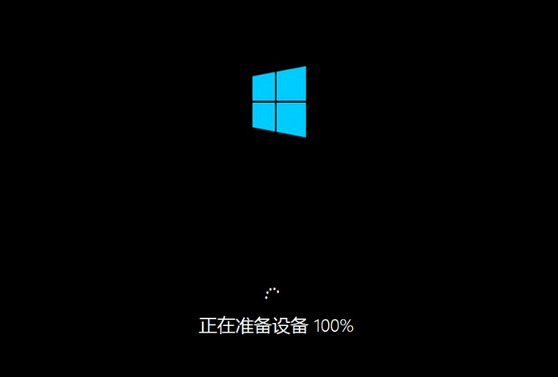
上述就是最简单的ssd安装win10教程,自从小编决定将这篇教程发出来后,就牺牲了3天的睡眠时间,很辛苦才弄出来的哦。大家觉得这篇教程对自己有帮助吗?如果有的话就赶紧收藏起来哦,当然重装系统之前大家千万不要忘记备份系统里的重要文件或者数据。
win10系统下载地址:http://www.163987.com/win10/






 立即下载
立即下载







 魔法猪一健重装系统win10
魔法猪一健重装系统win10
 装机吧重装系统win10
装机吧重装系统win10
 系统之家一键重装
系统之家一键重装
 小白重装win10
小白重装win10
 杜特门窗管家 v1.2.31 官方版 - 专业的门窗管理工具,提升您的家居安全
杜特门窗管家 v1.2.31 官方版 - 专业的门窗管理工具,提升您的家居安全 免费下载DreamPlan(房屋设计软件) v6.80,打造梦想家园
免费下载DreamPlan(房屋设计软件) v6.80,打造梦想家园 全新升级!门窗天使 v2021官方版,保护您的家居安全
全新升级!门窗天使 v2021官方版,保护您的家居安全 创想3D家居设计 v2.0.0全新升级版,打造您的梦想家居
创想3D家居设计 v2.0.0全新升级版,打造您的梦想家居 全新升级!三维家3D云设计软件v2.2.0,打造您的梦想家园!
全新升级!三维家3D云设计软件v2.2.0,打造您的梦想家园! 全新升级!Sweet Home 3D官方版v7.0.2,打造梦想家园的室内装潢设计软件
全新升级!Sweet Home 3D官方版v7.0.2,打造梦想家园的室内装潢设计软件 优化后的标题
优化后的标题 最新版躺平设
最新版躺平设 每平每屋设计
每平每屋设计 [pCon planne
[pCon planne Ehome室内设
Ehome室内设 家居设计软件
家居设计软件 微信公众号
微信公众号

 抖音号
抖音号

 联系我们
联系我们
 常见问题
常见问题



