Win8.1开始屏幕磁贴如何布局呢?
分类:windows7教程 发布时间:2016-09-02 10:01:57
最近有朋友问我Win8.1开始屏幕磁贴如何布局,Win8.1开始屏幕磁贴如何布局其实的方法很简单,下面小编就手把手教你win8.1开始磁贴的方法,以下就是,win8.1开始磁贴图文教程,有需要的朋友可以参照小编写的Win8.1开始屏幕磁贴如何布局的图文教程,希望可以帮到你。
Win8.1开始屏幕磁贴如何布局图文教程:
1、先看看“开始”屏幕
2、添加磁贴:
(1)单击“开始”屏幕下面的下箭头。
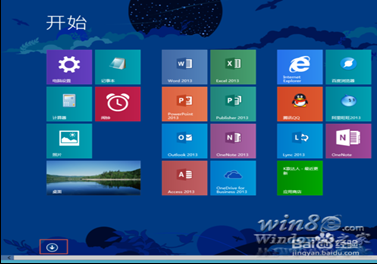
Win8.1开始屏幕磁贴如何布局图文教程一
3、(2)打开所有应用界面,选择应用上右击,然后选择“固定到‘开始’屏幕”,即可将应用快捷方式以磁贴形式固定到“开始”屏幕。说明:单击该界面下方的上箭头即可返回到“开始”屏幕。
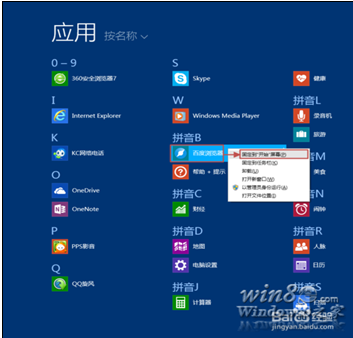
Win8.1开始屏幕磁贴如何布局图文教程二
4、调整磁贴位置:在磁贴上按住鼠标左键,拖拽到合适的位置放开鼠标即可。

Win8.1开始屏幕磁贴如何布局图文教程三
5、调整磁贴的大小:在磁贴上右击,然后选择“调整大小”,这里可以根据实际情况来选择“小”、“中”、“宽”、“大”。 例如选择“宽”。
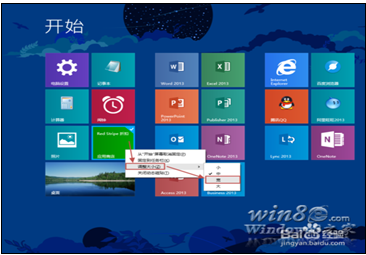
Win8.1开始屏幕磁贴如何布局图文教程四
6、删除磁贴:在磁贴上右击,然后选择“从‘开始’屏幕取消固定”即可。

Win8.1开始屏幕磁贴如何布局图文教程五
7、启用或关闭动态磁贴:在磁贴上右击,然后选择“关闭动态磁贴”或“启用动态磁贴”。说明:并非所有的磁贴都有此功能。
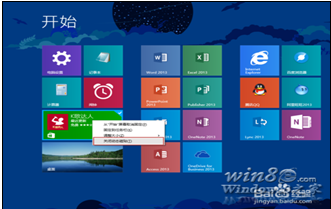
Win8.1开始屏幕磁贴如何布局图文教程六
8、磁贴组命名:
(1)在“开始”屏幕空白区域右击,然后单击单击“命名组”。
(2)给磁贴组输入名称。
(3)现在看看效果吧,如下图所示。

Win8.1开始屏幕磁贴如何布局图文教程七
Win8.1开始屏幕磁贴如何布局图文教程是不是很容易就学会了呢。用起电脑也比以前方便不少了吧。有需要的朋友可以试试哦,大家就算不会照着以上Win8.1开始屏幕磁贴如何布局图文教程的流程也能操作出来!如果有更多关于电脑的常见问题,请关注我们的官方网站。






 立即下载
立即下载







 魔法猪一健重装系统win10
魔法猪一健重装系统win10
 装机吧重装系统win10
装机吧重装系统win10
 系统之家一键重装
系统之家一键重装
 小白重装win10
小白重装win10
 杜特门窗管家 v1.2.31 官方版 - 专业的门窗管理工具,提升您的家居安全
杜特门窗管家 v1.2.31 官方版 - 专业的门窗管理工具,提升您的家居安全 免费下载DreamPlan(房屋设计软件) v6.80,打造梦想家园
免费下载DreamPlan(房屋设计软件) v6.80,打造梦想家园 全新升级!门窗天使 v2021官方版,保护您的家居安全
全新升级!门窗天使 v2021官方版,保护您的家居安全 创想3D家居设计 v2.0.0全新升级版,打造您的梦想家居
创想3D家居设计 v2.0.0全新升级版,打造您的梦想家居 全新升级!三维家3D云设计软件v2.2.0,打造您的梦想家园!
全新升级!三维家3D云设计软件v2.2.0,打造您的梦想家园! 全新升级!Sweet Home 3D官方版v7.0.2,打造梦想家园的室内装潢设计软件
全新升级!Sweet Home 3D官方版v7.0.2,打造梦想家园的室内装潢设计软件 优化后的标题
优化后的标题 最新版躺平设
最新版躺平设 每平每屋设计
每平每屋设计 [pCon planne
[pCon planne Ehome室内设
Ehome室内设 家居设计软件
家居设计软件 微信公众号
微信公众号

 抖音号
抖音号

 联系我们
联系我们
 常见问题
常见问题



