专业分享:Win7装系统步骤和详细教程,轻松掌握安装技巧
分类:windows7教程 发布时间:2024-06-12 10:00:12
简介:
Windows 7(以下简称Win7)虽然是一款老旧的操作系统,但因其简洁、稳定的特点,依然深受部分用户的喜爱。特别是对于一些老旧设备来说,Win7无疑是一个避免性能劣化的好选择。然而,对于很多新手科技爱好者和电脑小白来说,安装Win7可能会显得十分棘手。在本文中,我们将为大家详细介绍如何在电脑上安装Win7系统,从前期准备到具体操作步骤,希望能帮助你轻松掌握这一技能,顺利完成系统安装。

工具原料:
系统版本:Windows 7
品牌型号:2022款戴尔Inspiron 15 3000
软件版本:Rufus 3.19
一、前期准备
1、备份数据:在开始装系统之前,首先要确保重要的数据已经备份到其他安全的位置,比如外置硬盘或云端,以防止数据丢失。
2、下载镜像文件:前往微软官方网站,下载Windows 7的ISO镜像文件。由于官方已经停止Win7的技术支持,建议选择可靠的第三方渠道,例如知名的科技论坛提供的系统资源。
3、制作启动U盘:我们选用Rufus这个工具,它是一个轻量且强大的启动盘制作工具,使用简单。插入U盘并打开Rufus,选择下载好的ISO文件,按下“开始”,稍等片刻一个启动U盘就制作完成了。
二、BIOS设置
1、进入BIOS:重启计算机,当显示器亮起第一画面时,迅速按下“F2”或“Del”键,这样可以进入BIOS设置界面,不同品牌的电脑可能会有所不同,请参考用户手册。
2、修改启动顺序:在BIOS中,将启动顺序修改为U盘启动,将这个修改保存(通常按“F10”)并退出。
三、安装系统
1、启动安装:保存BIOS设置后,电脑将重启并自动从U盘启动,此时会看到Windows安装界面,按提示选择语言、时间和键盘。
2、分区设置:在“安装类型”选项中,选择“自定义(高级)”,然后可以对硬盘进行分区操作。建议将磁盘分成系统盘和数据盘,系统盘至少分配40GB。
3、正式安装:点击“下一步”,系统便会开始自动安装,这个过程大约需要20分钟。在安装过程中,电脑会多次重启,请勿手动干预。
四、驱动和系统更新
1、安装驱动:系统安装完成后,首先要安装各种硬件驱动程序。可以使用驱动精灵或其他驱动安装工具自动安装。某些硬件,如显卡驱动,有条件的建议从官方渠道下载最新版本。
2、系统更新:尽管微软停止了对Win7的支持,但仍然建议尽量安装所有可以找到的更新补丁,以提升系统的安全性和可靠性。
背景知识
Windows 7诞生于2009年,由于其简洁易用的特性迅速风靡全球。当时微软的首席执行官Steve Ballmer曾表示希望Win7能成为继Windows XP之后最受欢迎的PC操作系统。尽管现在微软已经推出Windows 10和Windows 11,Win7依然稳稳地占据着市场的一角,特别是在部分企业级应用和老旧设备中继续发挥着重要作用。
内容延伸:
如果你在安装Windows 7的过程中遇到任何问题,比如无法引导安装、驱动无法识别等,稍稍调整BIOS设置或替换启动U盘可能就能解决大部分问题。如果你在使用过程中遇到性能瓶颈,还可以通过调整系统设置来提升系统性能,比如关闭不必要的系统特效和服务,使用经典主题等。
在科技蓬勃发展的今天,很多新系统和软件都不断涌现,比如最新的Windows 11,带来了更丰富的操作体验和更先进的安全特性。对于追求技术前沿和体验升级的用户,不妨尝试一下这些新兴产品。
总结:
安装一个操作系统不仅需要一定的技术背景,更需要细致耐心的操作。本文旨在为科技爱好者和电脑小白提供一个详尽的Win7安装教程,希望通过本文的指导,读者能够轻松掌握Win7的安装步骤。在未来的科技道路上,大家可以不断探索、学习,提升自己的动手能力和技术水平。






 立即下载
立即下载
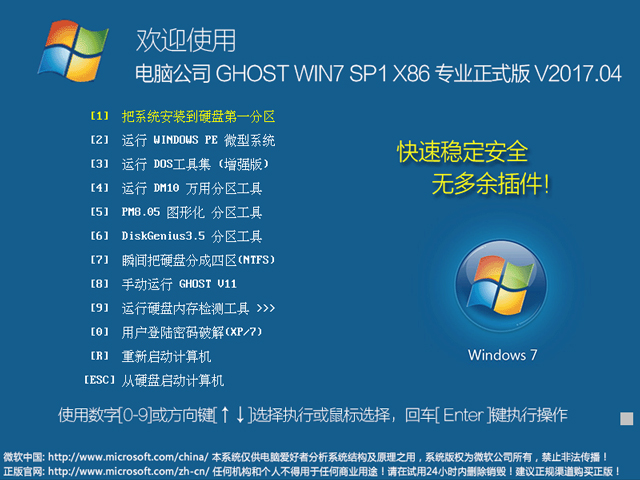
![[Win7安装版]:经典稳定选择,助您畅享优质操作体验](http://img.163987.com/9f365ff3-8254-41a3-a9c0-d2934452cac1.jpg)





 魔法猪一健重装系统win10
魔法猪一健重装系统win10
 装机吧重装系统win10
装机吧重装系统win10
 系统之家一键重装
系统之家一键重装
 小白重装win10
小白重装win10
 A卡驱动卸载工具 v4.09免费版 - 一键卸载A卡驱动,轻松解决驱动问题
A卡驱动卸载工具 v4.09免费版 - 一键卸载A卡驱动,轻松解决驱动问题 全新升级!超级MP4视频转换器 v2.20官方版,高效转换,轻松享受多媒体乐趣!
全新升级!超级MP4视频转换器 v2.20官方版,高效转换,轻松享受多媒体乐趣! 萝卜家园Windows10系统专业版下载32位 v1903
萝卜家园Windows10系统专业版下载32位 v1903 雨林木风Win8 64位专业版系统下载 v1906
雨林木风Win8 64位专业版系统下载 v1906 Win X Move(窗口管理工具) v1.1免费版:提升工作效率,轻松管理窗口
Win X Move(窗口管理工具) v1.1免费版:提升工作效率,轻松管理窗口 高级音质转换器:FLAC转MP3 v5.2 官方版,保留原汁原味音质,快速下载
高级音质转换器:FLAC转MP3 v5.2 官方版,保留原汁原味音质,快速下载 EaseUS Todo
EaseUS Todo  无极重装系统
无极重装系统 Qsampler(GUI
Qsampler(GUI 宏达茶叶店管
宏达茶叶店管 免费版IP监控
免费版IP监控 全新升级!绿色
全新升级!绿色 免费版GA账号
免费版GA账号 Allo远程工具
Allo远程工具 演示文稿指针
演示文稿指针 Excel转换器-
Excel转换器- 高级图片批量
高级图片批量 萝卜家园win1
萝卜家园win1 微信公众号
微信公众号

 抖音号
抖音号

 联系我们
联系我们
 常见问题
常见问题



