电脑公司ghost win7 安装教程
分类:windows7教程 发布时间:2016-08-14 12:01:55
最近有网友问系统之家小编有没有电脑公司ghost win7 安装教程。他想学习使用电脑公司ghost win7 安装系统。小编特别喜欢这种爱学习的网友,于是乎立马把电脑公司ghost win7 安装教程发给了这位网友,后来想到独乐乐不如众乐乐。就把电脑公司ghost win7 安装教程分享给全部的网友吧。
一、系统安装前准备资料:
1、先下载一个ghost版的win7操作系统,小编用“电脑公司 Ghost Win7 Sp1(32位)简体中文旗舰版 V2014.10”做演示。
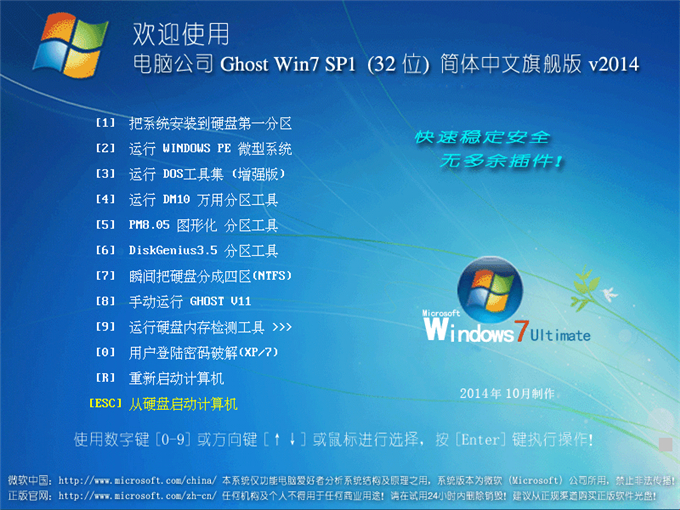
电脑公司win7 ghost安装图文详解图1
2、下载好后文件为ISO文件,所以我们要先把它全部解压出来(最好下载在D盘或E盘根目录下)
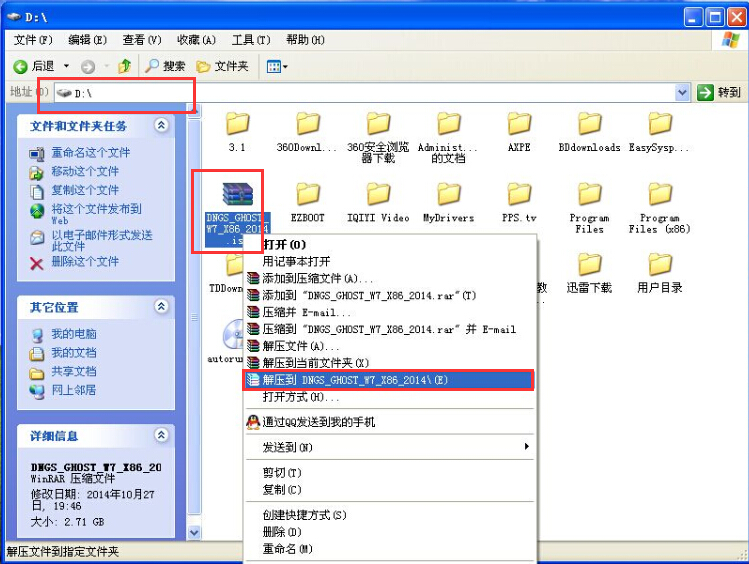
电脑公司win7 ghost安装图文详解图2
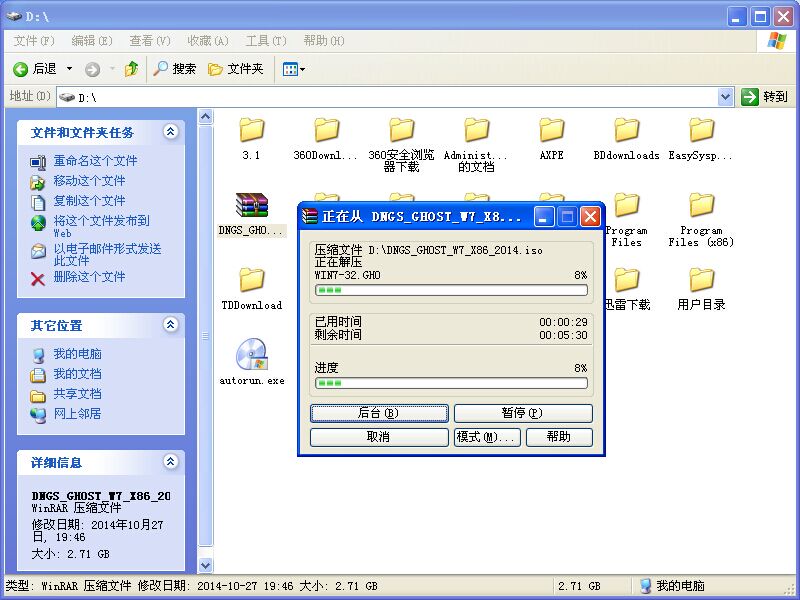
电脑公司win7 ghost安装图文详解图3
二、电脑公司 Ghost win7系统硬盘安装步骤:
1、解压之后得到如图的文件,打开OneKey硬盘安装器(不同系统硬盘安装器可能不一样)
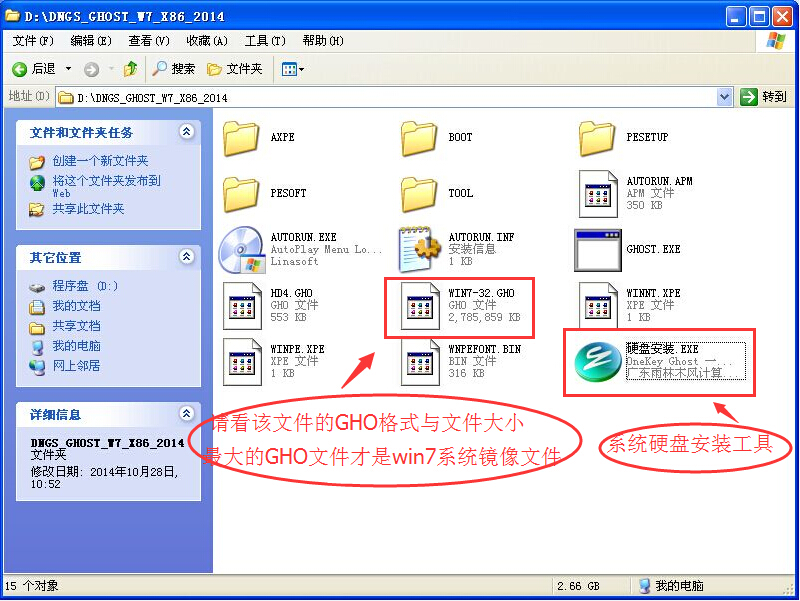
电脑公司win7 ghost安装图文详解图4
2、运行“硬盘安装.EXE”安装器就会出现下面的界面,一般情况下默认就可以了,然后点“确定”。
3、按上面的操作后就会出现以下的界面,当然我们要点“是”(有些电脑是不会出现这个提示就会自动关机重新启动,这是正常现象。硬盘安装器不同,安装步骤也有所差异)
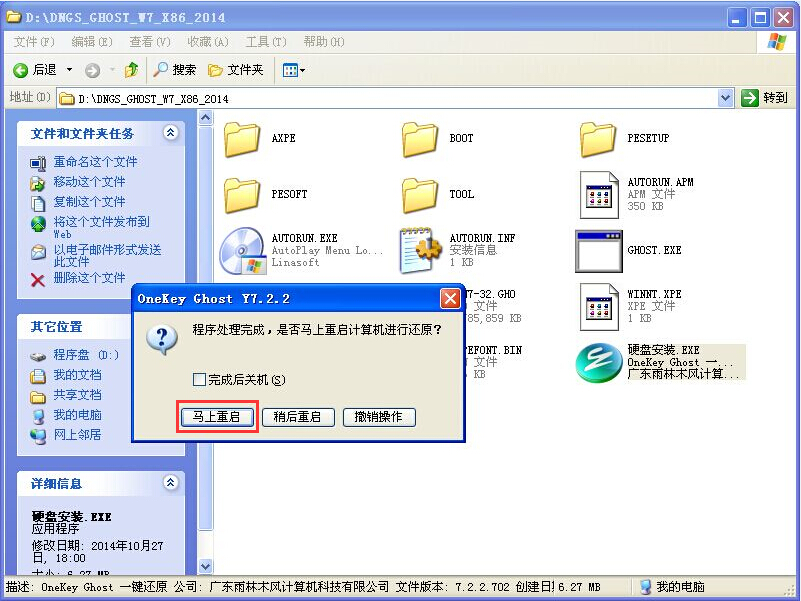
电脑公司win7 ghost安装图文详解图5
4、等重启以后Windows 7基本算是安装完成了,后面我们就不用管了。因为豆豆系统都是全自动安装。不用我们任何操作!如果电脑没有重启的话,请重新开机电脑即可。百分百后电脑会重启(如果没有重启的话,重新启动即可),出现熟悉的画面后可以说安装完成了,接下来不需要我们任何操作,系统是全自动安装的!、
以上的全部内容就是系统之家小编带来的电脑公司ghost win7 安装教程。电脑公司ghost win7 安装教程对比与其他软件的教程来说,是简单,容易很多的,特别适合新手朋友上手。觉得小编教程不错的朋友可以把我的教程分享给身边的朋友们。






 立即下载
立即下载







 魔法猪一健重装系统win10
魔法猪一健重装系统win10
 装机吧重装系统win10
装机吧重装系统win10
 系统之家一键重装
系统之家一键重装
 小白重装win10
小白重装win10
 杜特门窗管家 v1.2.31 官方版 - 专业的门窗管理工具,提升您的家居安全
杜特门窗管家 v1.2.31 官方版 - 专业的门窗管理工具,提升您的家居安全 免费下载DreamPlan(房屋设计软件) v6.80,打造梦想家园
免费下载DreamPlan(房屋设计软件) v6.80,打造梦想家园 全新升级!门窗天使 v2021官方版,保护您的家居安全
全新升级!门窗天使 v2021官方版,保护您的家居安全 创想3D家居设计 v2.0.0全新升级版,打造您的梦想家居
创想3D家居设计 v2.0.0全新升级版,打造您的梦想家居 全新升级!三维家3D云设计软件v2.2.0,打造您的梦想家园!
全新升级!三维家3D云设计软件v2.2.0,打造您的梦想家园! 全新升级!Sweet Home 3D官方版v7.0.2,打造梦想家园的室内装潢设计软件
全新升级!Sweet Home 3D官方版v7.0.2,打造梦想家园的室内装潢设计软件 优化后的标题
优化后的标题 最新版躺平设
最新版躺平设 每平每屋设计
每平每屋设计 [pCon planne
[pCon planne Ehome室内设
Ehome室内设 家居设计软件
家居设计软件 微信公众号
微信公众号

 抖音号
抖音号

 联系我们
联系我们
 常见问题
常见问题



